当我们在3DMax中使用颜色选择器的时候,发现渲染插件Corona中的颜色选择器会更好用,那么如何将默认拾色器改为Corona颜色选择器呢?下面我就给大家分享3DMax把默认拾色器修改为Corona拾色器的方法步骤,希望能帮助到大家,感兴趣的小伙伴可以关注了解。
方法/步骤
第1步
打开桌面上的3DMax软件,进入操作界面。如图所示

第2步
首先我们来看看默认颜色选择器是什么样子的,按一下快捷键“m”,调出材质面板,我们点击材质球中环境光的颜色。拾色器就跳出来了。如图所示

第3步
接下来我们来把默认颜色选择器修改为Corona颜色选择器,点击上方工具栏中的“自定义”选项,在下拉列表中找到“首选项”,点击。如图所示
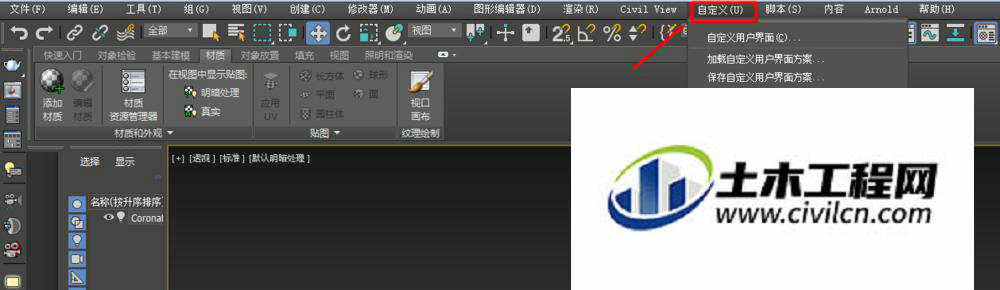
第4步
在首选项设置中点击常规(窗口默认弹出就是常规修改界面),在右侧找到颜色选择器,点击向下的三角箭头,选择Corona颜色选择器,点击下方确定。如图所示
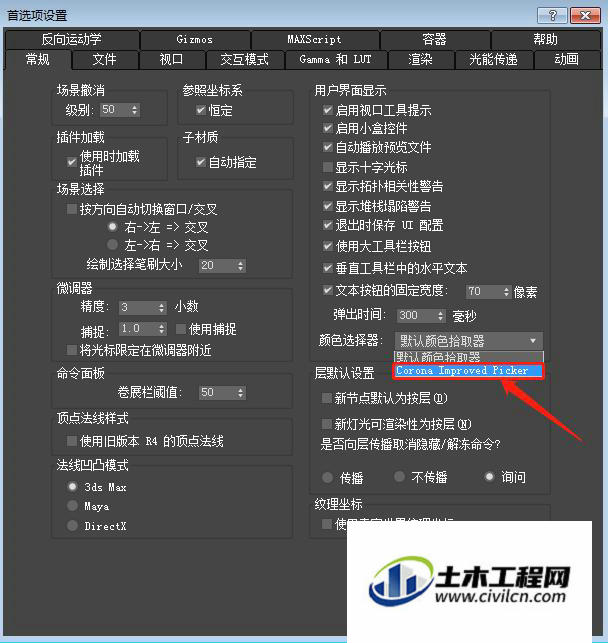
第5步
再次点击材质面板中的环境光颜色,调出颜色调整器。就是Corona颜色调整器了,可以看到内容更丰富了。如图所示
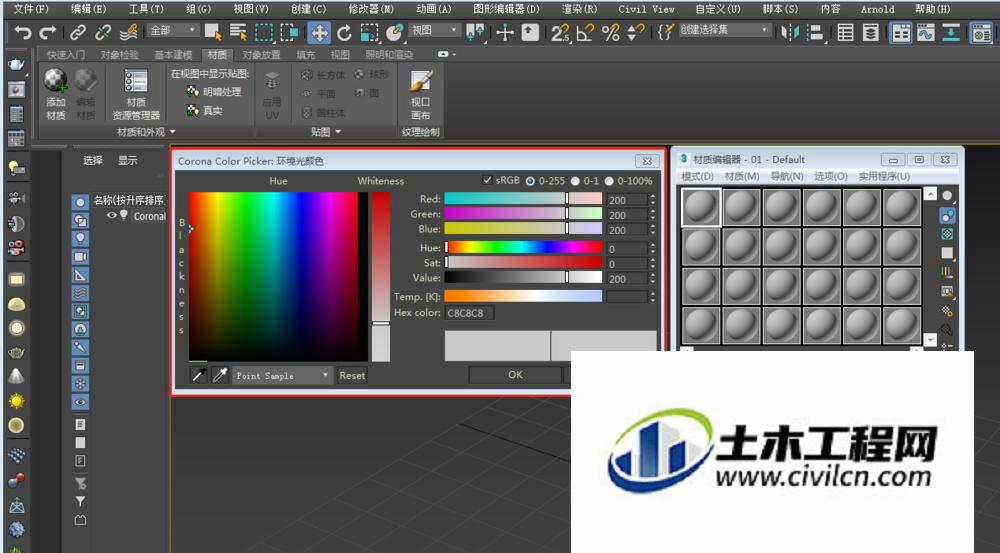
总结:
1、打开桌面上的3DMax软件,进入操作界面。2、首先我们来看看默认颜色选择器是什么样子的,按一下快捷键“m”,调出材质面板,我们点击材质球中环境光的颜色。拾色器就跳出来了。3、接下来我们来把默认颜色选择器修改为Corona颜色选择器,点击上方工具栏中的“自定义”选项,在下拉列表中找到“首选项”,点击。4、在首选项设置中点击常规(窗口默认弹出就是常规修改界面),在右侧找到颜色选择器,点击向下的三角箭头,选择Corona颜色选择器,点击下方确定。5、再次点击材质面板中的环境光颜色,调出颜色调整器。就是Corona颜色调整器了,可以看到内容更丰富了。
