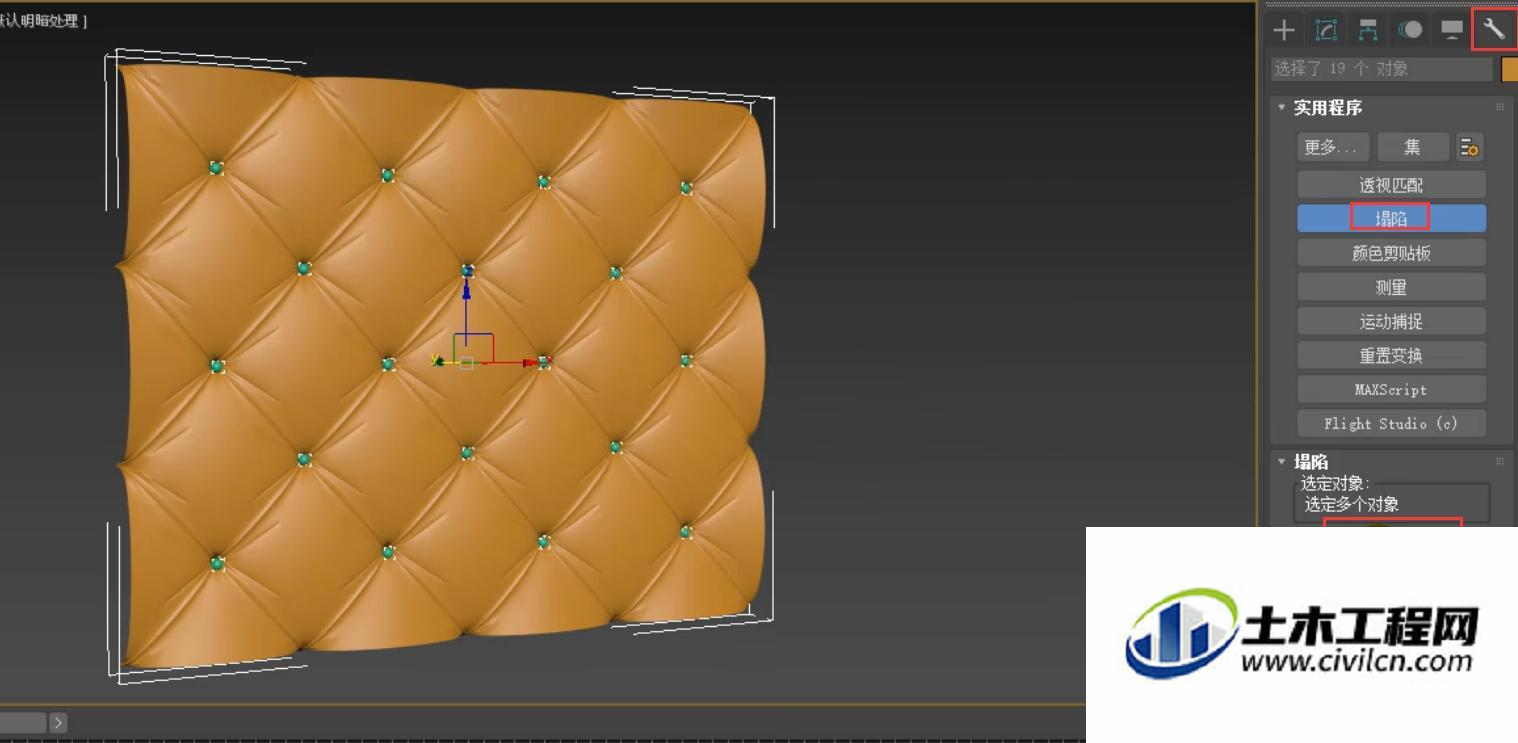今天我来为大家讲解一下如何利用3DMax的快速切片制作菱形软包。
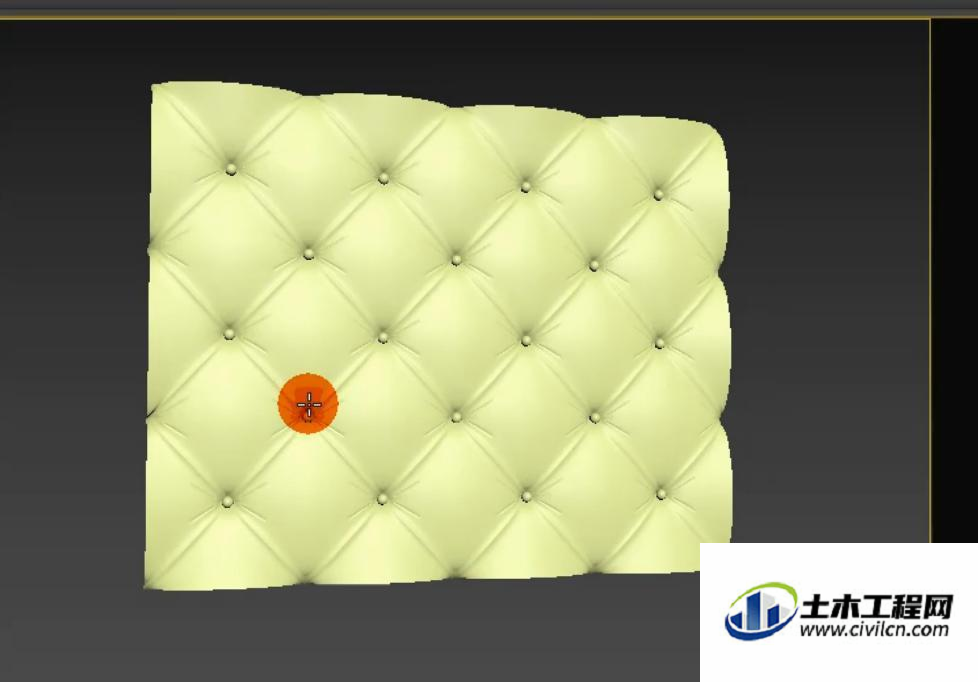
单击创建,选择几何体,对象切换为标准基本体,选择平面在场景中进行创建。
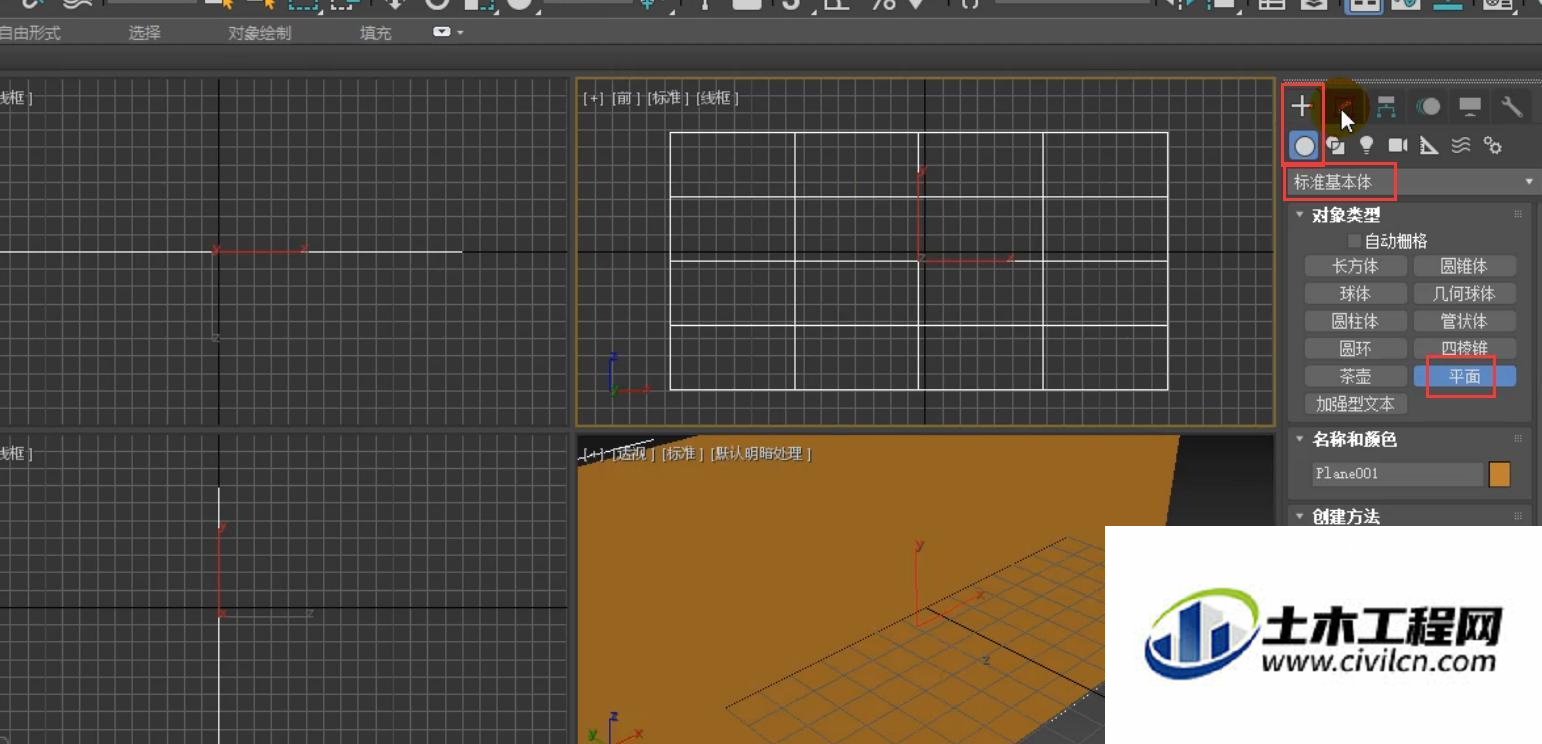
单击修改,长度设置为1200mm,宽度设置为1500mm,长度分段设置为6,宽度分段设置为8。
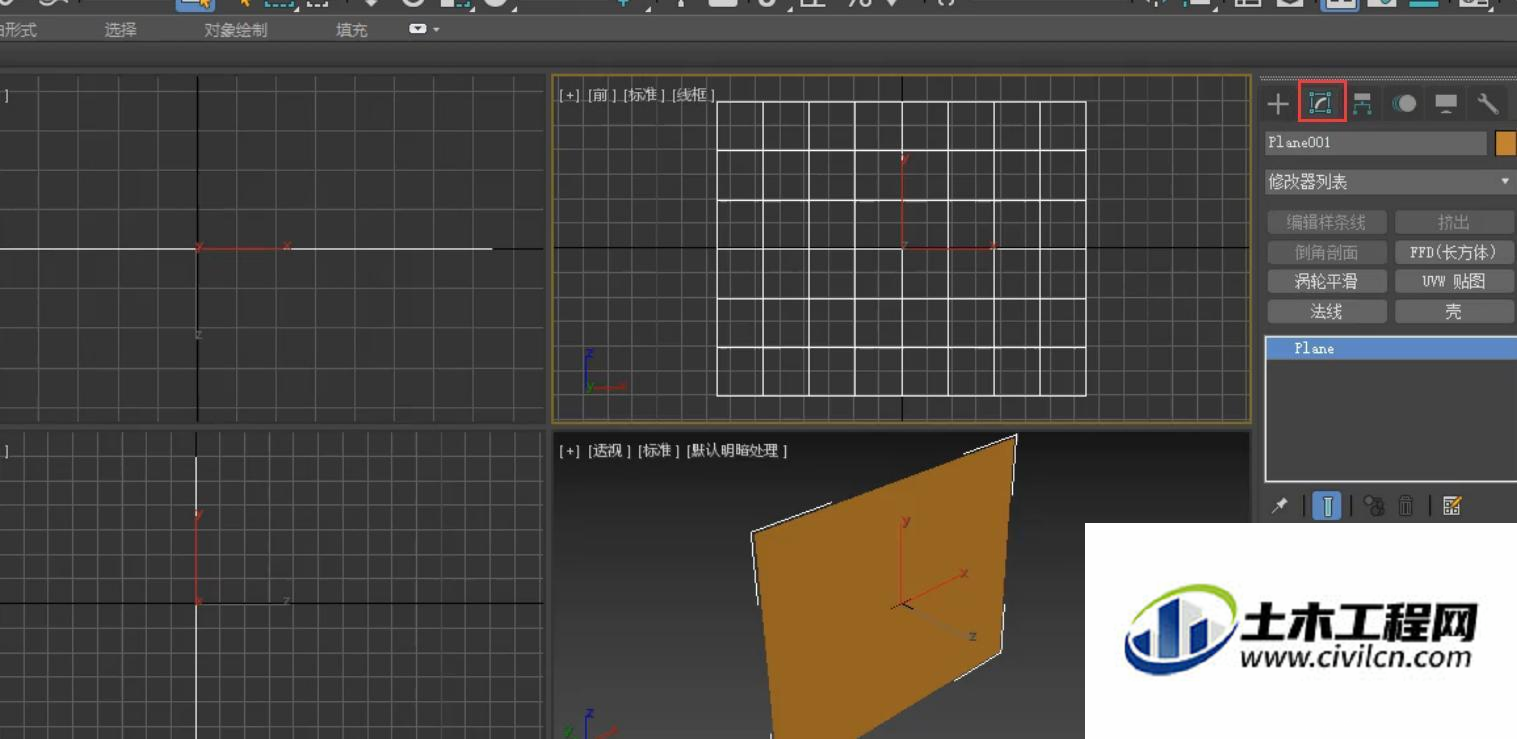
单击鼠标右键,选择转换为可编辑多边形。
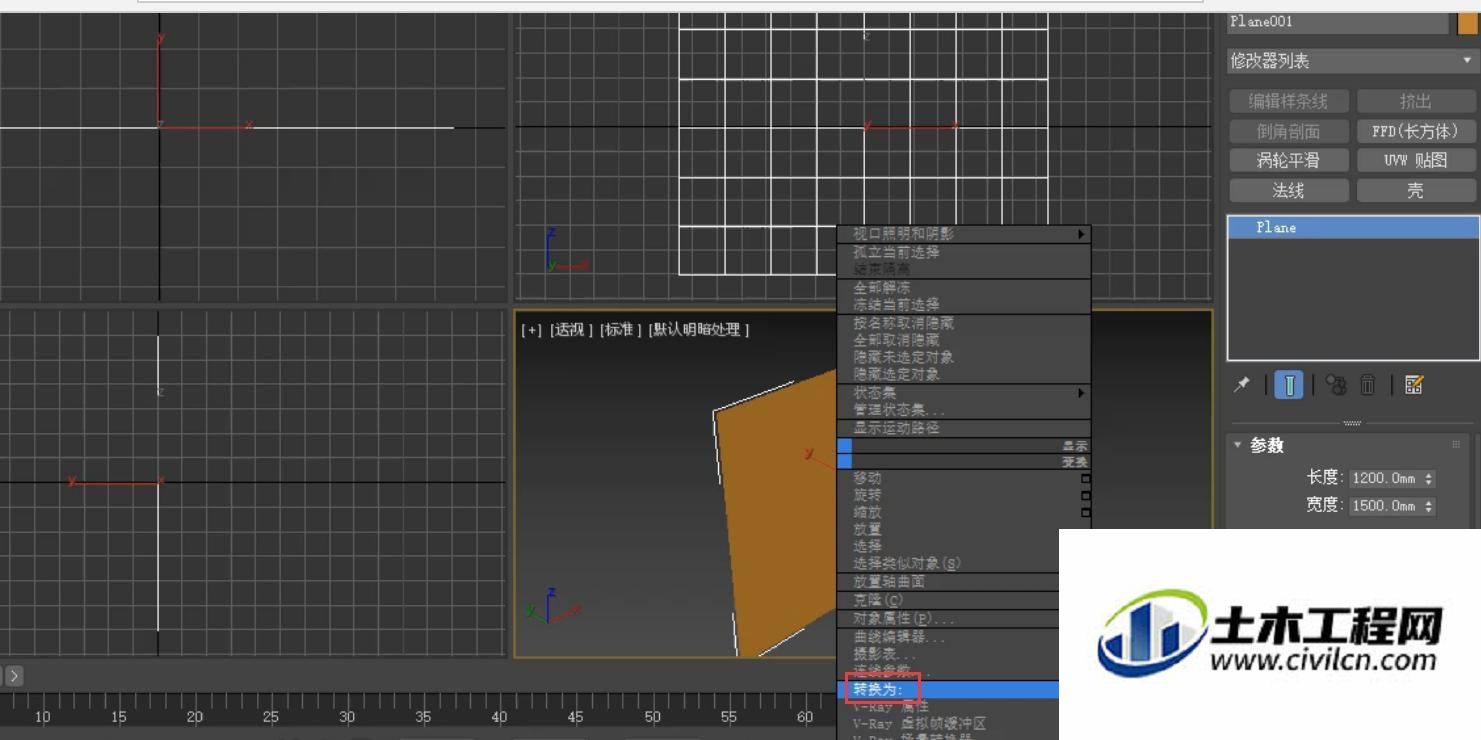
我们选择编辑几何体中的快速切片,然后打开三维捕捉,选择这最上面框选的这个点,然后拖动到下面的这个点处。
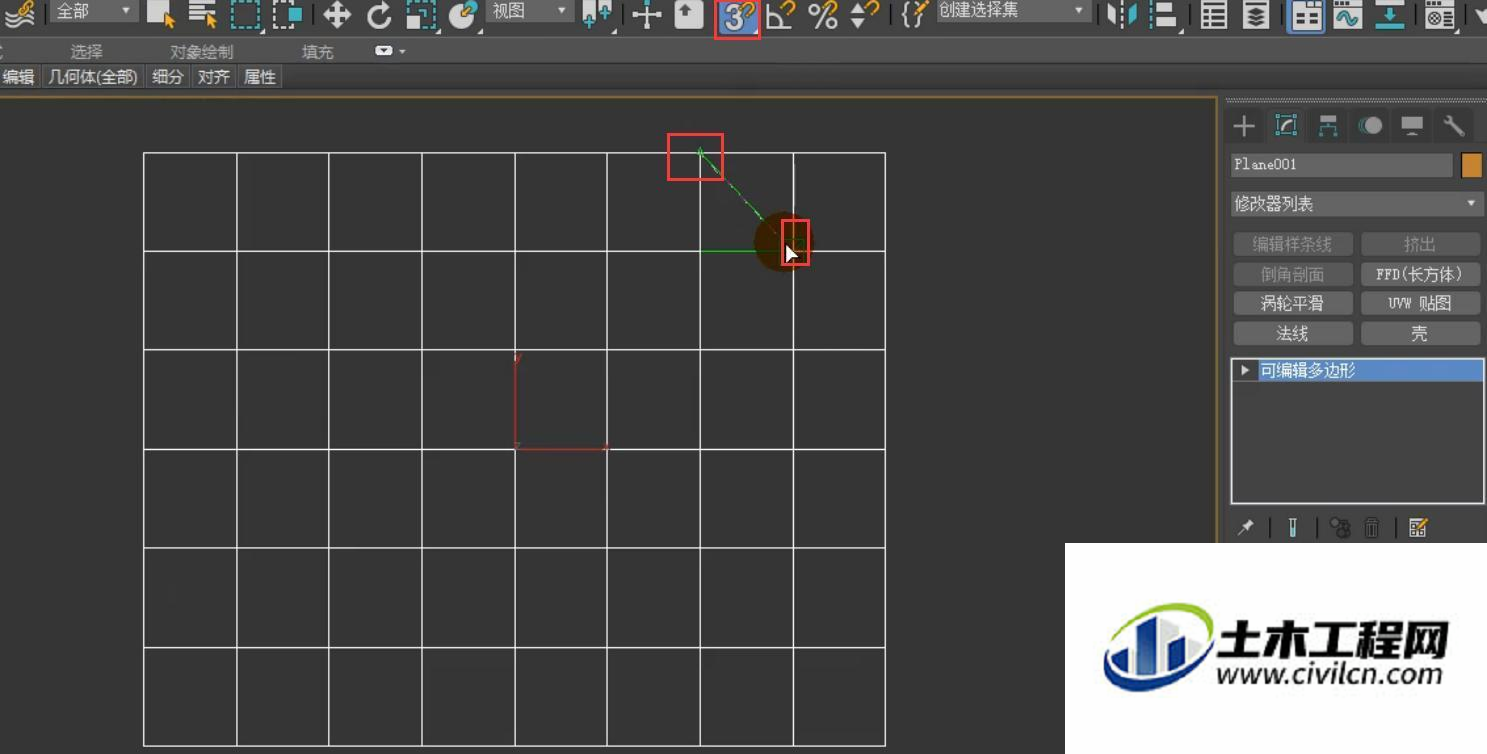
然后双击一下,就进行了切片。
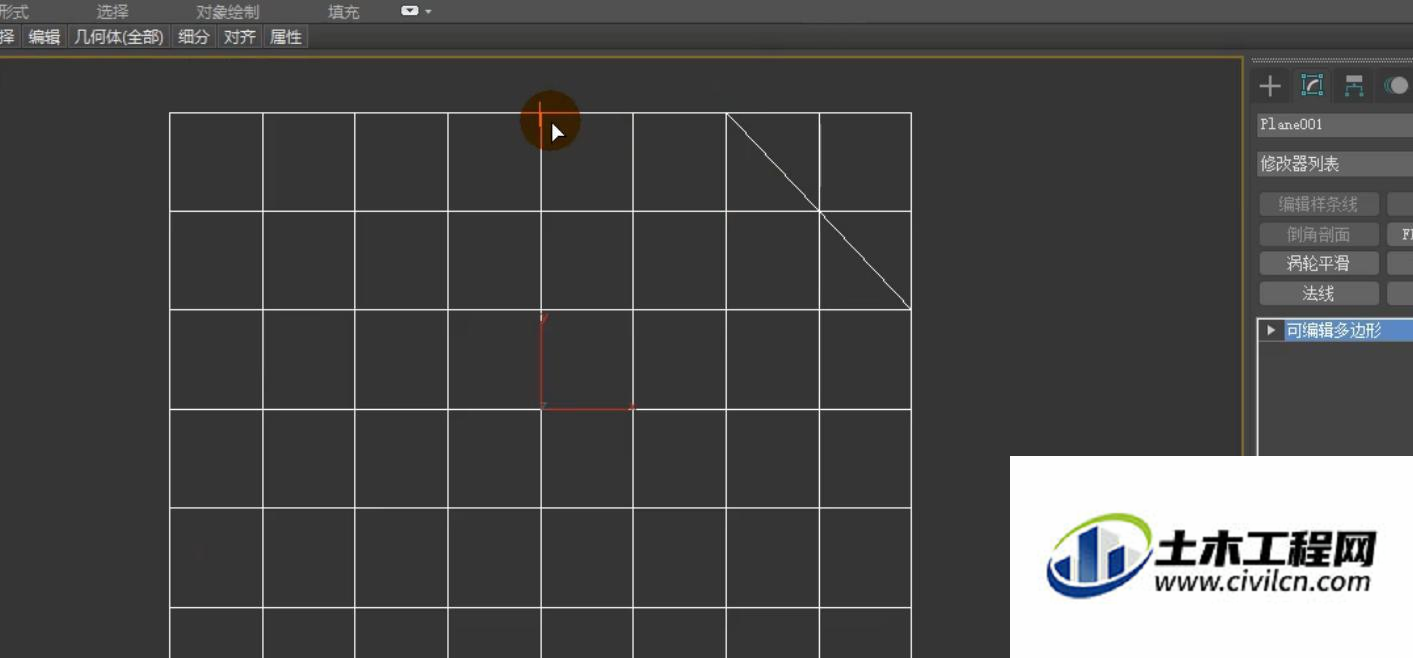
我们使用同样的方法,将这些也进行选择切片。切片完成后,单击鼠标右键结束快速切片。
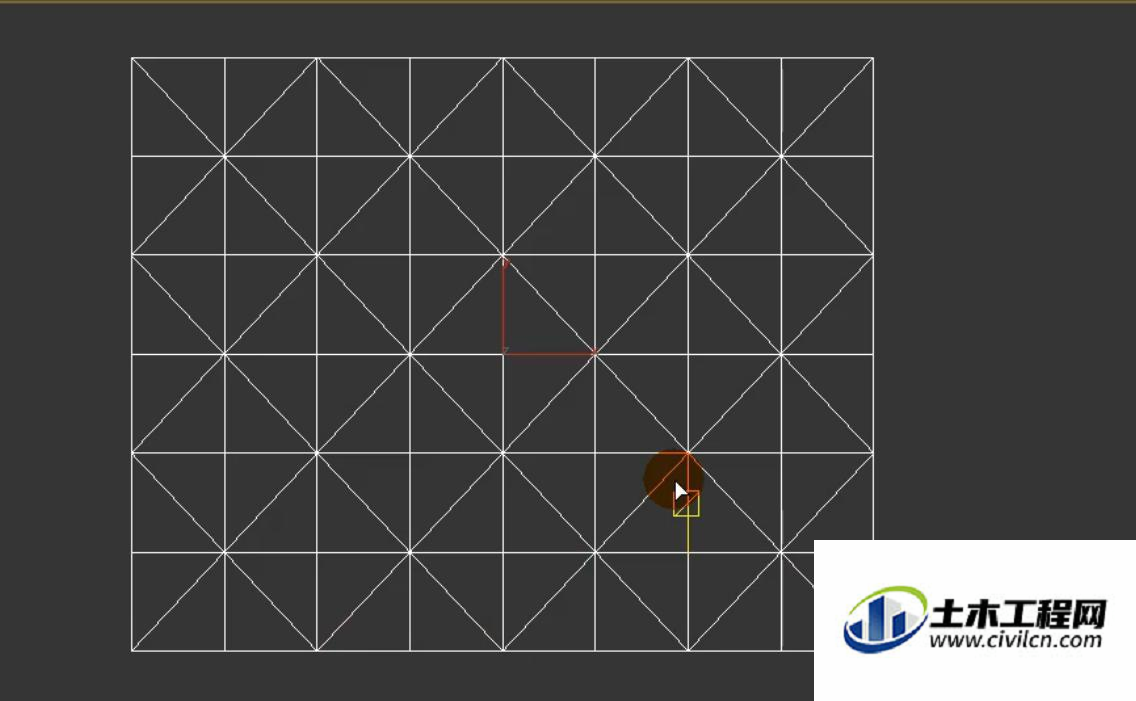
进入到顶点级别,选择所有的顶点,单击焊接。
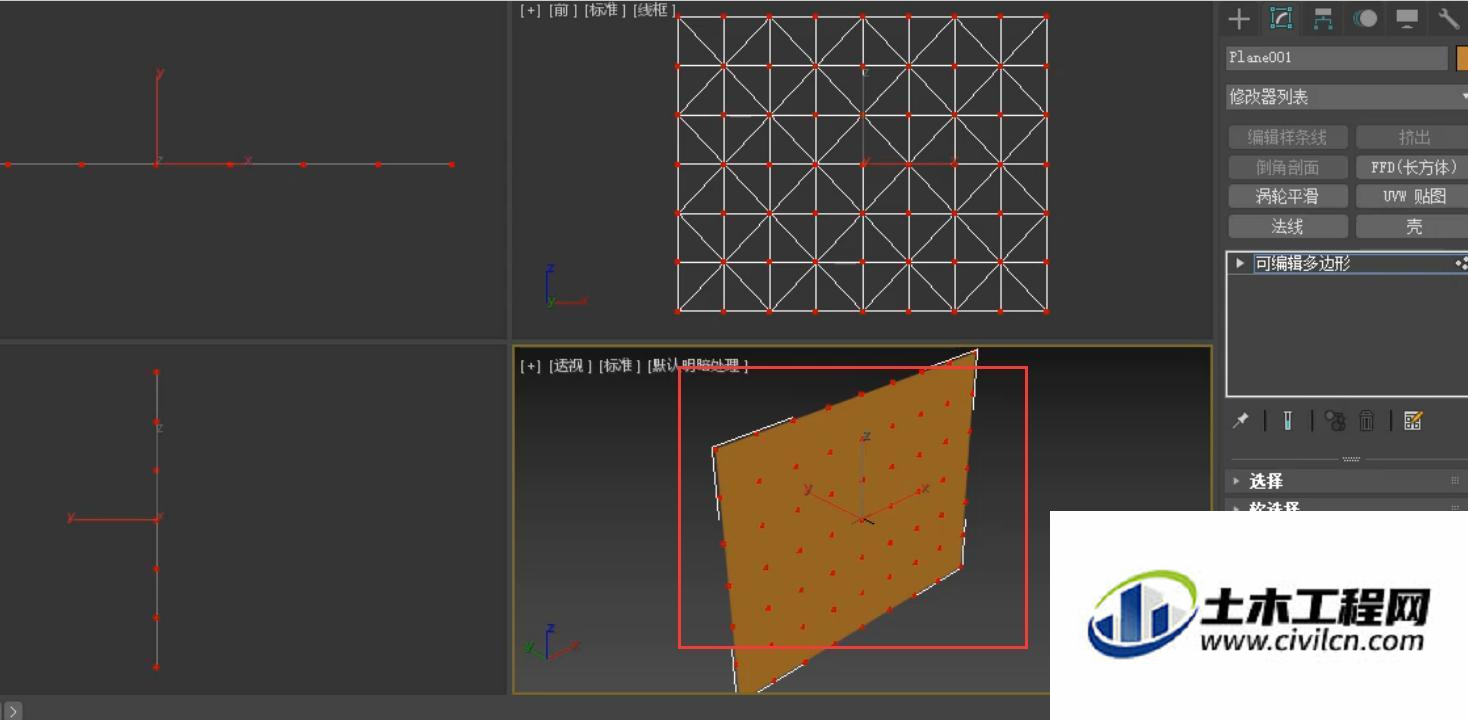
进入到边级别,它就自动选择了我们进行切片的这些边。
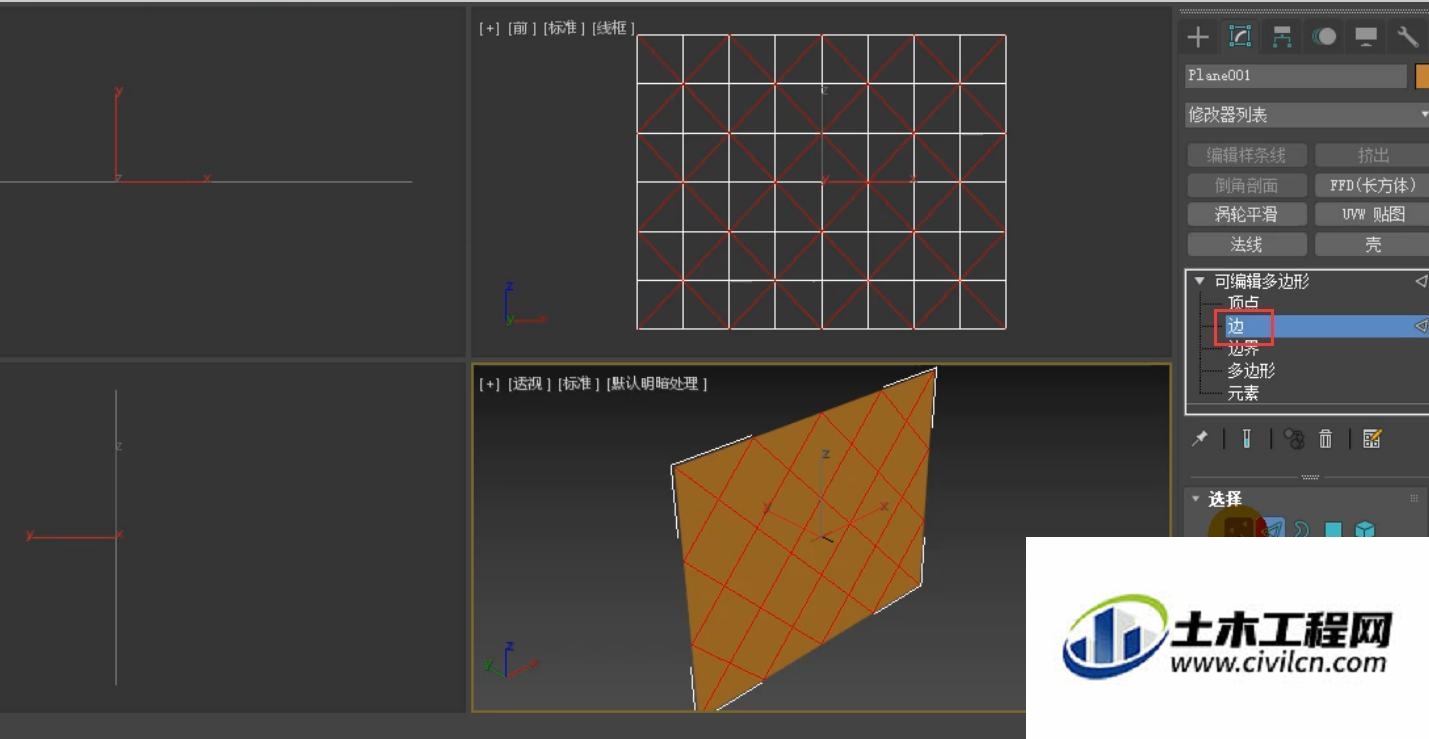
将鼠标放到顶点那里,执行ctrl键单击顶点,这样它就自动选择了这些顶点。
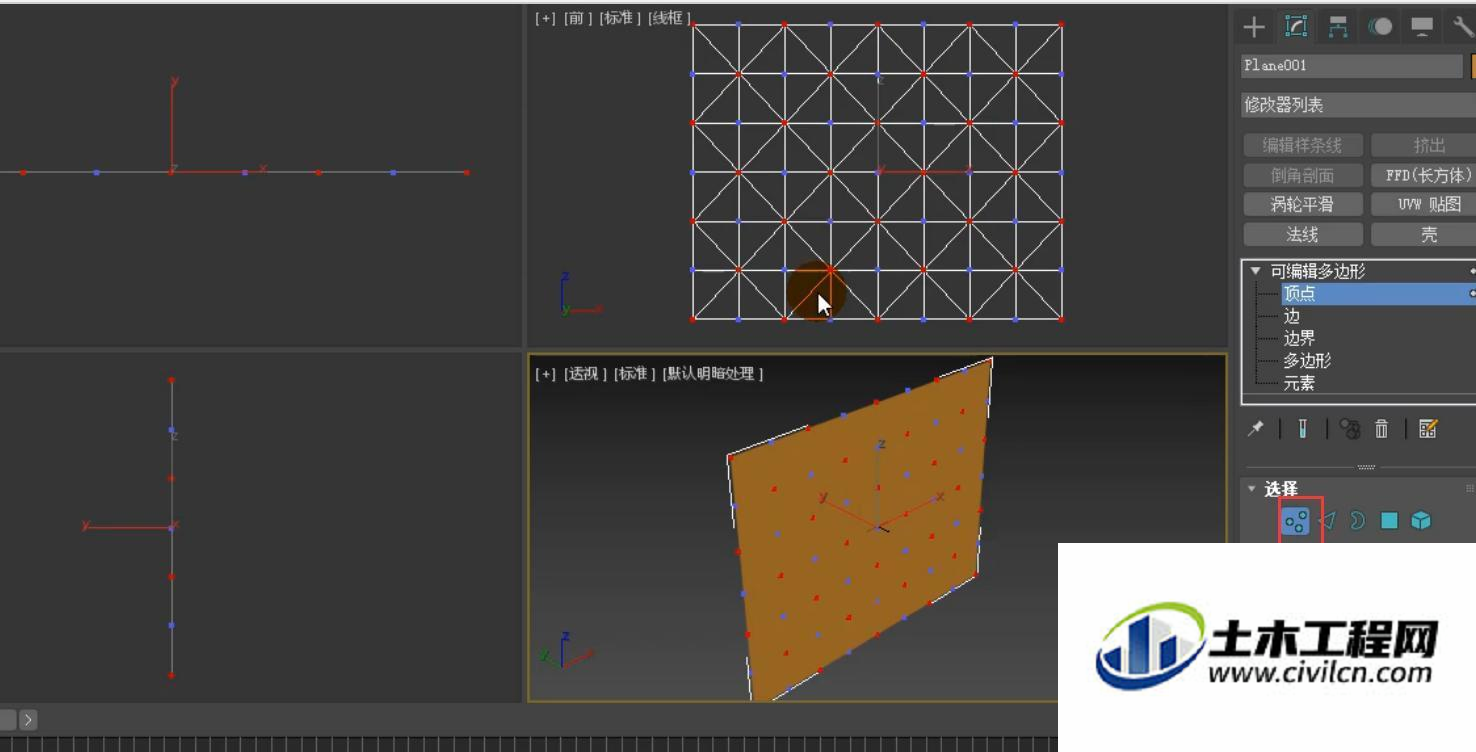
单击挤出,在挤出的时候左右斜方向的是进行挤出宽度的设置,在基础的过程中是不能松开鼠标的,我们先进行宽度设置,然后再是它的一个高度,向上下进行挤出高度的设置。如果不满意就继续进行设置直到自己满意为止,这时才能松开鼠标左键。
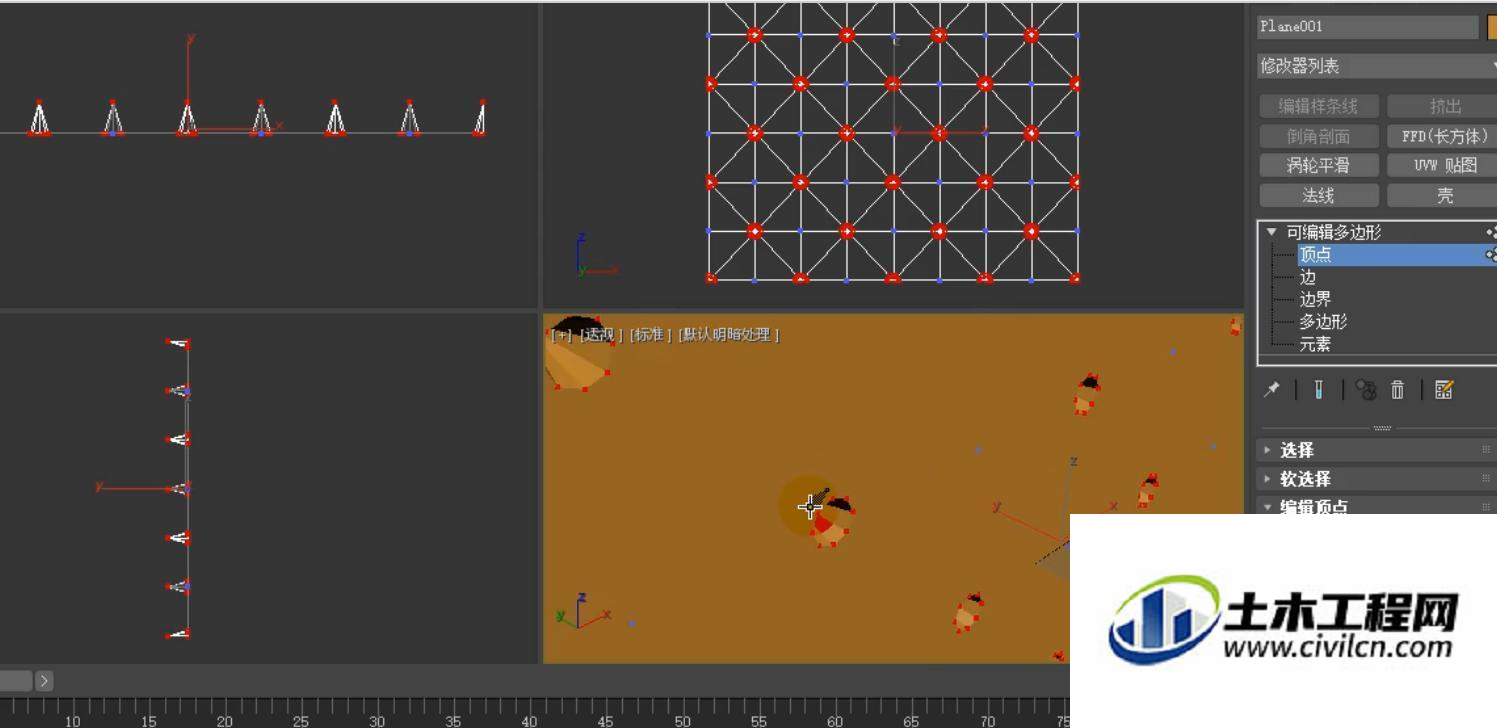
我们选择这个顶点,单击选择修改中的相似,这样它将相似的一些顶点都进行选择了。
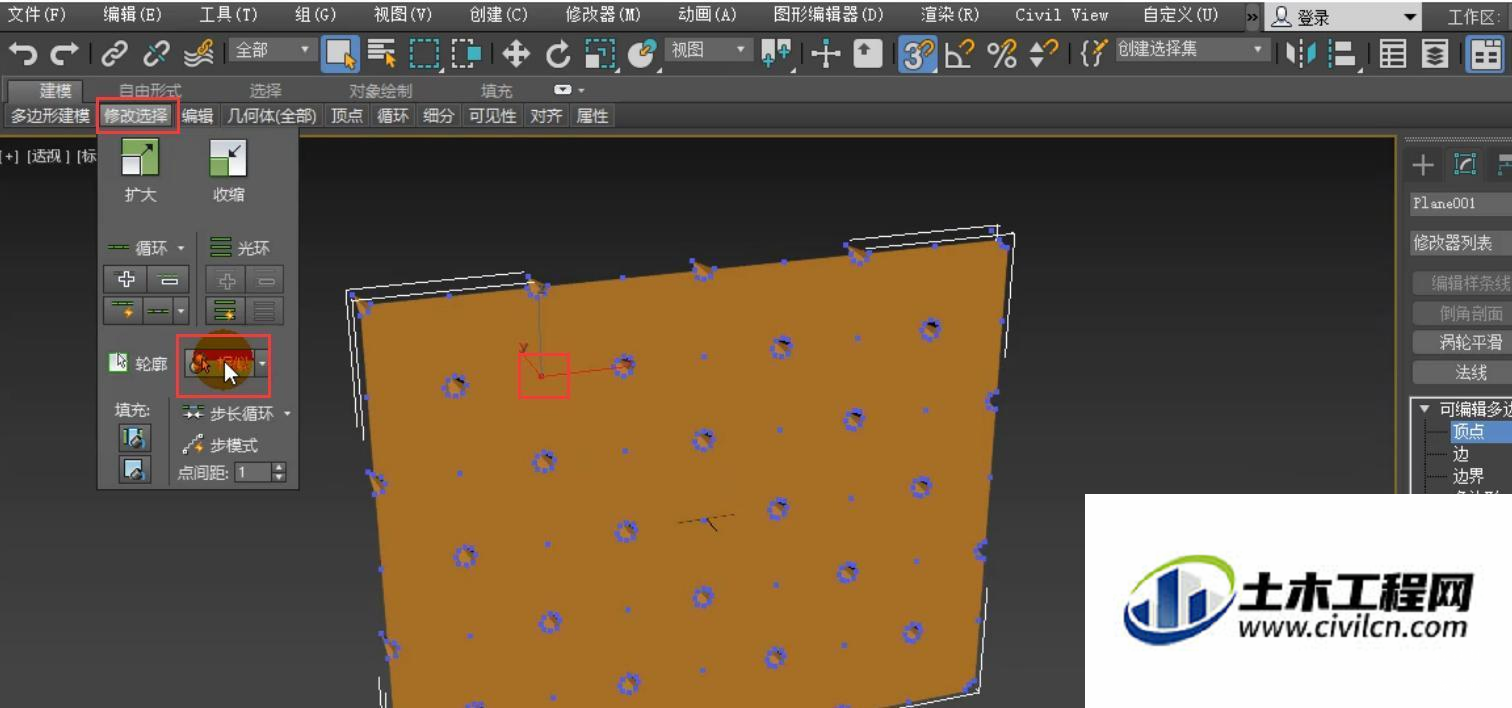
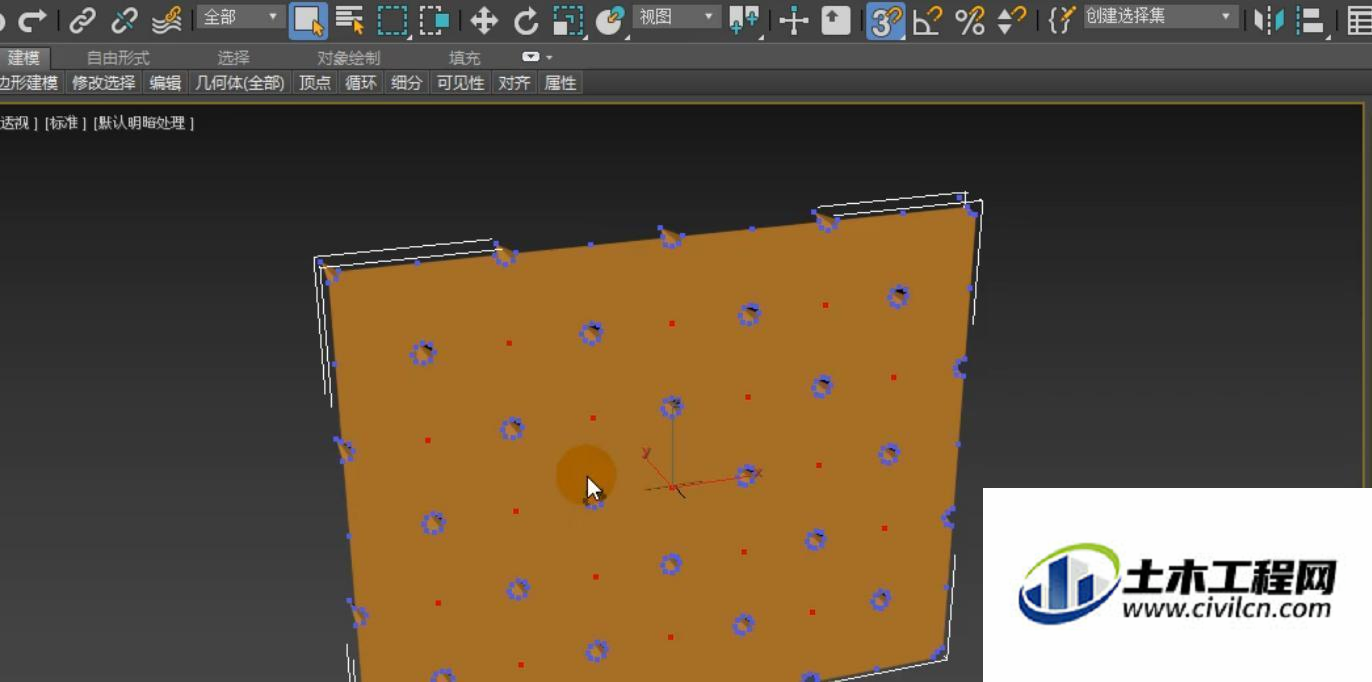
我们按ctrl键加选这个顶点,然后单击相似。
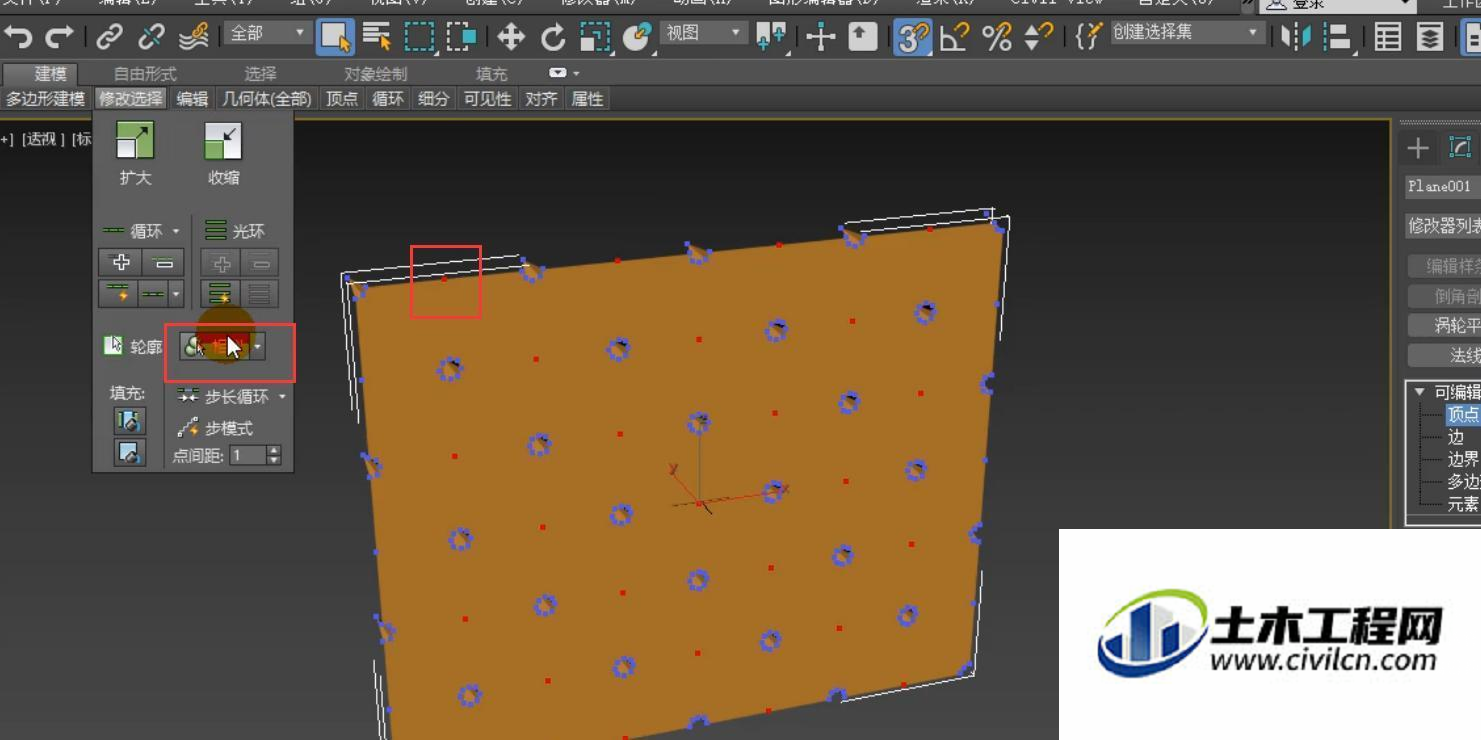
然后使用同样的方法加选这一个顶点,然后单击相似。
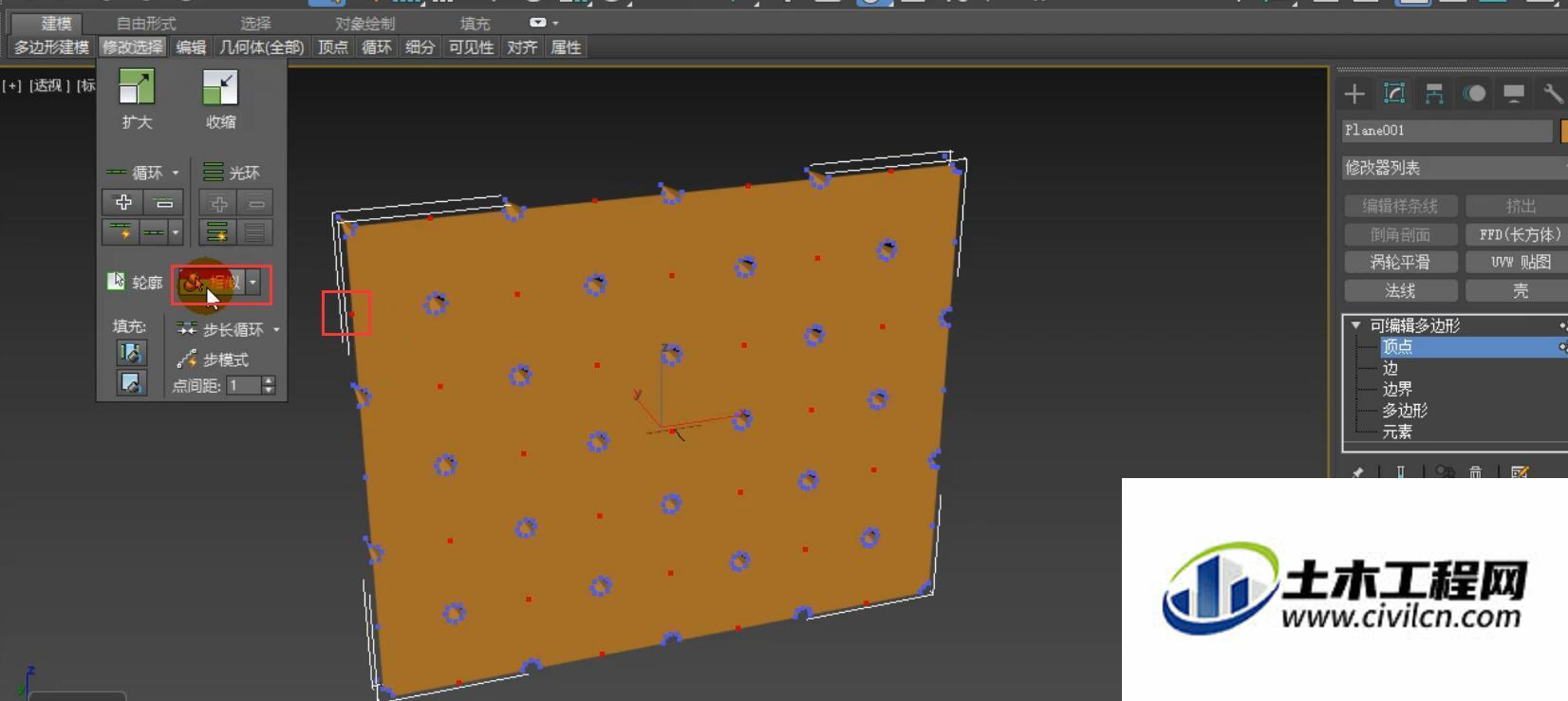
切换到顶视图,使用移动工具进行移动,移动到这样的位置。
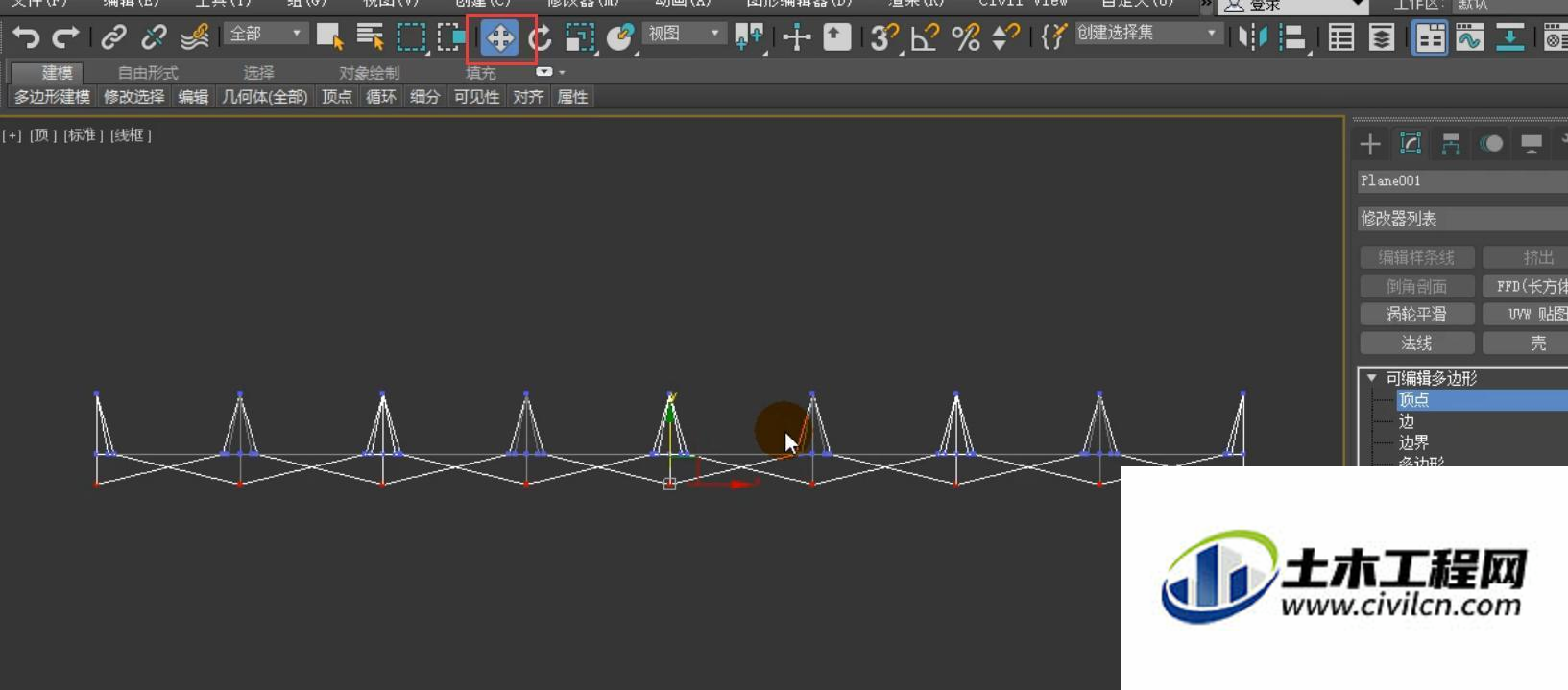
然后我们回到可编辑多边形这里,添加一个涡轮平滑的修改器。
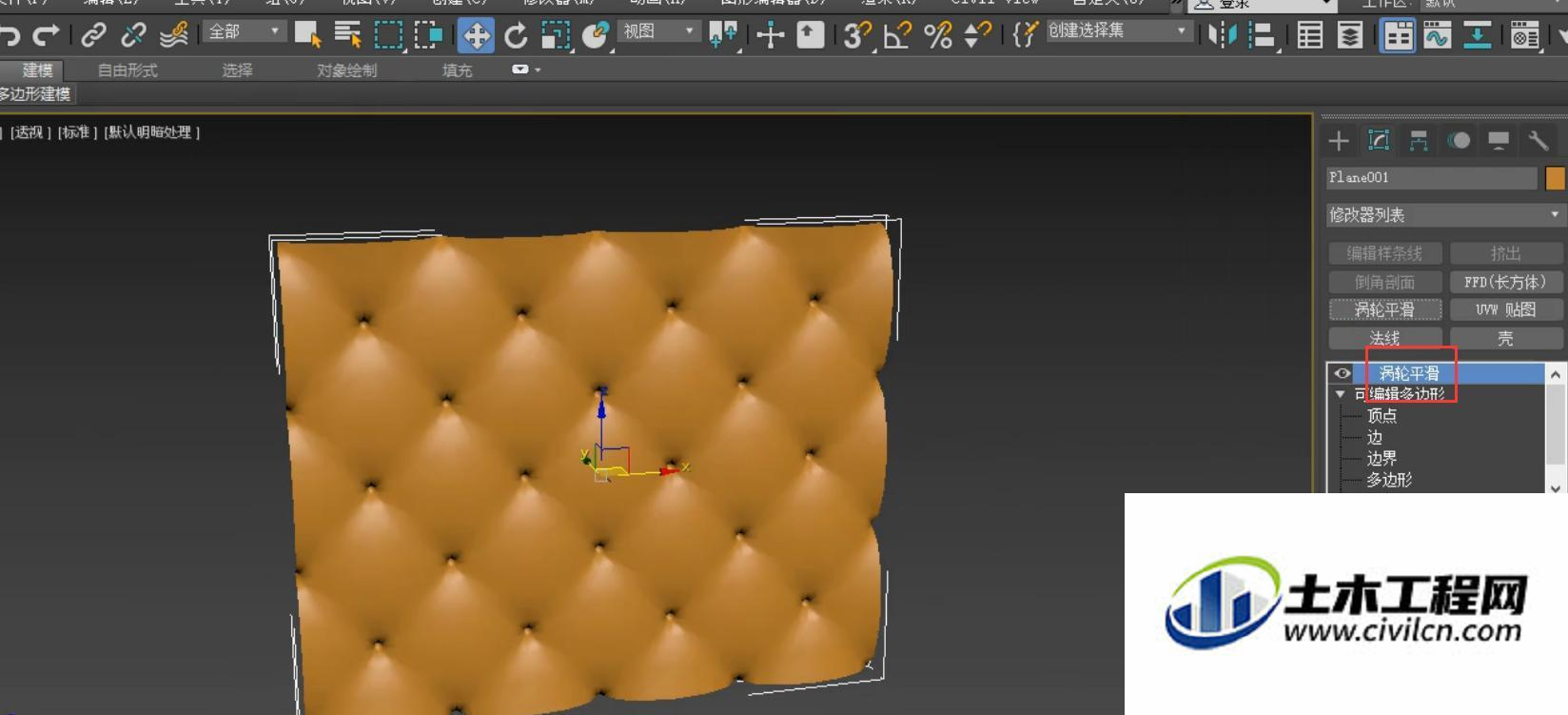
迭代次数设置为2。这样的一种感觉我们差不多就制作出来了。
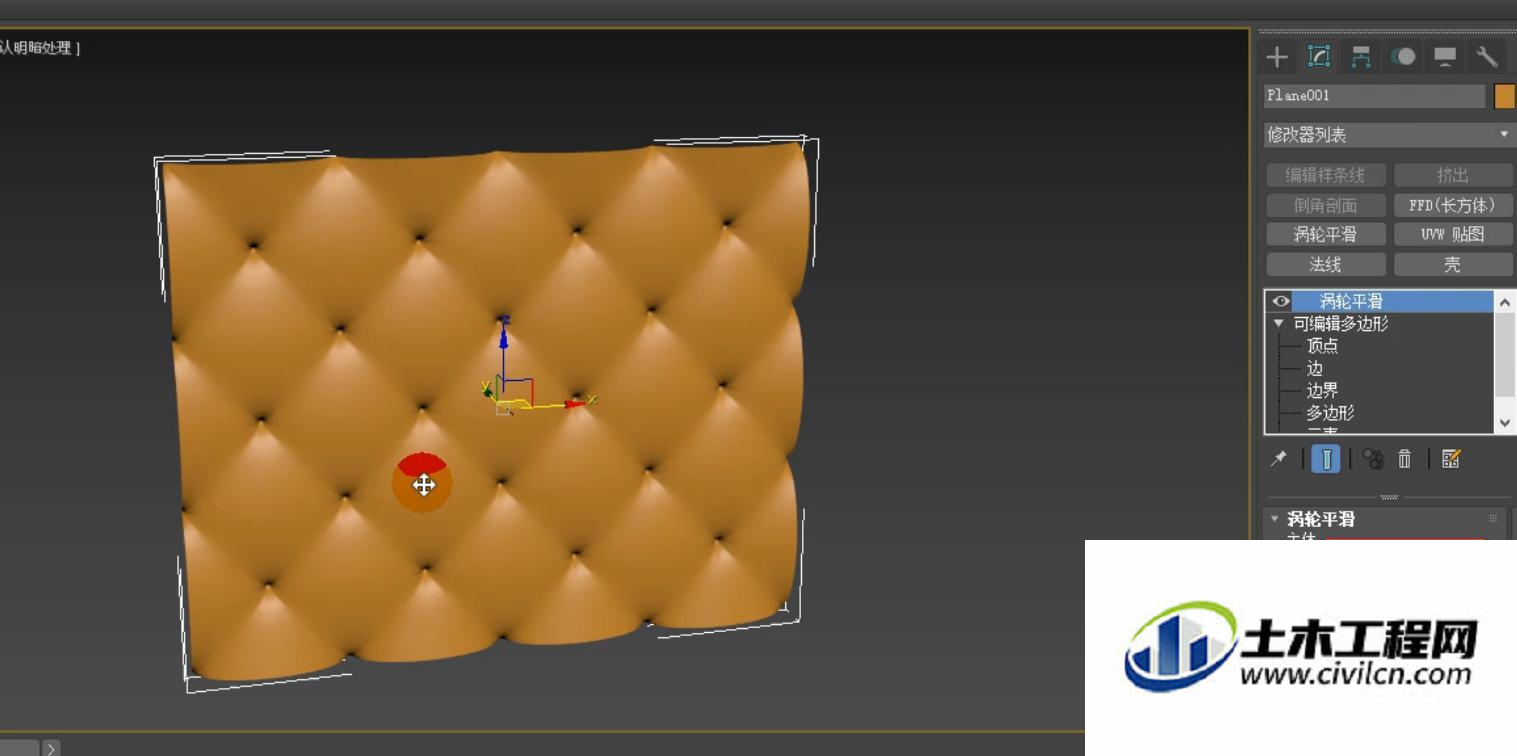
进入到边级别,它就自动选择了这样的一些边,单击挤出,将鼠标放到这个位置进行斜方向的拖动以及向上进行移动,觉得效果差不多了就可以了。
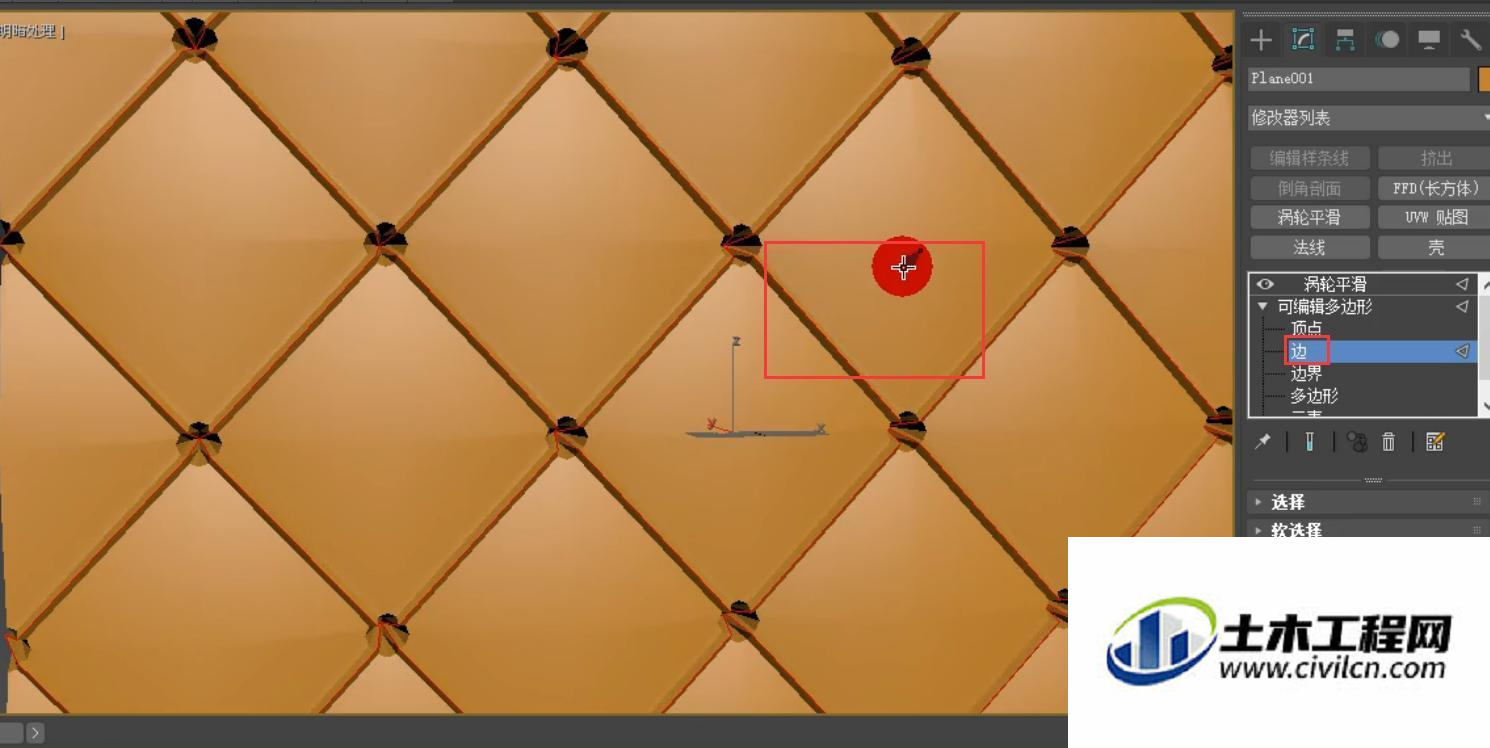
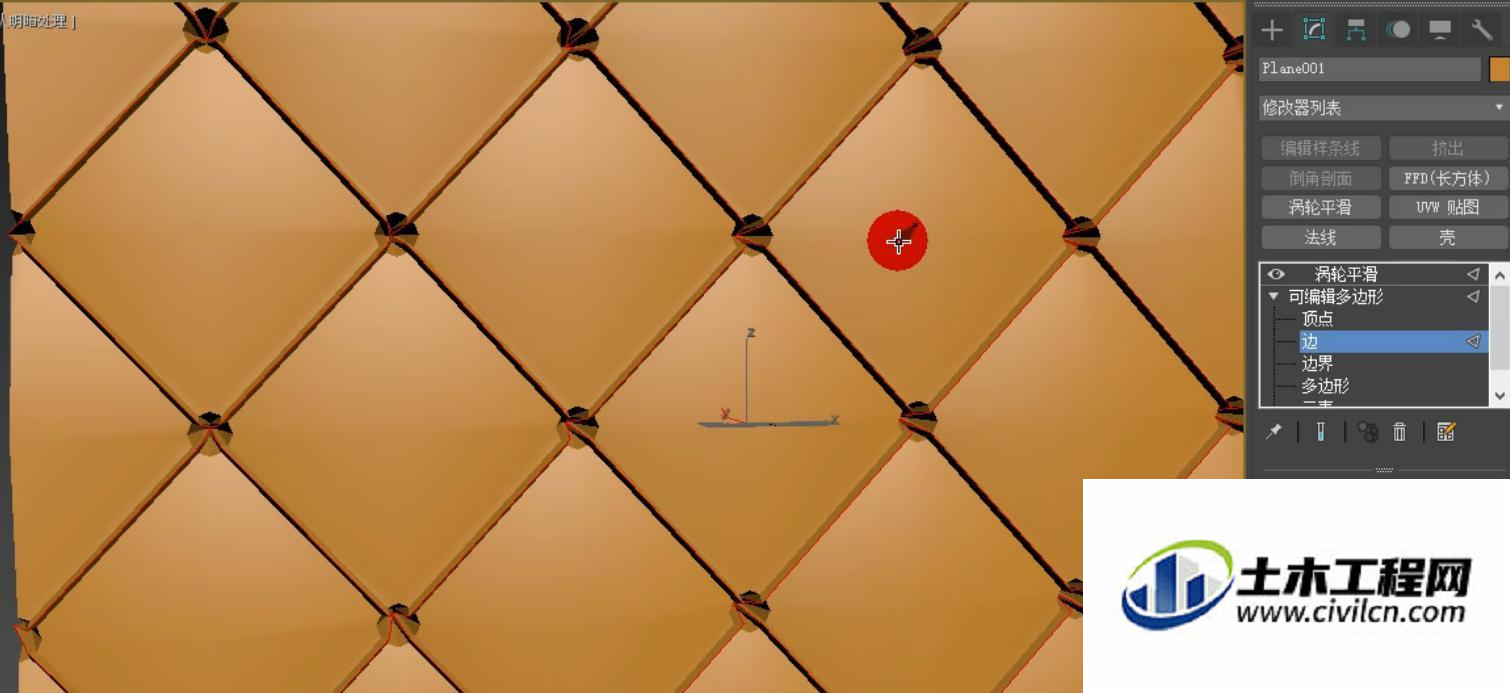
再回到涡轮平滑,我们可以很明显的看出效果,这条线立马就出来了。
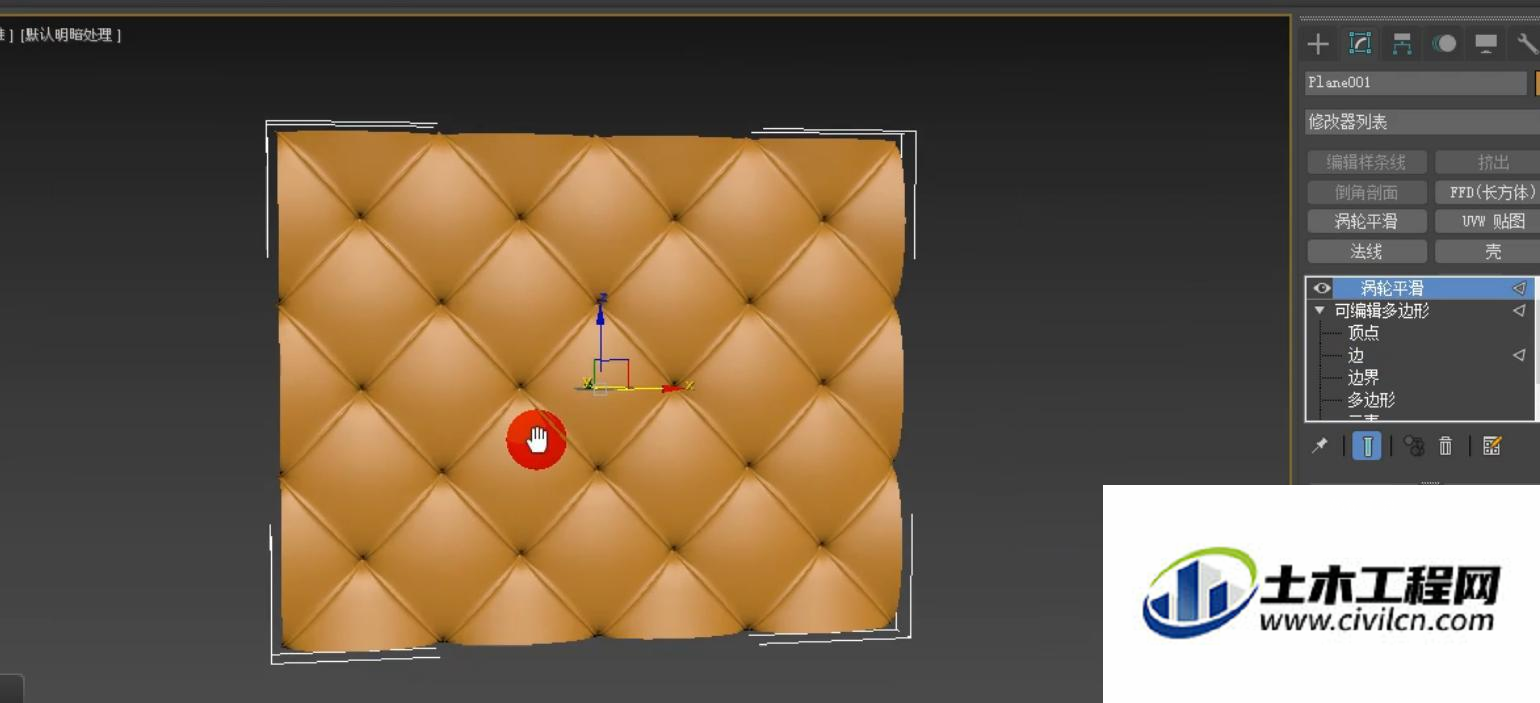
将迭代次数设置为1,然后单击鼠标右键,选择转换为可编辑多边形,相当于再将它进行塌陷。
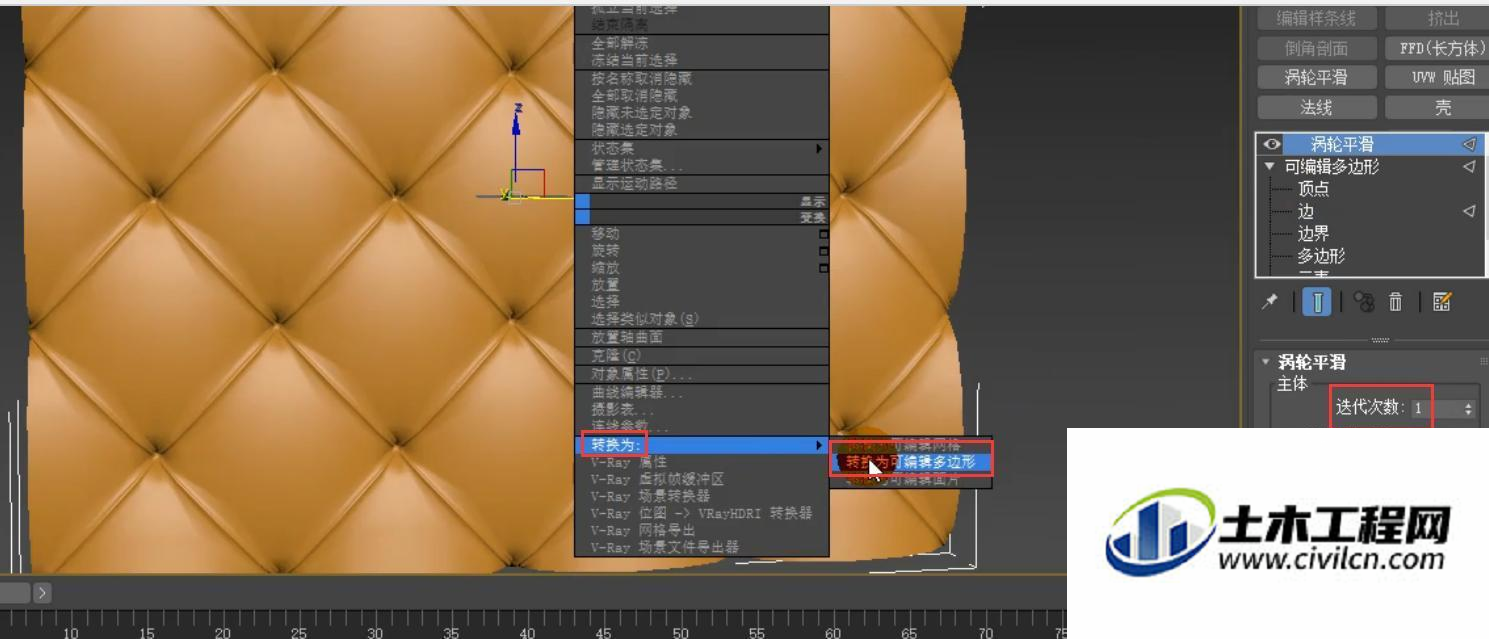
进入到边,执行f4,让它以边面的形式进行显示。
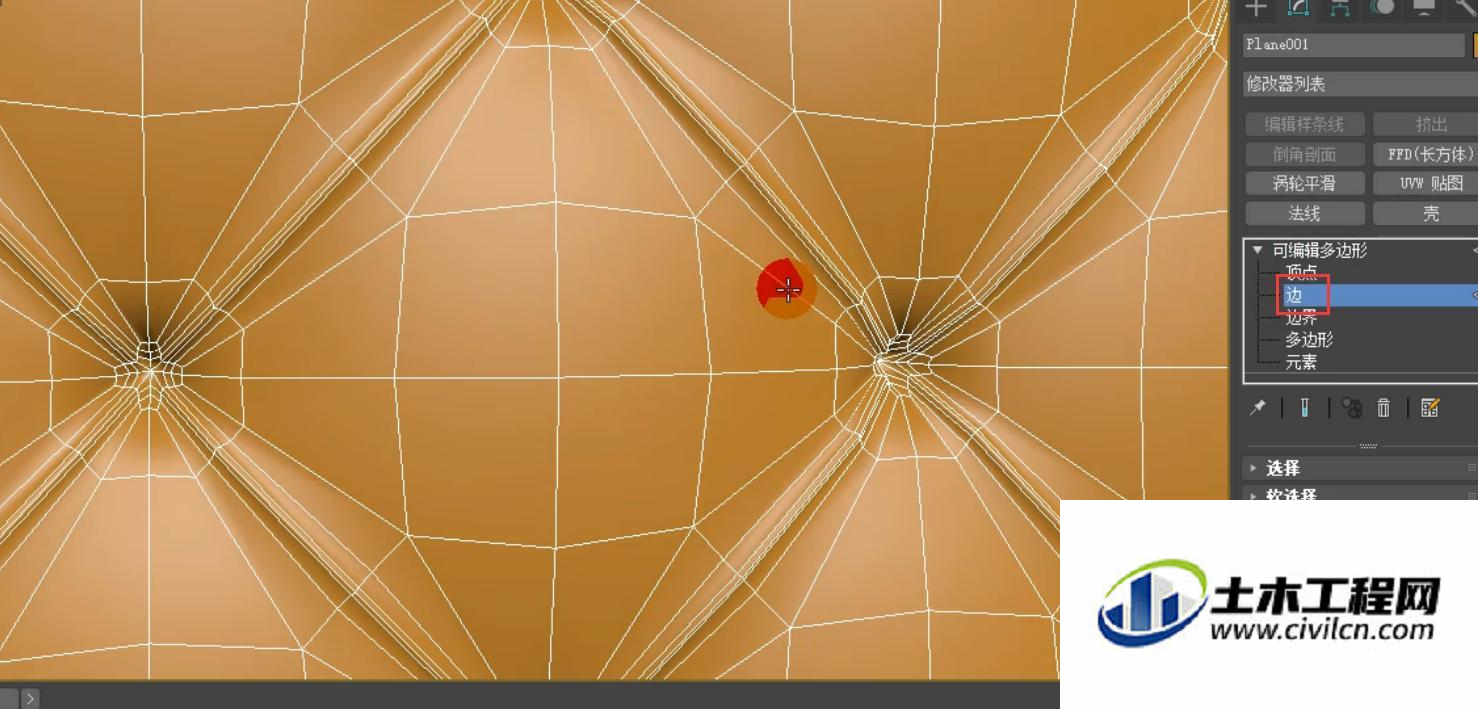
选择这条边,然后进行双击就选择了两条边,然后单击修改选择中的相似。
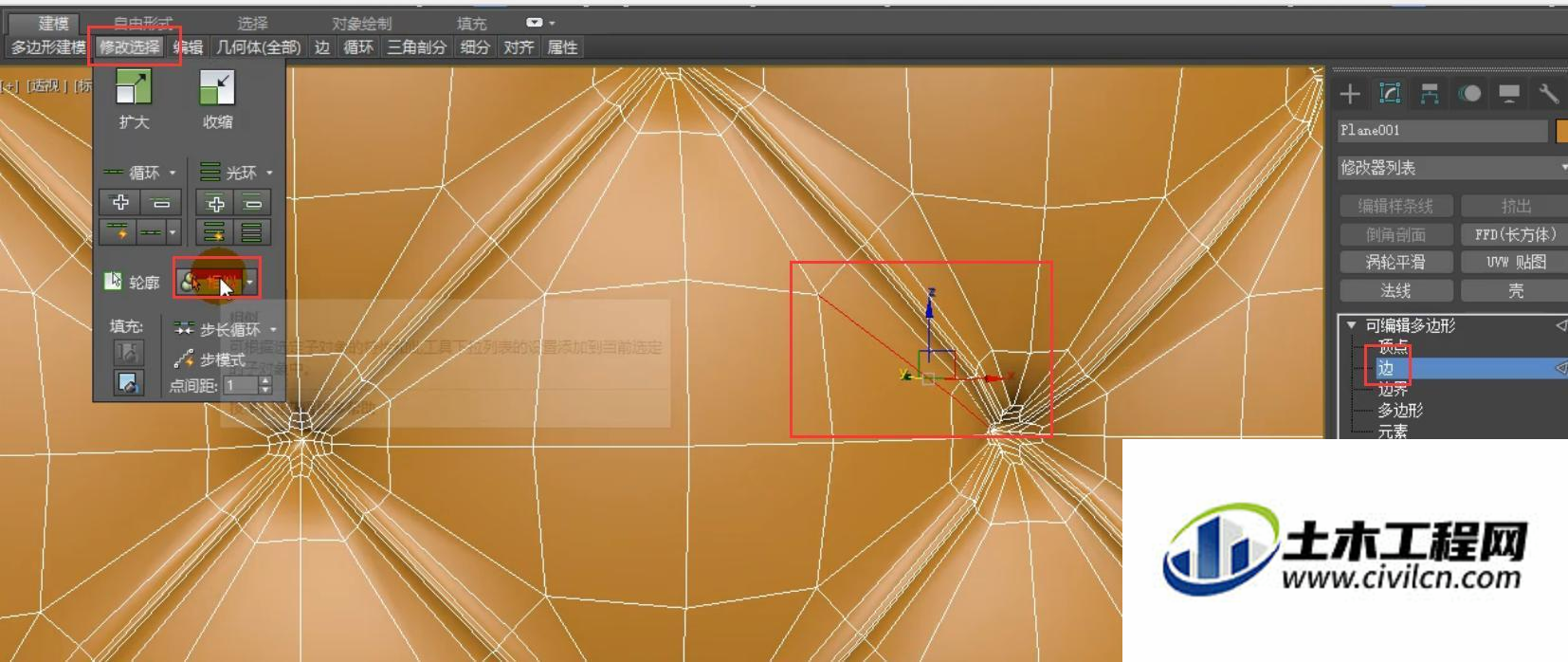
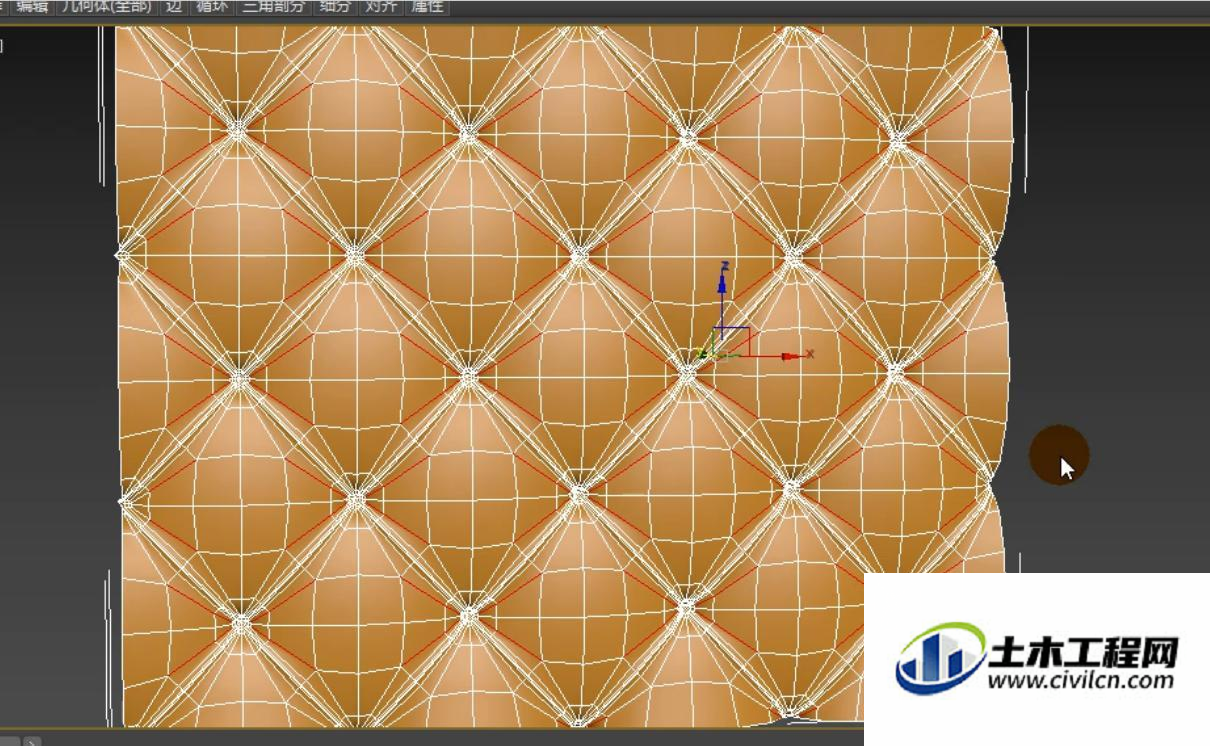
单击挤出,使用我们刚刚讲解的方法将它挤出为这个样子。
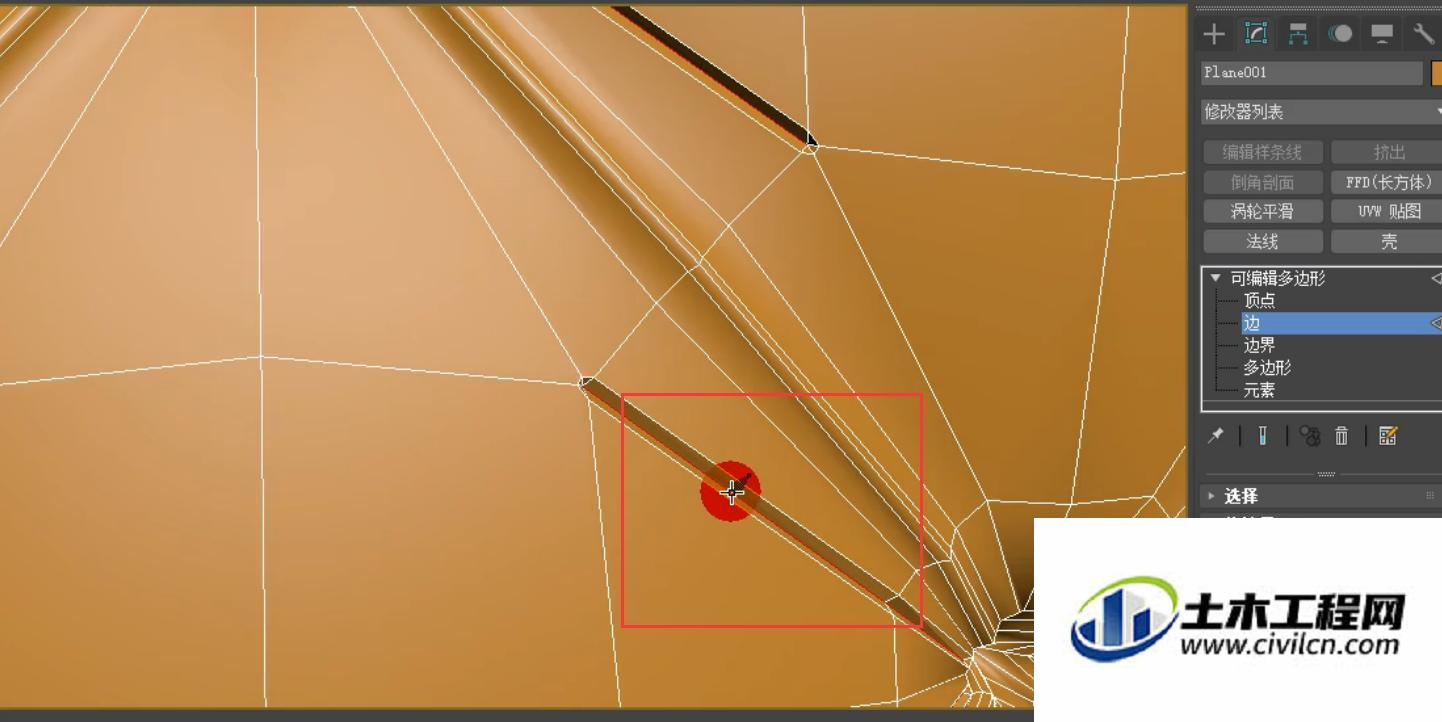
然后回到可编辑多边形,单击涡轮平滑,取消边面的方式进行显示。
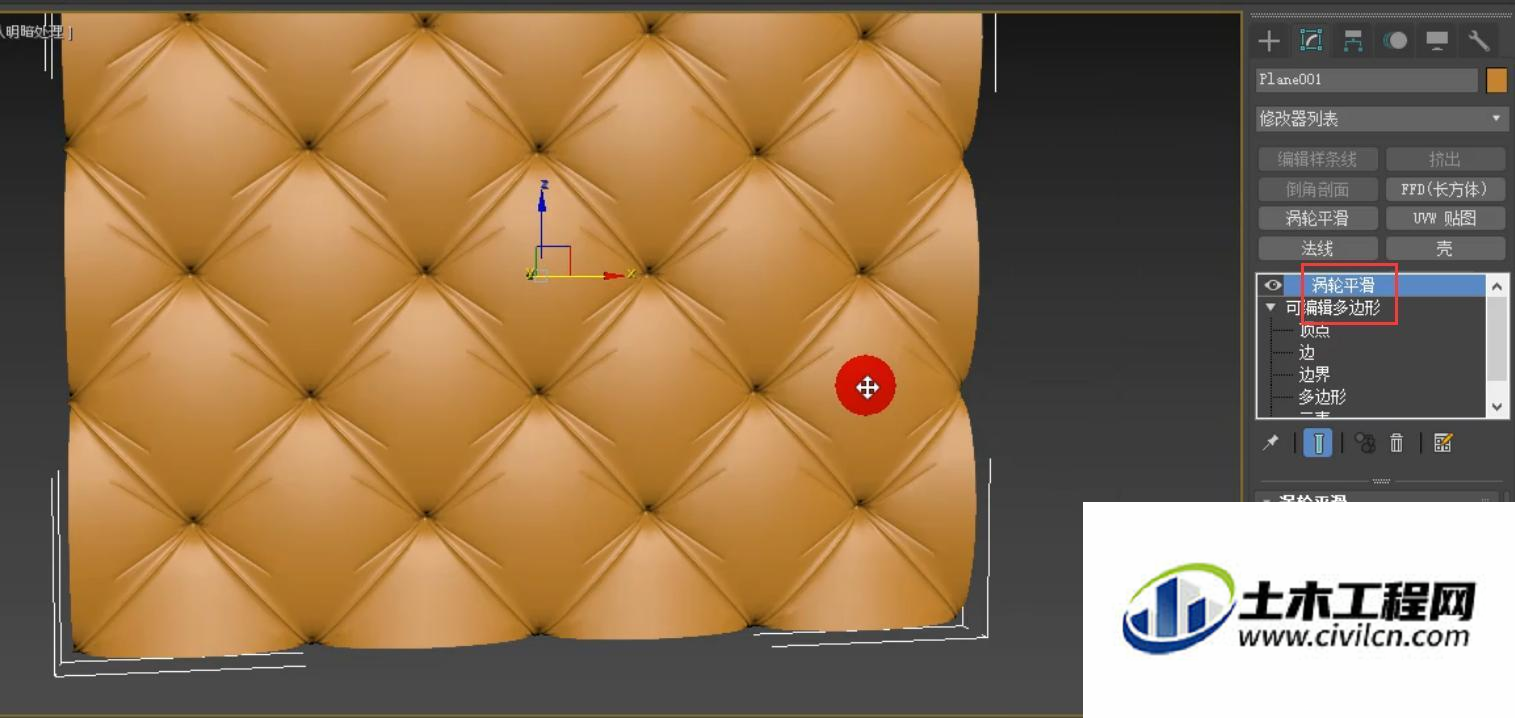
选择球体在场景中这样的位置进行创建。
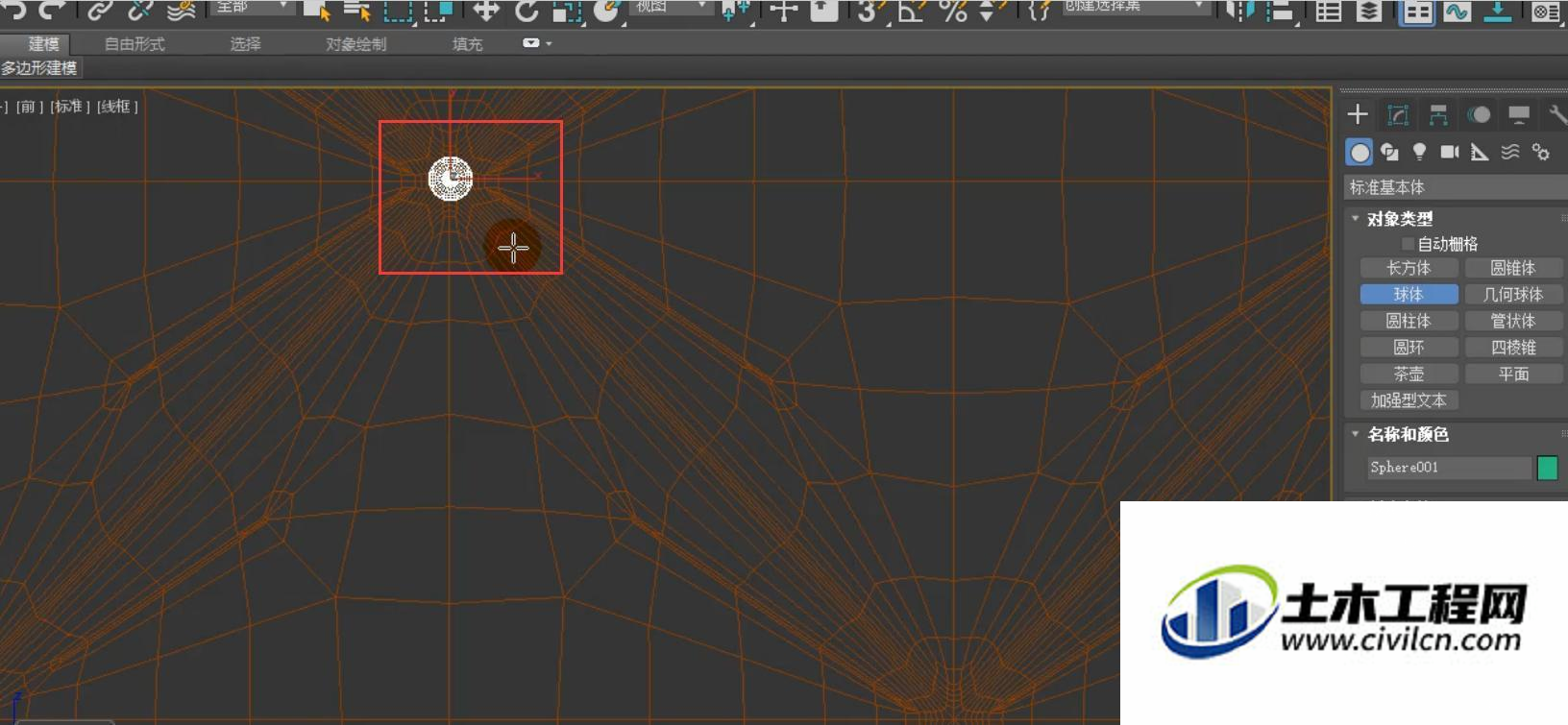
然后回到顶视图,将它的位置移动到这里。
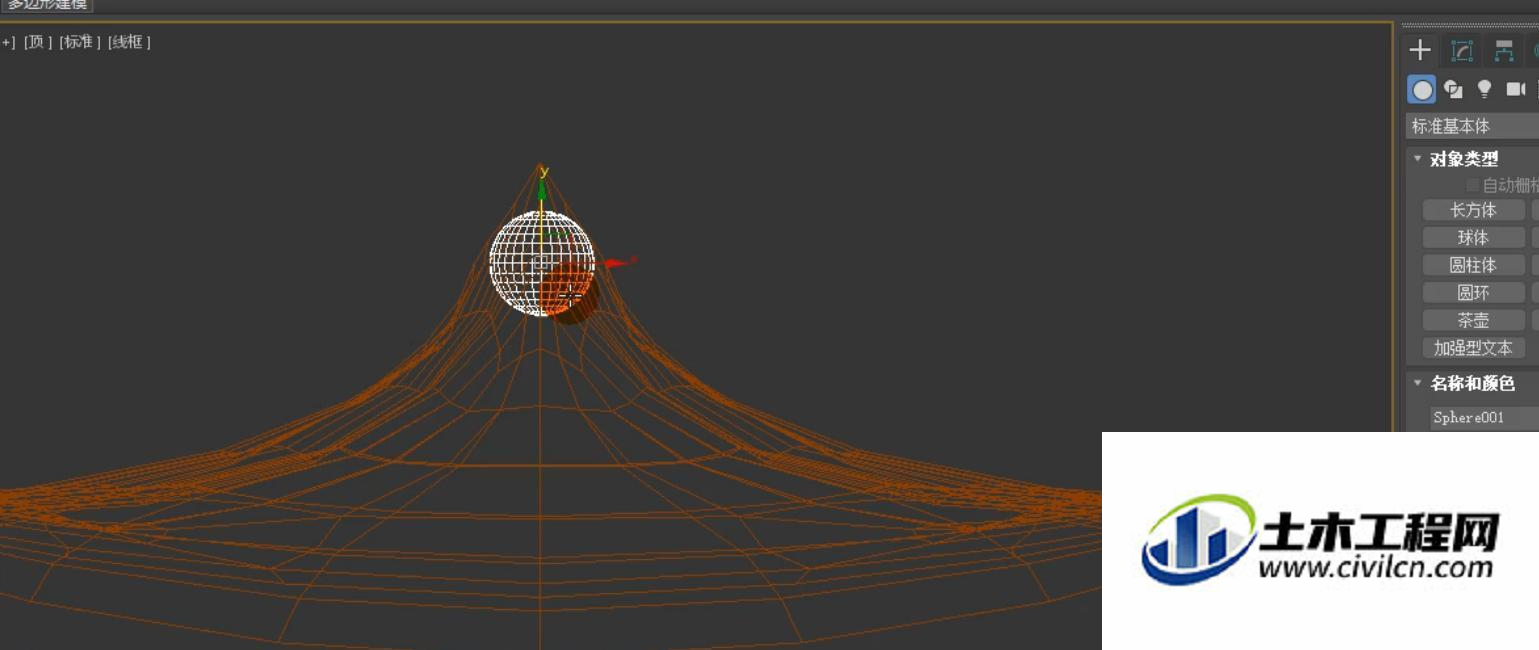
如果觉得它的半径有点小,就将它的半径设置为12mm,让它稍微大一点。
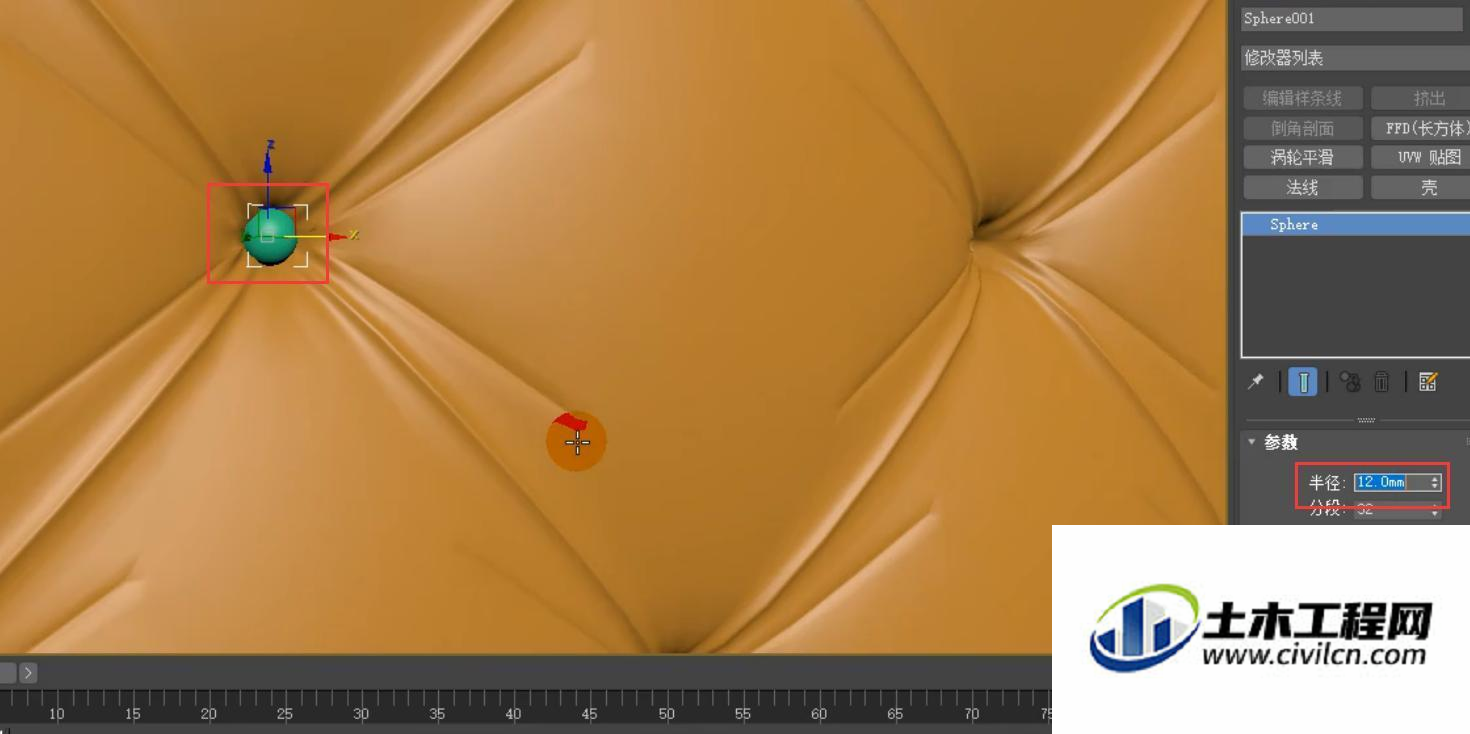
选择这个球体,按住shift键沿着x轴以实例的方式进行复制三个,单击确定。
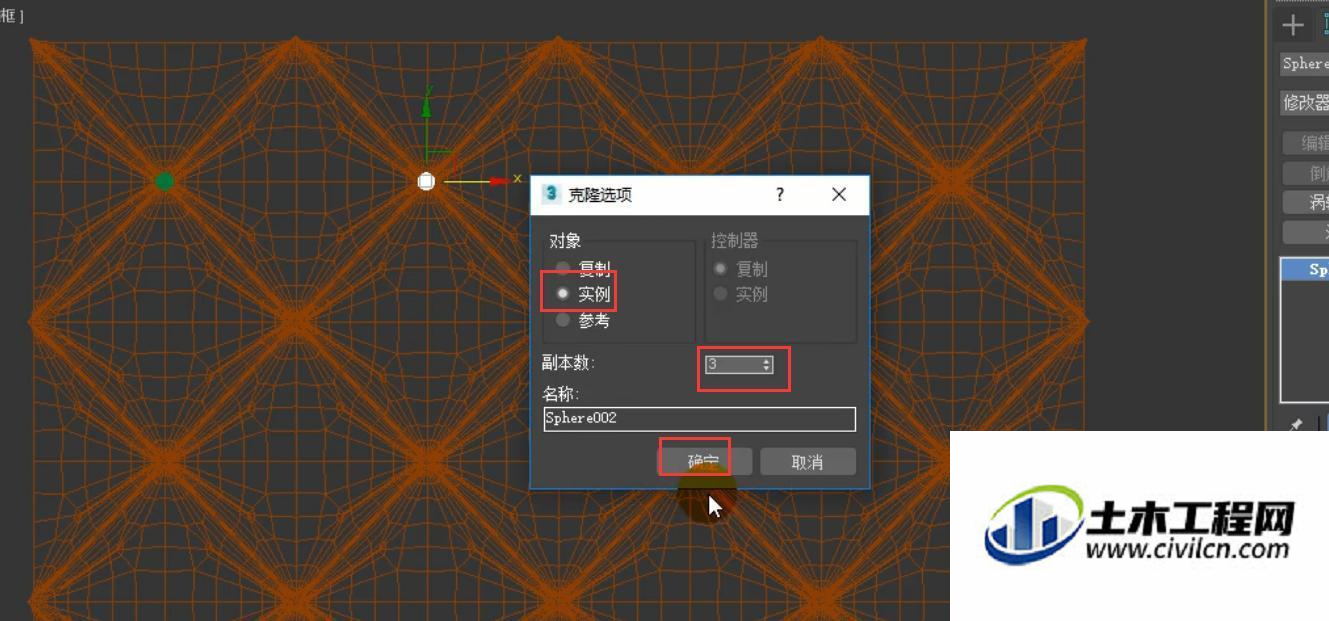
框选这几个球体,按住shift键向下进行复制,实例的方式,副本数为2,单击确定。
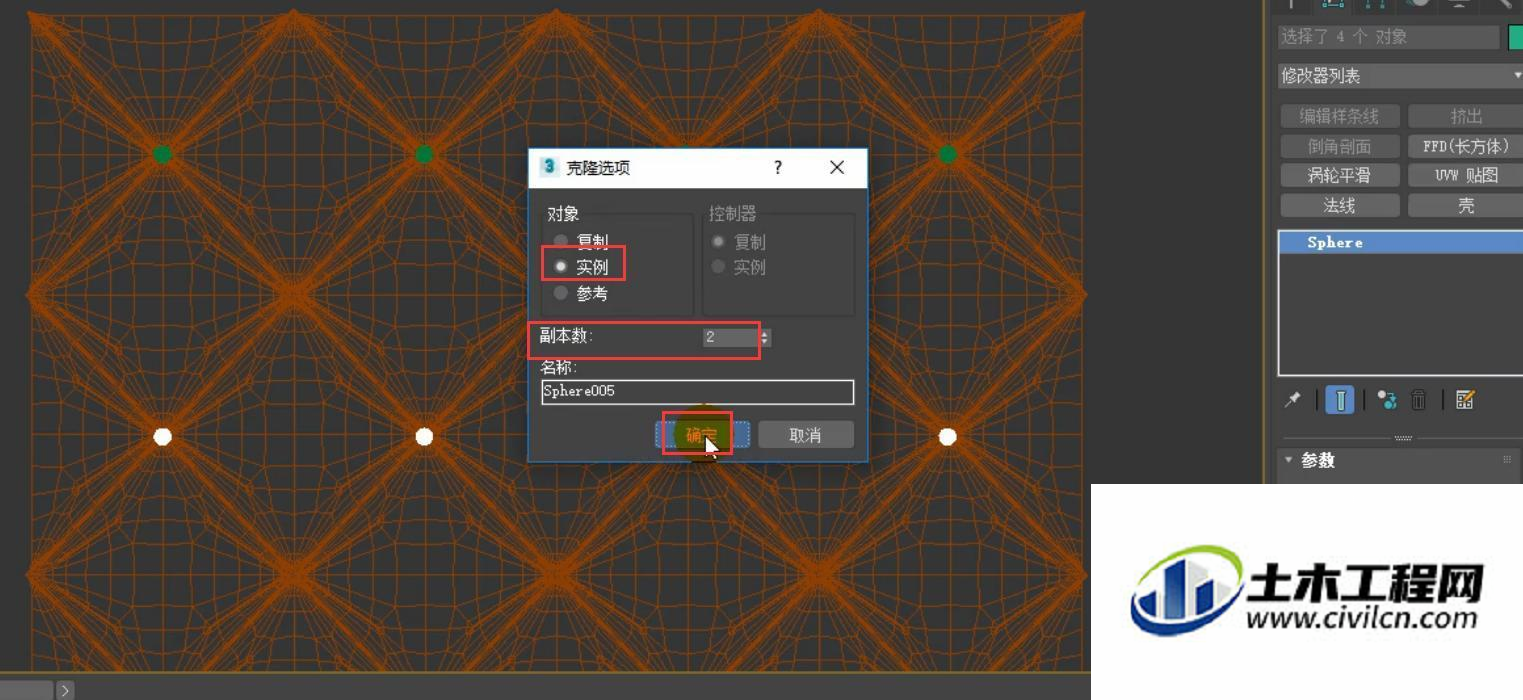
我们将剩余的球体也复制出来。

选择所有的模型,进入到实用程序,选择塌陷,单击塌陷选定对象。