首先建议大家使用Sketchup2015版本,目前运行流畅的版本,看文件不用打开就可以看缩略图,知道是哪个模型,是不是很方便?!
【SU技巧篇】
一、坐标系统
绘图坐标轴
SketchUp的绘图坐标轴是三条有颜色的线,互相垂直,在绘图窗口中的显示效果见图。它们对用户在工作中保持三维空间方向感很有用处。
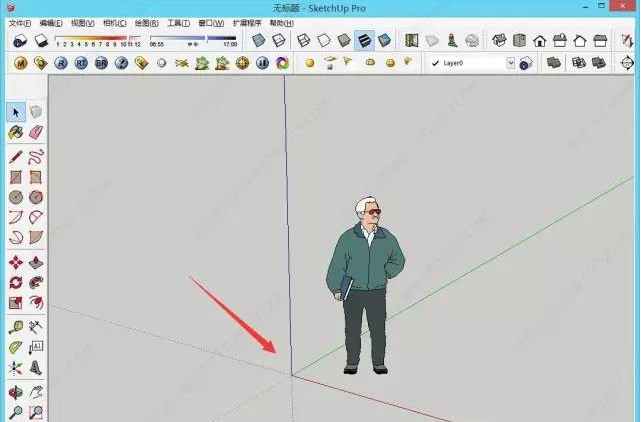
在三维坐标系中,红轴、绿轴和蓝轴分别对应X 、Y 、Z 轴。它们以颜色来显示,这样用户在SketchUp中可以直接分辨轴向。此外,轴线的正方向是实线,负方向是虚线。三条轴线的交点称为原点。
用户可以通过任意两条轴线来定义一个平面。例如,红/绿轴面相当于“地面”。用户直接在屏幕上绘图时,SketchUp会根据用户的视角来决定相应的作图平面。坐标轴也是可以显示和隐藏的。用户可在显示菜单中执行“显示”→“坐标轴显示”命令使其显示,也可以在绘图坐标轴上单击鼠标右键,在关联菜单中选择“隐藏”选项使之隐藏。
注意: SketchUp导出图像时,绘图坐标轴会自动隐藏。在工作中保持三维空间方向感很有用处。
绘图坐标轴的正常位置和朝向,相当于其他三维软件的“世界坐标系”,用户可以根据需要临时调整坐标轴的位置。步骤如下:
①激活坐标轴工具或者在绘图坐标轴上单击鼠标右键,在关联菜单中选择“放置”选项。
②在模型中移动鼠标指针,会有一个红/绿/蓝坐标符号跟随。这个坐标符号可以对齐到模型的参考点上。
③移动到要放置新的坐标原点的位置,可以使用参考捕捉来精确定位,单击确定。
④拖动鼠标指针来放置红轴,使用参考捕捉来准确对齐,单击确定。
⑤拖动鼠标指针来放置绿轴,使用参考捕捉来准确对齐,单击确定。
这样就重新给坐标轴定位了。蓝轴会自动垂直于新的红/绿轴面。
重设坐标系主要用来恢复坐标轴的默认位置。通常情况下为了便于绘图,有时需要调整坐标系。需要恢复时,可在绘图坐标轴上单击鼠标右键,在关联菜单中选择“重设”命令。
当然也可以将绘图坐标轴对齐到一个表面上,可以执行以下操作。
在一个表面上单击鼠标右键,在关联菜单中选择“对齐坐标轴”命令,对齐视图到绘图坐标轴,用户可以对齐视图到绘图坐标轴的红/绿轴面上。在斜面上精确作图时这是很有用的。在绘图坐标轴上单击鼠标右键,在关联菜单中选择“对齐视图”命令即可对齐视图。
用户可以快速准确地相对于绘图坐标轴的当前位置来移动和旋转绘图坐标轴。
① 绘图坐标轴上单击鼠标右键,在关联菜单中选择“移动”命令,
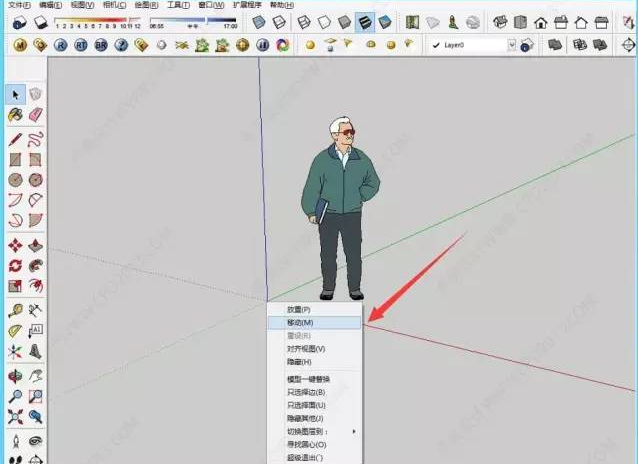
② 打开“移动坐标轴”对话框,用户可以输入移动和旋转值。数值单位采用参数设置的单位标签里的设置。
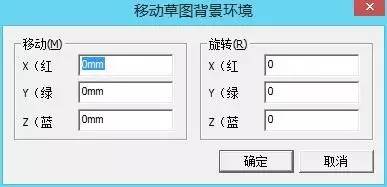
二、基础绘图工具
“直线”工具
“直线”工具可以用来画单段直线、多段连接线或者闭合的形体,也可以用来分割表面或修复被删除的表面。“直线”工具能让用户快速准确地画出复杂的三维几何体。
(1) 画一条直线
激活“直线”工具,单击确定直线段的起点,往画线的方向移动鼠标,此时在数值控制框中会动态显示线段的长度。用户可以在确定线段终点之前或者画好线后,从键盘输入一个精确的线段长度;也可以单击线段起点后,按住鼠标左键不放拖拽,在线段终点处松开,这样就能画出一条线来。
(2) 创建表面
三条以上的共面线段首尾相连,可以创建一个表面,见图3-4。用户必须确定所有的线段都是首尾相连的,在闭合一个表面的时候,用户会看到“端点”的参考工具提示。创建一个表面后,“直线”工具就空闲出来了,但还处于激活状态,此时用户可以开始画别的线段。
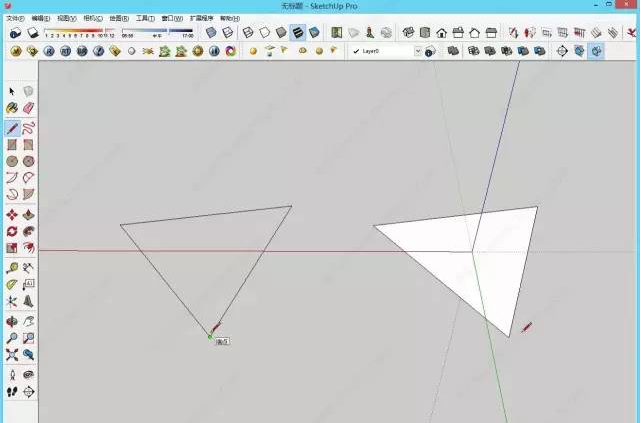
(3) 分割线段
如果用户在一条线段上开始画线,SketchUp会自动把原来的线段从交点处断开。例如,要把一条线分为两半,就从该线的中点处画一条新的线,再次选择原来的线段,用户就会发现它被等分为两段了。
(4) 分割表面
要分割一个表面,只要画一条端点在表面周长上的线段就可以了。
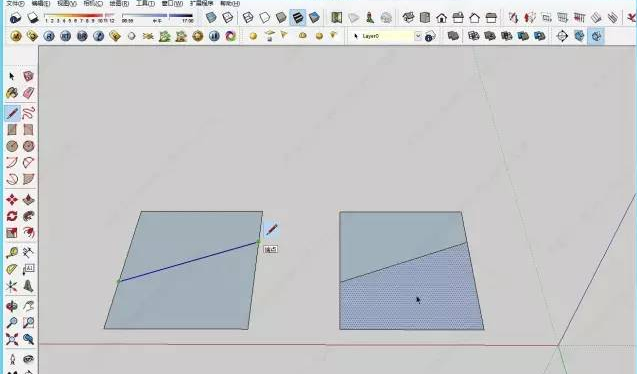
有时候,交叉线不能按用户的需要进行分割。在打开轮廓线的情况下,所有不是表面周长一部分的线都会显示为较粗的线。如果出现这样的情况,可用“直线”工具在该线上描一条新的线来进行分割。
SketchUp会重新分析用户的几何体并重新整合这条线。
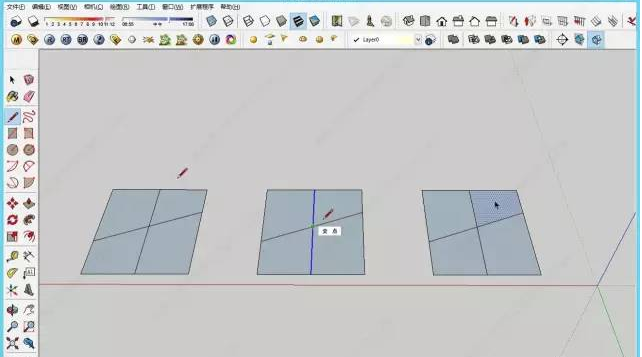
(5) 精确绘制直线段
画线时,绘图窗口右下角的数值控制框中会以默认单位显示线段的长度。此时可以输入数值,并按Enter键确定。如果用户只输入数值,SketchUp会使用当前文件的单位设置。用户也可以为输入的数值指定单位,SketchUp会自动进行单位换算。
(6) 利用参考引擎来绘制直线段
利用SketchUp强大的几何体参考引擎,用户可以用“直线”工具在三维空间中绘制直线段。图3-8显示了用户要绘制的线段与模型中的几何体的精确对齐关系,依次是端点、中点、交点、面上的点和边上的点。

例如,要画的线平行于坐标轴时,线会以坐标轴的颜色亮显,并显示“在轴线上”的参考提示。
参考引擎还可以显示与已有的点、线、面的对齐关系。例如,用户移动鼠标到一边线的端点处,然后沿着轴向向外移动,会出现一条参考的点线,并显示“在点上”的提示。
这表示用户现在对齐到端点上。这些辅助参考随时
都处于激活状态。
(7) 参考锁定
有时,SketchUp不能捕捉到用户需要的对齐参考点,或者捕捉的参考点可能受到别的几何体的干扰。这时,用户可以按住Shift键来锁定需要的参考点。例如,如果用户移动鼠标到一个表面上,等显示“在表面上”的参考工具提示后,按住Shift键,则以后画的线就锁定在这个表面所在的平面上。
(8) 等分线段
线段可以等分为若干段。在线段上右击鼠标,在关联菜单中选择“等分”命令,等分的效果,等分数量通过上下移动鼠标进行控制。
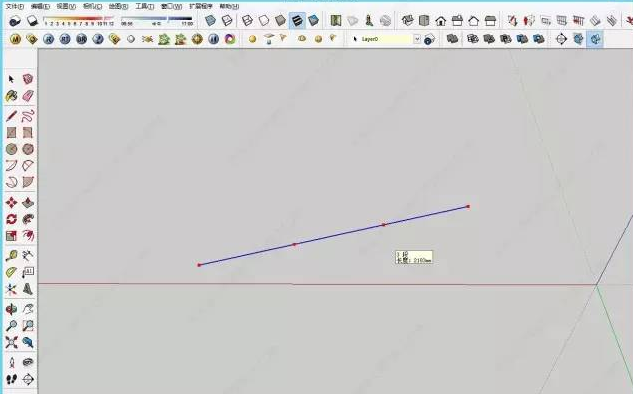
“圆弧”工具
用于绘制圆弧实体。圆弧是由多个直线段连接而成的,但可以像圆弧曲线那样进行编辑。
(1) 绘制圆弧
激活“圆弧”工具,单击确定圆弧的起点,再次单击确定圆弧的终点,移动鼠标调整圆弧的凸出距离。也可以输入确切的圆弧的弦长、凸距、半径、片段数。
(2) 画半圆
整圆弧的凸出距离时,圆弧会临时捕捉到半圆的参考点,此时会有“半圆”的参考提示。
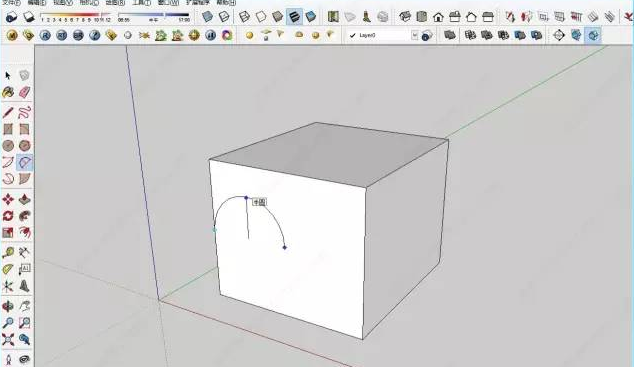
(3) 画相切的圆弧
从开放的边线端点开始画圆弧,在用户选择圆弧的第二点时,“圆弧”工具会显示一条青色的切线圆弧。单击选取第二点后,用户可以移动鼠标打破切线参考并自己设定凸距。如果用户要保留切线圆弧,只要在单击选取第二点后不要移动鼠标并再次单击确定即可。
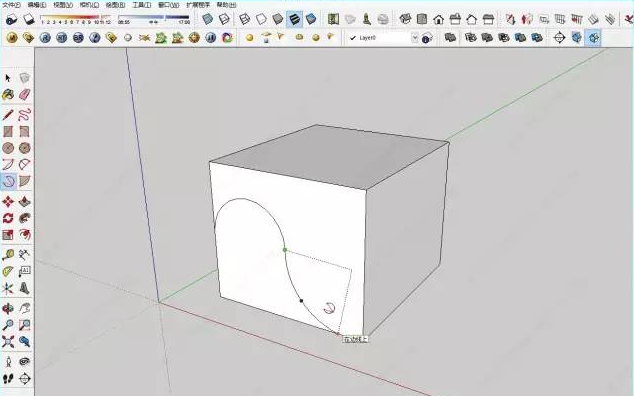
(4) 挤压圆弧
如果要挤压圆弧,用户可以利用“推/拉”工具,像拉伸普通的表面那样拉伸带有圆弧边线的表面,见图3-12。拉伸的表面成为圆弧曲面系统,虽然曲面系统像真的曲面那样显示和操作,但实际上是一系列平面的集合,我们可以在创建好的几何体上通过三次连续单击鼠标左键看出曲面的构成形式。
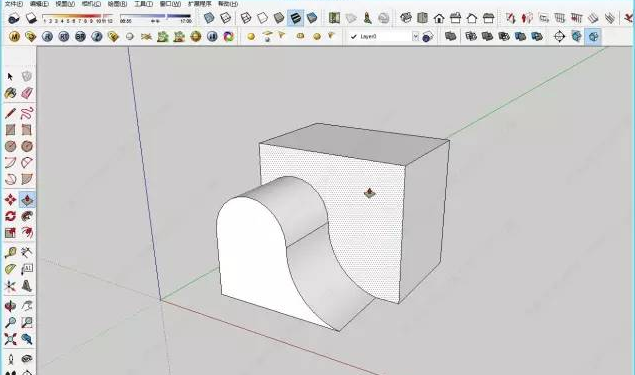

(5) 指定精确的圆弧数值
当用户画圆弧时,数值控制框首先显示的是圆弧的弦长,然后是圆弧的凸出距离。用户可以输入数值来指定弦长和凸距。圆弧的半径和片段数的输入需要专门的输入格式。
用户可以只输入数字,SketchUp会使用当前文件的单位设置。用户也可以为输入的数值指定单位。
①指定弦长。单击选取圆弧的起点后,就可以输入一个数值来确定圆弧的弦长。用户可以输入负值(-1‘6“)表示要绘制的圆弧在当前方向的反向位置。用户必须在单击确定弦长之前指定弦长。
②指定凸出距离。输入弦长以后,用户还可以再为圆弧指定精确的凸距或半径。输入凸距值,按Enter键确定。只要数值控制框显示“凸距”,用户就可以指定凸距。负值的凸距表示圆弧往反向凸出。
③指定半径。用户可以指定半径来代替凸距。要指定半径,必须在输入的半径数值后面加上字母“r”,例如:24r或 3‘6“r,然后按Enter键。可以在绘制圆弧的过程中或画好以后输入。
④指定片段数。要指定圆弧的片段数,用户可以输入一个数字,在后面加上字母“s”,并按Enter键。可以在绘制圆弧的过程中或画好以后输入。
“徒手画”工具
允许用户以多义线曲线来绘制不规则的共面的连续线段或简单的徒手草图物体。绘制等高线或有机体时很有用。
(1) 绘制多义线曲线
激活“徒手画”工具,在起点处按住鼠标左键,然后拖动鼠标进行绘制,松开鼠标左键结束绘制。用“徒手画”工具绘制闭合的形体,只要在起点处结束线条绘制即可,SketchUp会自动替用户闭合形体。

(2) 绘制徒手曲线
徒手草图物体不能产生捕捉参考点,也不会影响其他几何体。用户可以用徒手线对导入的图像进行描图,勾画草图,或者装饰用户的模型。要创建徒手草图物体,在用“徒手画”工具进行绘制之前先按住Shift键即可。要把徒手草图物体转换为普通的边线物体,只需在它的关联菜单中选择“炸开”命令即可。
“矩形”工具
通过指定矩形的对角点来绘制矩形表面。
(1) 绘制矩形
激活“矩形”工具,单击确定矩形的第一个角点,移动鼠标指针到矩形的对角点,再次单击完成。
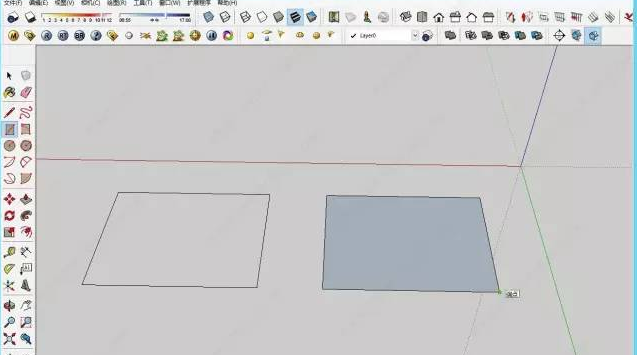
(2) 绘制方形
激活“矩形”工具,单击创造第一个对角点,将鼠标移动到对角单击,将会绘制出一个矩形。使用“方形”工具将会创建出一个方形,单击结束绘制。
提示:在创造黄金分割的时候,将会出现一条有端点的线和“黄金分割”的提示。
另外,用户也可以在第一个角点处按下鼠标左键开始拖拽,在第二个角点处松开。不管用哪种方法,用户都可以按Esc键取消。
提示:如果用户想画一个不与默认的绘图坐标轴对齐的矩形,可以在绘制矩形之前先用坐标轴工具重新放置坐标轴。
(3) 输入精确的尺寸
绘制矩形时,它的尺寸在数值控制框中动态显示(如操作界面右下图处)。用户可以在确定第一个角点后,或者刚画好矩形之后,通过键盘输入精确的尺寸。
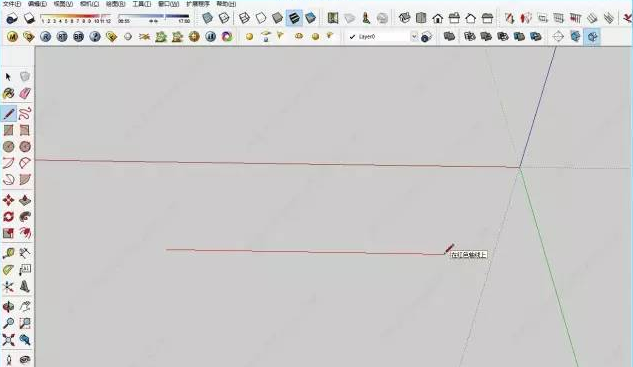
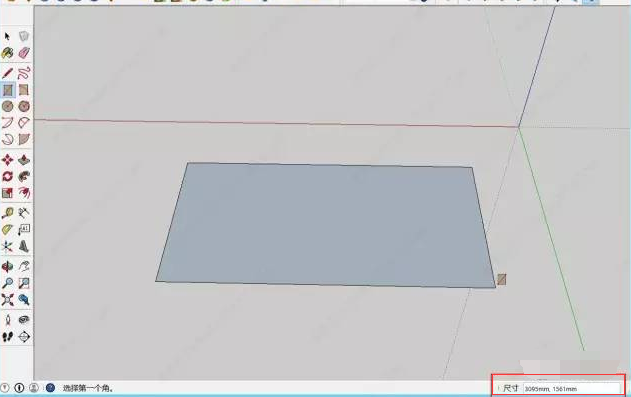
如果用户只是输入数字,Sktechup会使用当前默认的单位设置。用户也可以为输入的数值指定单位,例如,英制或者公制。
用户可以只输入一个尺寸。如果用户输入一个数值和一个逗号,表示改变第一个尺寸,第二个尺寸不变。同样,如果输入一个逗号和一个数值,就只改变第二个尺寸。
(4) 利用参考引擎来绘制矩形
利用SketchUp强大的几何体参考引擎,用户可以通过矩形工具在三维空间中绘制矩形。在绘图窗口中显示的参考点和参考线,显示了用户要绘制的线段与模型中的几何体的精确对齐关系。
例如,移动鼠标到已有边线的端点上,然后再沿坐标轴方向移动,会出现一条点式辅助线,并显示“在点上”的参考提示。
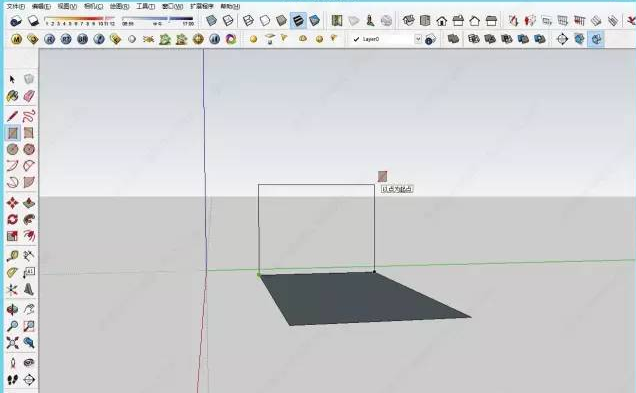
“圆形”工具
用于绘制圆实体,可以从工具菜单或绘图工具栏中激活。
(1) 画圆
激活“圆形”工具,在鼠标指针处会出现一个圆,如果用户要把圆放置在已经存在的表面上,可以将鼠标指针移动到那个面上。SketchUp会自动把圆对齐上去,用户不能锁定圆的参考平面(如果没有把圆定位到某个表面上,SketchUp会依据用户的视图,把圆创建到坐标平面上)。
用户也可以在数值控制框中指定圆的片段数,确定方位后,再移动鼠标指针到圆心所在位置,单击确定圆心位置。从圆心往外移动鼠标可定义圆的半径,半径值会在数值控制框中动态显示,用户可以从键盘上输入一个半径值,按Enter键即可确定。
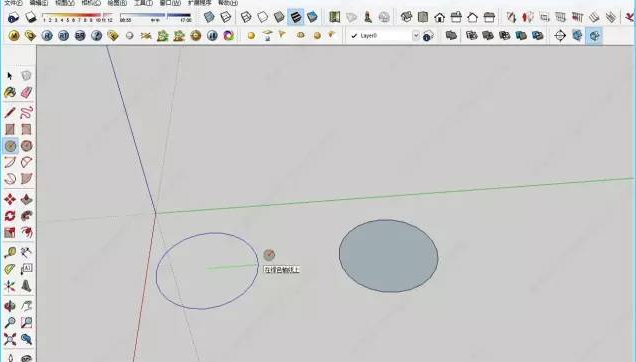
再次单击鼠标左键结束画圆命令(另外,用户可以单击确定圆心后,按住鼠标左键不放,拖出需要的半径后再松开即可画圆)。圆的半径和片段数都可以通过数值控制框进行修改。
(2) 指定精确的数值
画圆的时候,它的值在数值控制框中动态显示,数值控制框位于绘图窗口的右下角。用户可以在这里输入圆的半径和构成圆的片段数。
①指定半径。确定圆心后,用户可以直接在键盘上输入需要的半径长度并按Enter键确定。输入时用户可以使用不同的单位。例如,系统默认使用公制单位,而用户输入了英制单位的尺寸后,Sktechup会自动帮用户换算。用户也可以在画好圆后再输入数值来重新指定半径。
②指定片段数。刚激活圆形工具,还没开始绘制时,数值控制框显示的是“边”。这时用户可以直接输入一个片段数。一旦用户确定圆心后,数值控制框显示的是“半径”,这时直接输入的数就是半径。如果用户已经确定了圆心位置,此时还想指定圆的片段数,则应该在输入的数值后加上字母“s”。
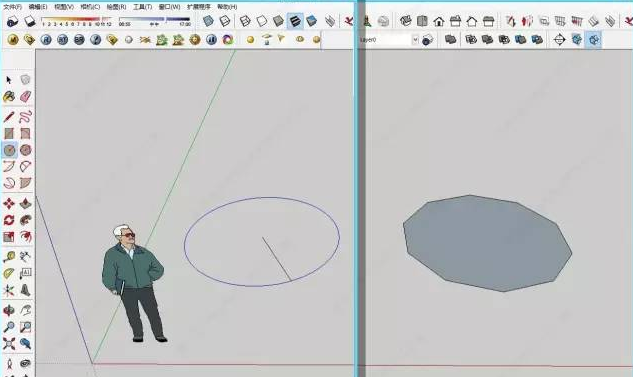
画好圆后也可以接着指定圆的片段数。片段数的设定会保留下来,后面再画的圆会继承这个片段数。
SketchUp中,所有的曲线,包括圆,都是由许多直线段组成的。
用圆形工具绘制的圆,实际上是由直线段围合而成的。虽然圆实体可以像一个圆那样进行修改,挤压的时候也会生成曲面,但本质上还是由许多小平面拼成的,所有的参考捕捉技术都是针对片段的。
圆的片段数较多时,曲率看起来就比较平滑。但是,较多的片段数也会使模型变得更大,从而降低系统性能。根据用户的需要,用户可以指定不同的片段数。较小的片段数值结合柔化边线和平滑表面也可以取得圆润的几何体外观。
“多边形”工具
可以绘制3~100条边的外接圆的正多边形实体。“多边形”工具可以从工具菜单或绘图工具栏中激活。
(1) 绘制多边形
激活“多边形”工具,在鼠标指针下出现一个多边形,如果用户想把多边形放在已有的表面上,可以将鼠标指针移动到该面上,SketchUp会进行捕捉对齐。用户不能给多边形锁定参考平面(如果用户没有把鼠标定位在某个表面上,SketchUp会根据用户的视图,在坐标轴平面上创建多边形)。
用户可以在数值控制框中指定多边形的边数,平面定位后,移动鼠标指针到需要的中心点处,单击确定多边形的中心,同时也锁定了多边形的定位。向外移动鼠标来定义多边形的半径,半径值会在数值控制框中动态显示,用户可以输入一个准确数值来指定半径。
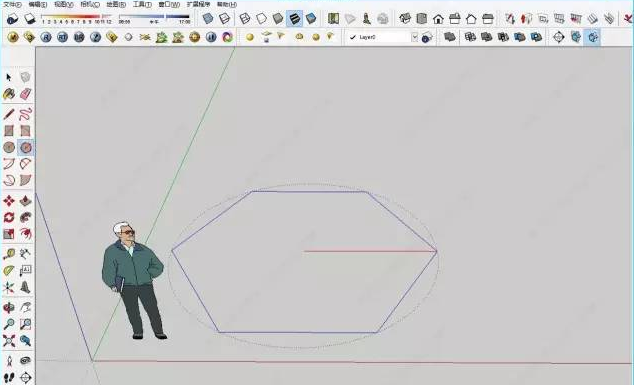
再次单击完成绘制(用户也可以在单击确定多边形中心后,按住鼠标左键不放进行拖拽,拖出需要的半径后,松开鼠标完成多边形绘制)。画好多边形后,马上在数值控制框中输入,可以改变多边形的外接圆边数和半径。
(2) 输入精确的边数和半径
①输入边数。刚激活多边形工具时,数值控制框显示的是边数,用户也可以直接输入边数。绘制多边形的过程中或画好之后,数值控制框显示的是半径。此时用户还想输入边数的话,要在输入的数字后面加上字母“s”(例如,“8s”表示八边形)。指定好的边数会保留给下一次绘制。
②输入半径。确定多边形中心后,用户可以输入精确的多边形外接圆半径。用户可以在绘制的过程中和绘制好以后对半径进行修改。
