在CAD中通过“保存图形文件”我们可以做什么
保存命令的英文名称为SAVE,快捷键为Ctrl+S。通过保存图形文件,我们可以达到以下目的:
1、 将目前完成的图形保存为DWG图形文件,以便以后直接使用或修改;
2、 将图形文件保存为早期版本的文件;
3、 将当前图形保存为图形样板,避免重复设置;
4、 按一定的时间间隔自动保存图形文件。
5、 运用WBLOCK命令可以保存图形的一部分
在那里可以找到“保存图形文件”命令
保存命令位于快速访问工具栏中,具体位置如下图所示:
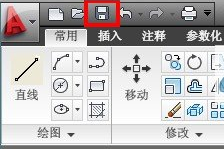
保存命令在应用程序菜单栏里的位置如下图所示:
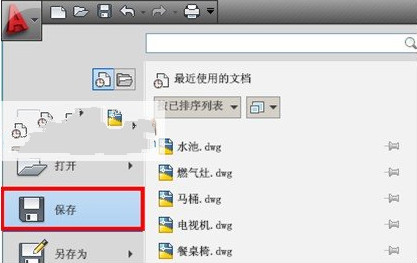
在CAD中将图形保存为DWG图形文件
1、 在要保存的文件中,点击快速访问工具栏里的“保存”按钮,将打开一个“图形另存为”对话框,如下图所示:
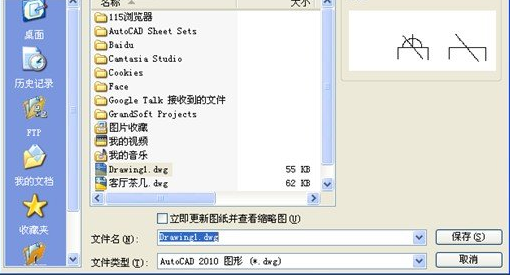
2、 在对话框中,展开“保存于”后的下拉列表,根据需要指定保存路径,这里我们选择路径为桌面,如下图所示:
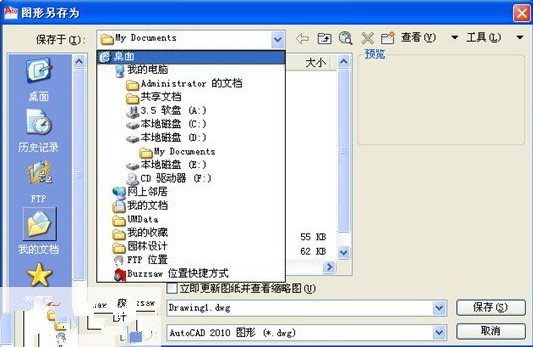
3、然后我们在“文件名”后面的文本框里,为要保存的文档指定名称。这里我们输入“保存文件练习”。
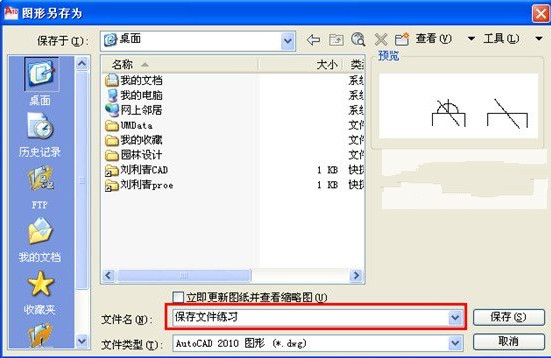
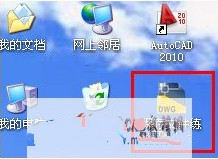
注:此时文件已经被保存过了,下一次在这个文件中执行“保存”命令的时候,将不会弹出“图形另存为”对话框,而是直接保存到它现在的位置“桌面”。
将图形保存为早期版本的图形文件
由于个人的工作习惯不同,每个人使用的CAD软件版本可能不同。在高版本的软件中可以打开低版本,但在低版本软件中打不开高版本的文件。
下面我们以之前在桌面保存的“保存文件练习”为例,讲述如何将AutoCAD2010版本的文件保存成AutoCAD2004版本的文件。
1、打开“保存文件练习”,点击应用程序菜单栏里的“另存为”图标。
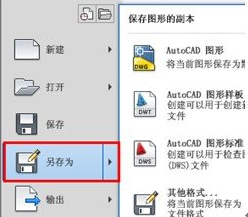
2、 系统将弹出下图所示的“图形另存为”对话框。

3、 在这个对话框里,我们选择保存路径为“桌面”,指定文件名为“保存为早期版本”,并在文件类型的下拉列表中选择“AutoCAD 2004/LT2004 图形(*.dwg)”,点击确定。
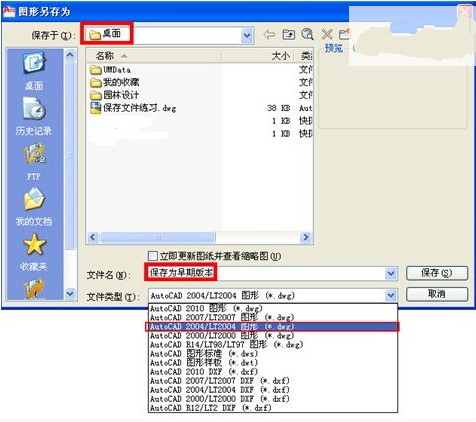
4、 这样就在桌面上,把这个图形另存成了AutoCAD 2004版本图形。如下图所示:图中的“保存为早期版本”文件是可以在AutoCAD2004或其他高于2004的版本中打开的。而图中的“保存文件练习”,只能在AutoCAD2010或者更高版本中打开。
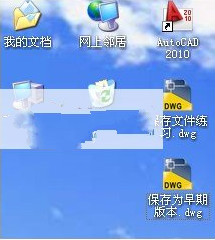
——————————————————————————————————————————————————————————————————————-——-——
相关推荐:
