前面讲过,CAD中可以将其他图纸以图块的形式插入,插入后图块跟被插入的图纸不再有任何关系。在CAD中还提供了另外一种方式,就是将其他图纸引用到当前图纸中,这种方式称为外部参照或外部引用,在当前图纸中可以完整显示插入的图纸,但实际图中只保存了插入图纸的路径,原图纸如果被更新,插入的外部参照也会自动更新。
利用外部参照可以实现多专业、多人简单的协同设计。下面简单给大家介绍一下外部参照的基本应用。
CAD中可以将图纸A完整地插入到图纸B中,而且,如果对图纸A进行了修改,图纸B中引用的图纸A也自动发生改变。
图纸引用在CAD中被称为外部参照,外部参照使多专业协同设计成为可能。例如在一些建筑设计院,建筑专业提供底图,其他专业将建筑底图作为外部参照插入到自己的图纸中,然后在此基础上绘制专业设备。
当建筑修改底图后,各专业的底图自动更新。此外,有一些设计单位会规定使用标准的图框,设计人员也喜欢用外部参照的方式插入到图中。
1、
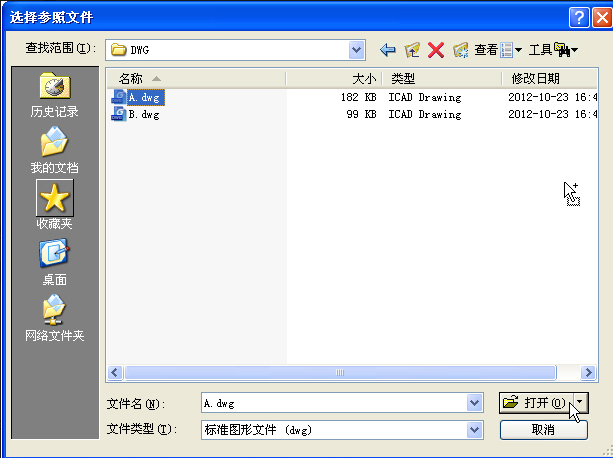
![]() 弹出“附着外部参照”对话框,如下图所示。
弹出“附着外部参照”对话框,如下图所示。
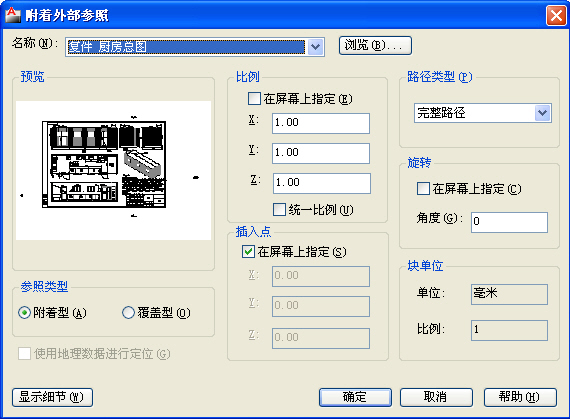
除此以外,外部参照还分附着型、覆盖型,这个我们暂且不管。另外我们需要观察一下“块单位”,看看是否跟当前图的单位一致,如果不一致的话,图纸将自动按单位间的比例进行转换。
2、
外部参照与图像的插入方式类似,也就是说,当前图纸只是记录了插入图纸的路径信息并引用而已,没有将插入图纸纳入其中。
将图纸A插入图纸B中后,如果我们需要将图纸B发送给其它工程师,应该连同图纸A一起发送,否则图纸B在找不到图纸A的情况下将不能正常显示。
为了更了解外部参照的特性,我们可以保存B图纸,比较一下B图纸在插入外部参照图纸A后和插入之前文件大小的变化。然后我们打开A图纸,在A图纸中新画或删除一些图形后保存,我们返回B,会发现CAD的右下角会弹出一个气泡提示,让我们重载外部参照,如下图所示。
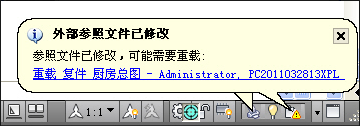
我们用鼠标点一下蓝色的重载图纸提示,外部参照就会更新,我们就可以看到对图纸A进行的修改。
除此以外,我们还可以尝试将图纸A移到其他目录,然后重新打开B,会发现插入的外部参照无法显示,而是显示了文件路径和名字。
外部参照是可以直接转换为图块,输入XREF命令可以调用外部参照管理器,在管理器中可以将外部参照“绑定”变成图块,也可以拆离外部参照等等。
当我们需要讲图纸传给第三方审阅的时候,可以将外部参照绑定为图块,避免在传输文件时遗漏引用的图纸导致部分图形不显示。
此外,对于引用了多个外部文件的图纸,当需要转换或通过网络发送时,可以使用CAD中的电子传递功能,此功能可自动将与当前图纸相关的所有外部文件打包起来,从而避免文件缺失现象。
总结:对于初学者来说,外部参照一般用不到,但我认为大家应该知道外部参照是什么,有什么作用,因此在这里简单先给大家介绍一下。大家如果感兴趣,可以参照帮助或一些其他的教程进行升入的学习。
———————————————————————————————————————————————————————————————
相关推荐:
