从那里可以找到AutoCAD特性选项板
命令名称:特性选项板
英文名称:PROPERTIES
命令图标:![]()
快捷键:PR、CH、Ctrl+1

 功能区:“视图”选项卡“
功能区:“视图”选项卡“ 选择”面板
选择”面板 “特性”
“特性”
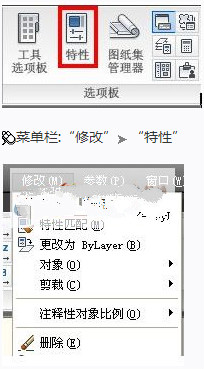
或 “工具”
“工具” “选项板”
“选项板” “特性”
“特性”
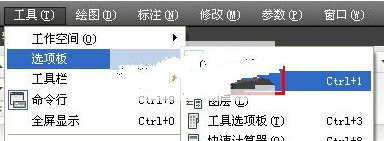
通过特性选项板,我们可以做什么
通过特性选项板,可以对图形的图层、颜色、线型、线宽、线型比例、三维图形高度和文本特性等进行系统全面的修改,还可对图形输出、视图设置、坐标系的特性等进行修改,使特性的编辑更加全面和快捷。特性选项板如图所示:
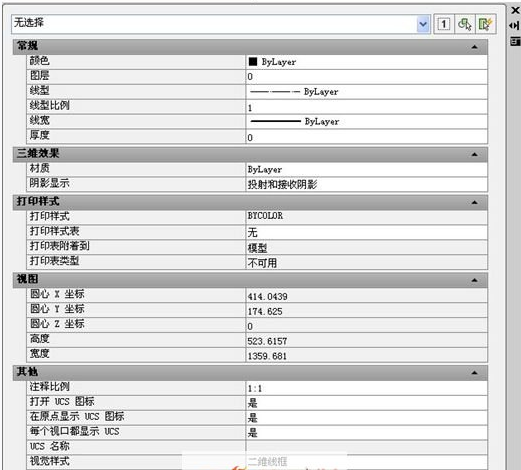
本节教程我们主要学习的是:
1特性选项板的常规设置
2了解其他设置
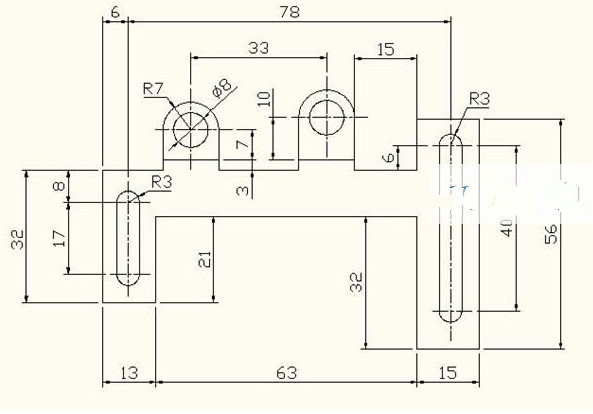
对象捕捉和状态栏设置如图所示:
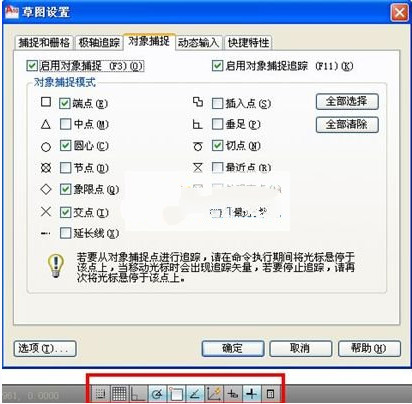
以下的所有操作都是在这个练习文件中进行的。
特性选项板的常规设置
特性选项板的常规设置又称常规栏主要设置对象的普通特性,包括颜色、图层、线型、线型比例、线宽和厚度等普通属性
1在命令行输入特性选项板的快捷键“PR”按空格键确认,出现特性对话框,如图所示:
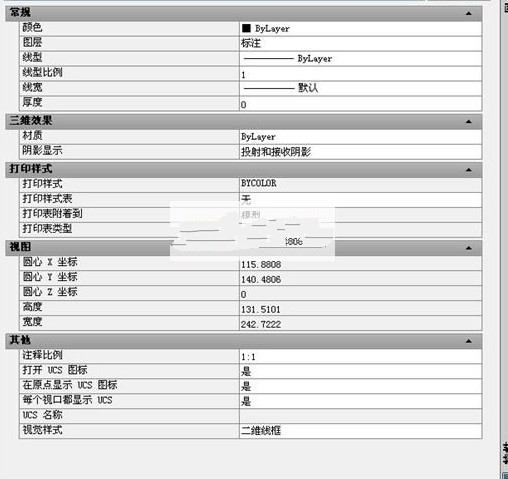
2框选我们打开的练习文件,此时特性选型板出现变化,如下图所示
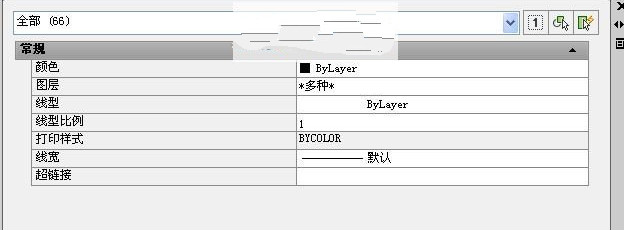
在这种情况下,我们可以对选中的所有图形进行常规设置,也可以选择“全部”下拉列表中的选项,进行设置,在绘图区中选择相应的对象后,选项板中即显示出所选对象的当前特性设置。选择的对象不同,选项板中的选项也不同,如图所示:
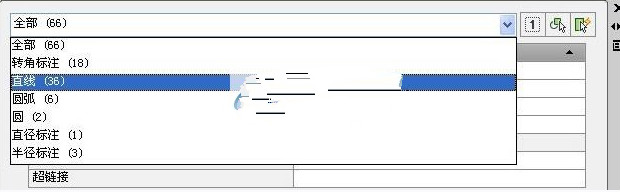
3选择直线选项,进行常规设置,这里也可以对三维效果栏和几何图形栏进行设置,这里我们就不进行设置了,如图所示:
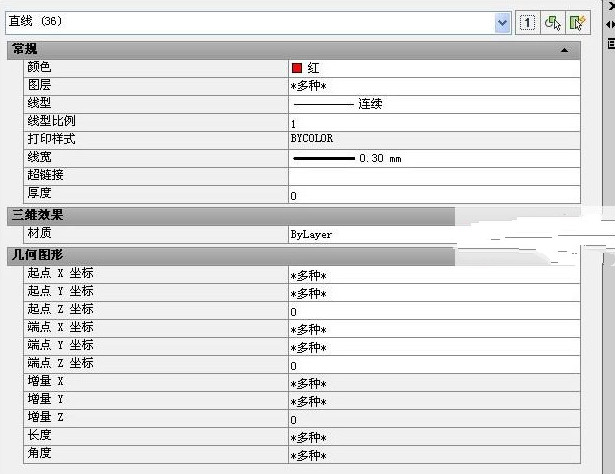
设置完成后按Esc键,取消选择,设置完成的直线如图所示:
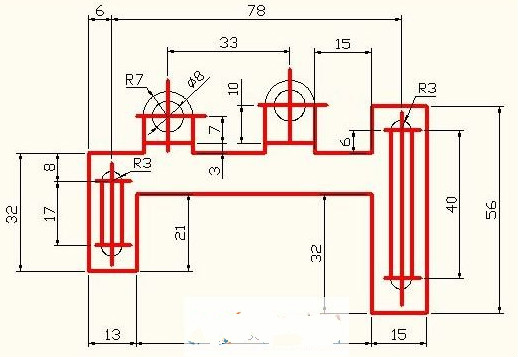
我们也可以对标注、文字、等一些列对象进行常规设置
CAD特性选项板的其他设置
“打印样式”栏:用于设置图形对象的输出特性,如图所示:
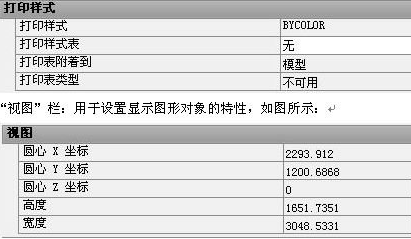
我们选择标注对象,特性选项板的对象也不同
“直线和箭头”栏:用于设置箭头大小、中心标记、中心标记大小、尺寸线线宽、尺寸线、尺寸线颜色和尺寸线线型等等。如图所示:
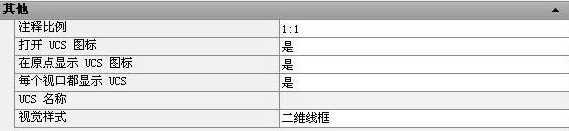
“文字”栏:用于设置填充颜色、文字颜色、文字高度、文字偏移、文字样式、文字位置X坐标、文字位置Y坐标等等,如图所示:
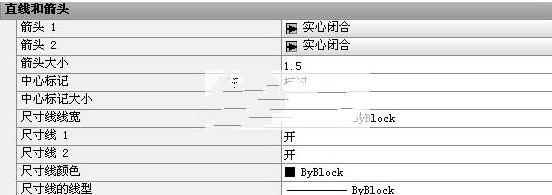
“调整”栏:用于设置尺寸线强制、标注全局比例、文字移动等等,如图所示:
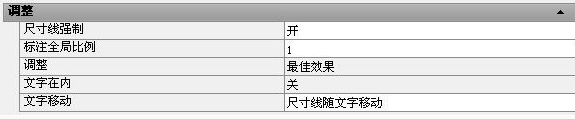
在特性选项板中还可以设置尺寸标注的主单位、换算单位、公差等特性,这里不再详细介绍,关于尺寸标注的设置,请参考标注样式
相关的系统变量
“切换PICDADD系统变量的值”按钮 :用于设置在绘图区中选择对象时,是否采用按住Shift键想选择集中添加对象的方法。单击该按钮后,按钮变为
:用于设置在绘图区中选择对象时,是否采用按住Shift键想选择集中添加对象的方法。单击该按钮后,按钮变为 样式,此时如果选择因对象,会替代已选择的选择集。在单击该按钮,则变回为眼来样式,此时可以依次选择多个对象,即可同时对所选对象进行特性设置。
样式,此时如果选择因对象,会替代已选择的选择集。在单击该按钮,则变回为眼来样式,此时可以依次选择多个对象,即可同时对所选对象进行特性设置。
与特性选项板有关的一些其他知识
1特性选项板设置栏中选项呈灰色显示时,是不可以设置的
2 “无选择”下拉列表框:用于选择并显示对象。当在绘图区选择多个对象时,可以在此下拉列表框中选择要修改的对象。选择的对象不同。其下面的特性选项板也会随之作出相应的改变。
3 “选择对象”按钮 :单击该按钮后可以在绘图区中选择对象。实际操作时,即使不单击此按钮也可直接在绘图区中选择对象。
:单击该按钮后可以在绘图区中选择对象。实际操作时,即使不单击此按钮也可直接在绘图区中选择对象。
4 快速选择按钮 :单击该按钮,可以打开“快速选择”对话框,创建快速选择集。
:单击该按钮,可以打开“快速选择”对话框,创建快速选择集。
单击特性选项板右上方的特性按钮,将弹出下图所示的菜单,在其中选择相应的选项,可设置特性选项板的大小、透明度、自动隐藏等功能。
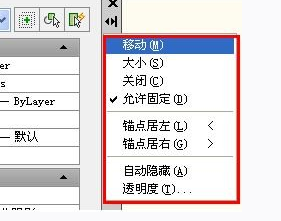
单击特性选项板左上方的按钮 按钮,可隐藏右边的设置选项,如下图所示,可以在不关闭该选项板的前提下,方便对绘图区的操作。此时按钮变成
按钮,可隐藏右边的设置选项,如下图所示,可以在不关闭该选项板的前提下,方便对绘图区的操作。此时按钮变成 形状,在此单击该按钮,又可展开右边的设置选项。
形状,在此单击该按钮,又可展开右边的设置选项。
—————————————————————————————————————————————————————————————————————————————————————————————
