很多人用CAD打开图纸时会有很多字显示不出来,严重影响图纸的完整性,导致不能很好地观看,特别是钢筋符号,显示不出来还影响施工的进行。在本篇经验中,我将给大家介绍怎么让图纸的文字、符号都显示出来并且是正确的。
方法一:
第一步:用CAD打开图纸
打开的时候如果出现下面图片中的情况,就说明你CAD字体不全,红色圈中就是你CAD字体库里所缺少的字体。
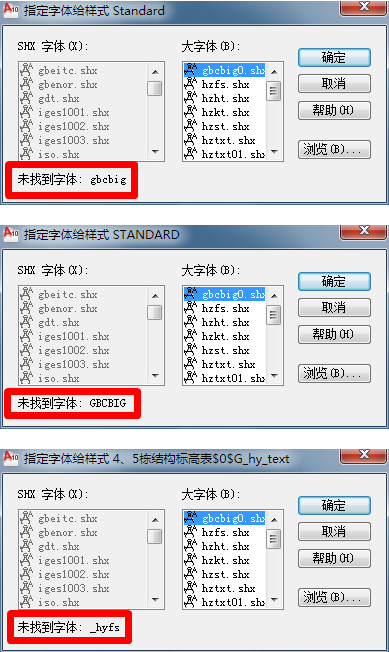
第二步:打开后字体显示不全
出现上述情况后,打开后的图纸有很多字、标注和符号会显示不出来,让图纸不完整,无法进行审阅。例如会出现下面的情况:
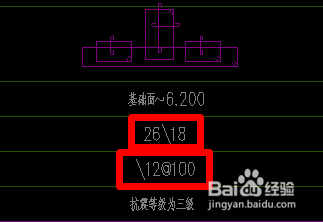
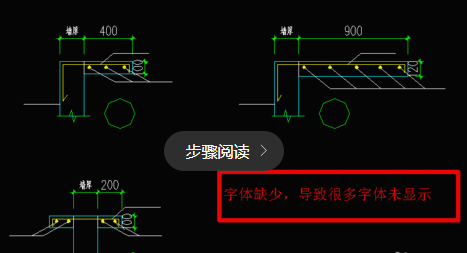
第三步:开始解决问题
以下面的情况为例说明解决方法。打开CAD图纸后提示——未找到字体:gbcbig。这时候不要点确定按钮,点确定按钮就是用其它字体去替代gbcbig字体,让显示出来的字体不是原版的字体,有时候可能会有误差,而是记下gbcbig。
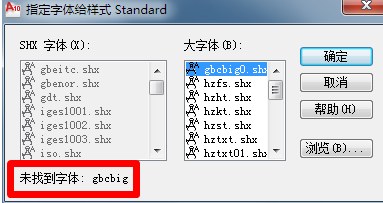
第四步:搜索字体
打开浏览器,用百度或其它搜索引擎搜索gbcbig。

第五步:选择网站下载字体
在出现的页面的选择网站下载字体。
第六步:复制字体到CAD字体库中
将下好的字体复制到CAD字体文件夹中,CAD字体文件夹路径:C:Program FilesAutoCAD 2010Fonts,如果不是安装的C盘的,请到你安装的路径中寻找到Fonts文件夹,把下好的字体gbcbig或者其它字体复制到里面就行了。
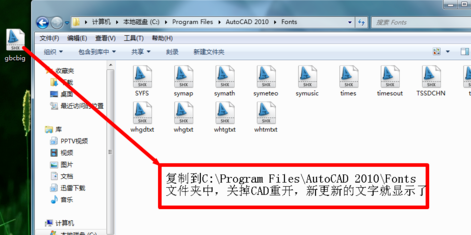
第七步:下好所有字体
重复第三、四、五、六步,把缺少的字体全部下全并复制到Fonts文件夹中。
第八步:重新打开CAD
关闭CAD,重新用CAD打开图纸,所有的字体都显示出来了。


方法二:
如上还是不能显示正确字体,就可使用此方法,如下所示,钢筋字体不能正常显示。
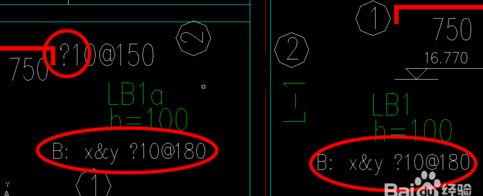
第一步:打开工具-选项板-特性选项板。
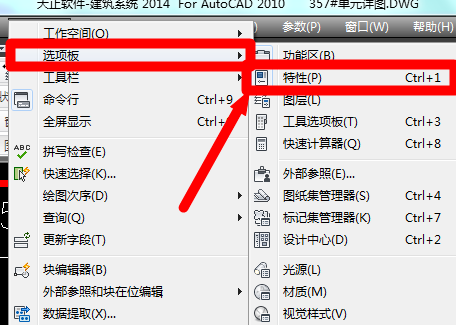
第二步:选中未能正常显示的字,记住它的图层与样式,如图所示,其图层为支座钢筋标注,样式为STANDARD。
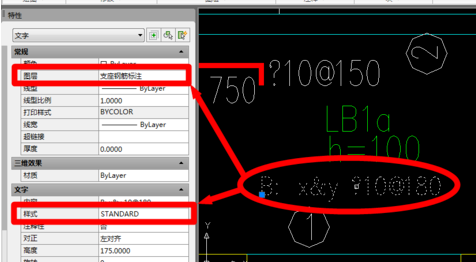
第三步:进行快速选择。打开工具--快速选择命令,在特性下拉列表中选择图层,在值下拉列表中选择支座钢筋标注。

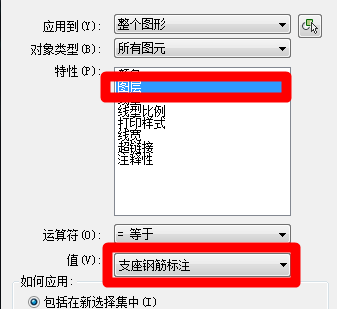
第四步:选中文字后,在特性选项板中的内容选择文字。

第五步:在文字--样式下拉选项表中选择前面以TSSD开头的文字样式,这样就把文字替换完成,文字能正常显示了,如不能的话,多试试几种文字样式,总有行的一种的。
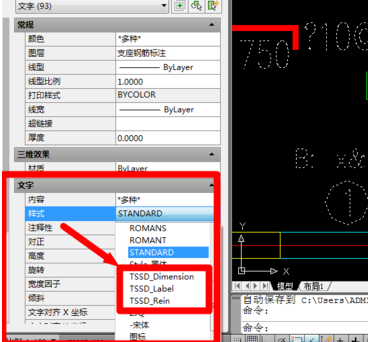
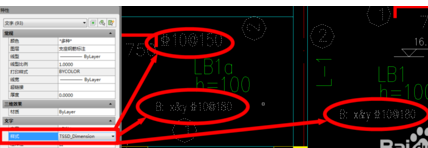
方法三:
这是一种比较简单,也比较实用的方法,直接将缺少的字体使用“@!hztxt万能字体”替换,方法如下:
第一步:下载好“@!hztxt万能字体”字体,百度网盘下载地址:http://pan.baidu.com/s/1bDS8KQ
第二步:将下载好“@!hztxt万能字体”的复制到CAD中的Fonts文件夹中
![]()
第三步:在CAD命令栏中输入“FONTALT”命令,回车确定
![]()
第四步:在命令栏中输入“@!hztxt万能字体”,回车确定
![]()
第五步:在CAD命令栏中输入“RE”,回车确定,就OK了。
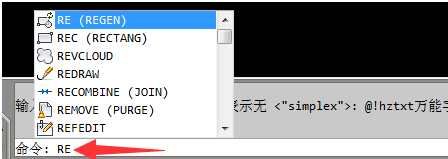
注意事项:
有些人会在百度上搜索CAD字体大全安装,全部字体加起来会有好几G,全部装上无形中会增大C盘负担,影响你电脑的运行速度,所以还是要有选择的装上,做到缺啥补啥。
