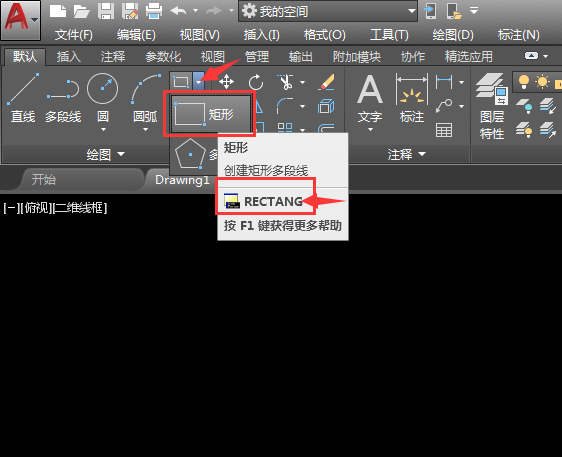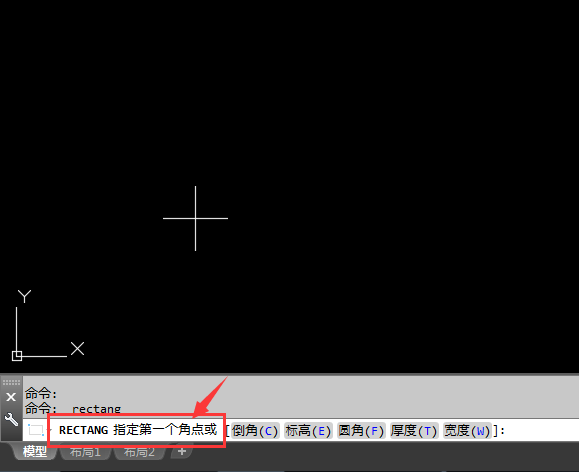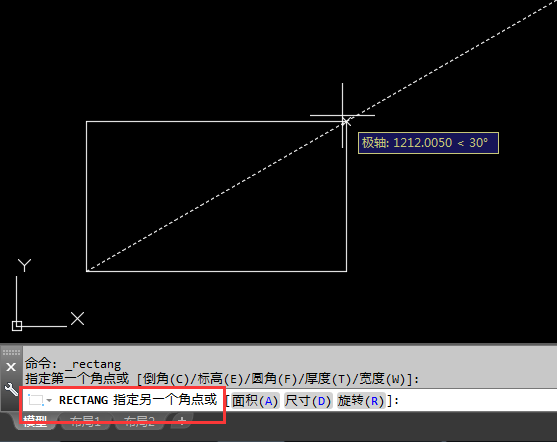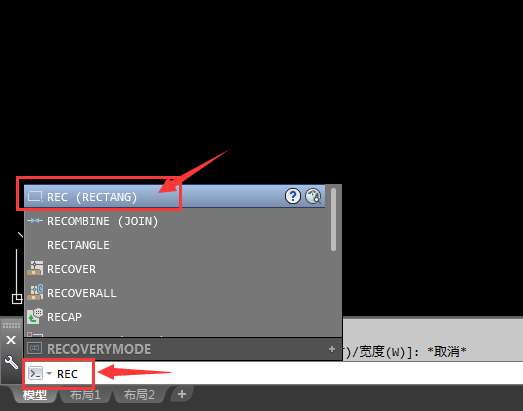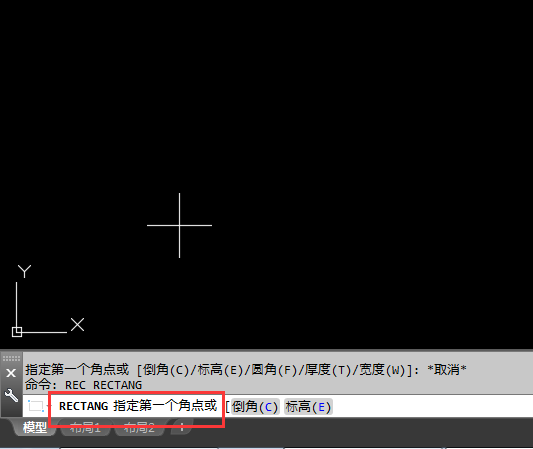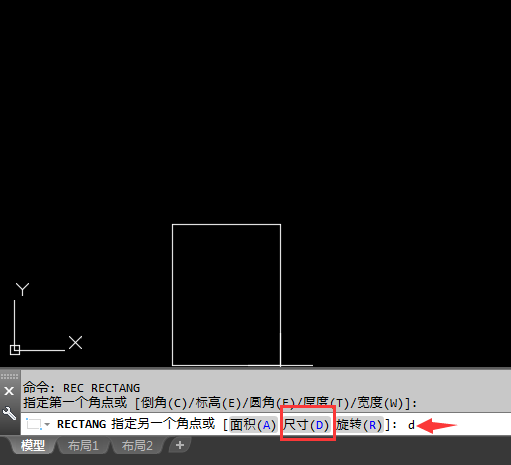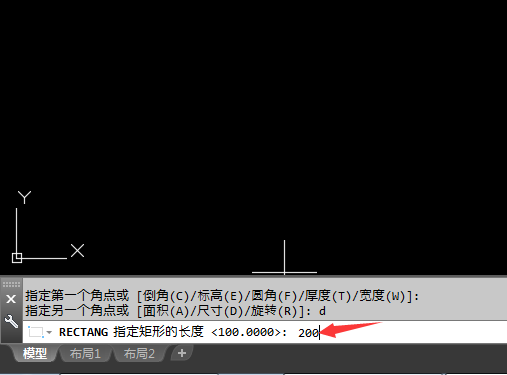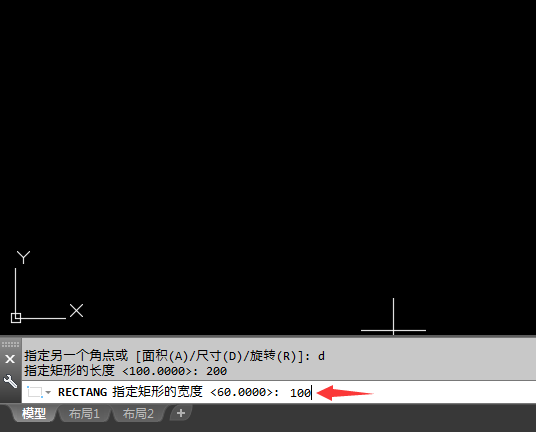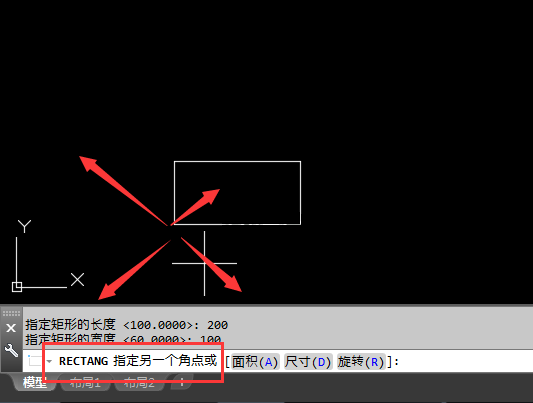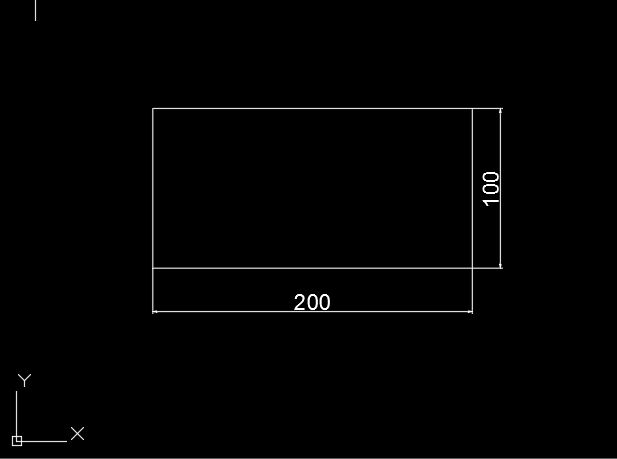| 在CAD2018中怎么画矩形呢,为了让新手更快的了解这个工具,我们给大家分享一下CAD2018怎么画矩形的方法,希望通过这个方法能帮助到大家。 |
第1步、打开autoCAD2018软件,点击文件新建。点击矩形工具。 第2步、指定第一个角点,就是后点击空白区的任何一点为起点。 第3步、然后再指定另一角点,就是点击对角的另一个地方。这样就绘制了一个矩形出来了哦。 第4步、这样一个简单的矩形就绘制出来了。 第5步、或者是输入命令栏里面,输入RECTANG绘矩形工具后空格。 第6步、然后再点击指定第一个角,可以输入X,Y的坐标,也可以随便点一点。 第7步、然后点击尺寸(D)或是输入D后空格。 第8步、然后就可以指定矩形的长度输入200,空格。 第9步、然后指定矩形的宽度,也输入100空格。效果如下: 第10步、这样一个矩形为长200x宽100就绘制出来了,然后再向四个方法定位就好了。 第11步、这样一个简单的100x200的矩形就出来了吧。 以上就是CAD2018怎么画矩形的方法,喜欢的方法可以一起来关注软件自学网学习更多的CAD初学入门教程。 |