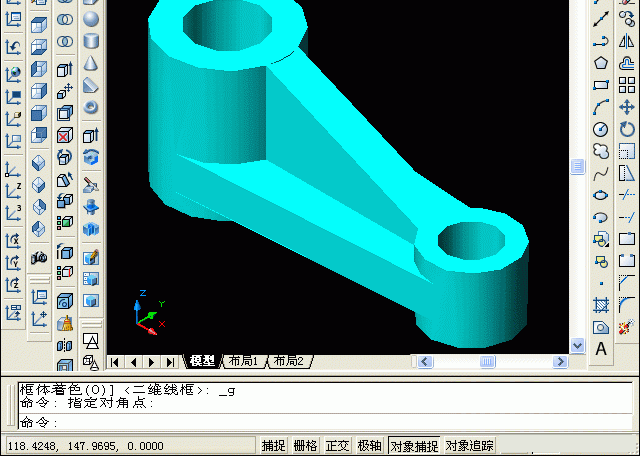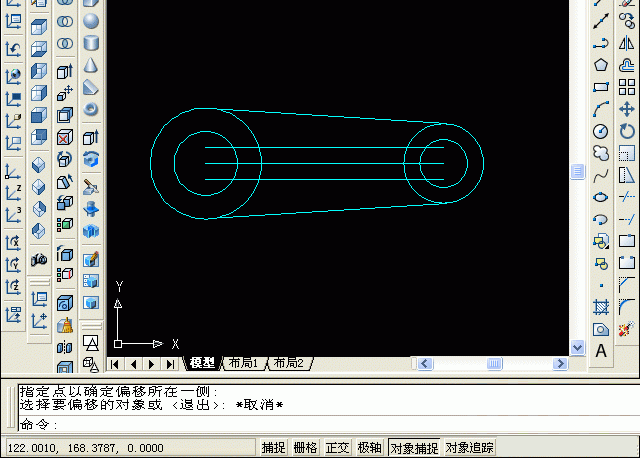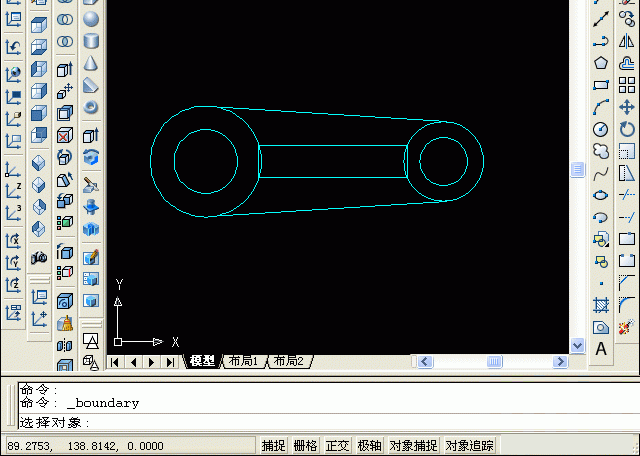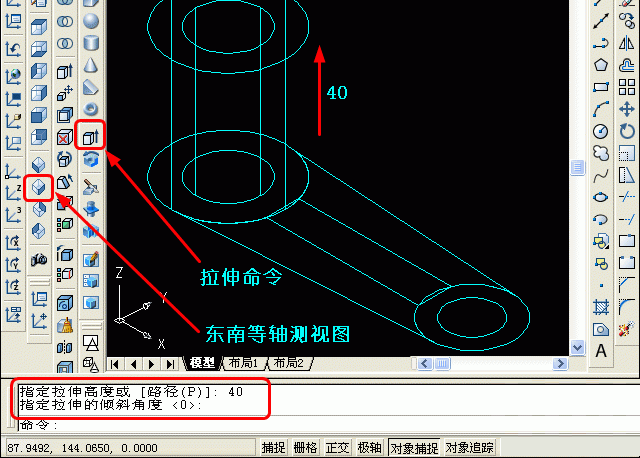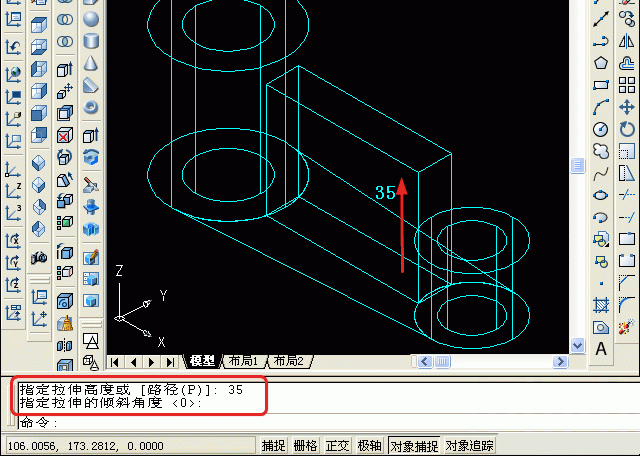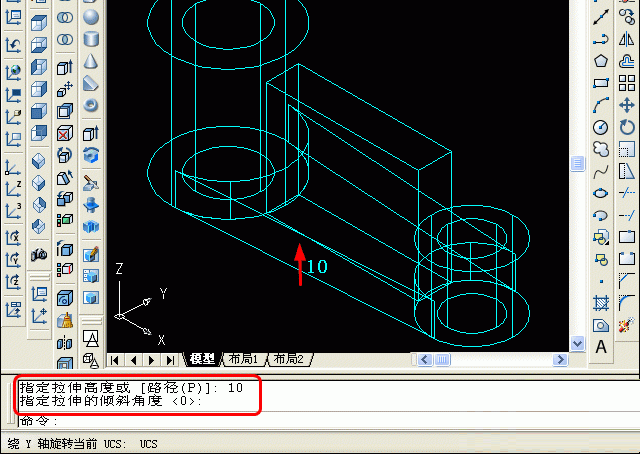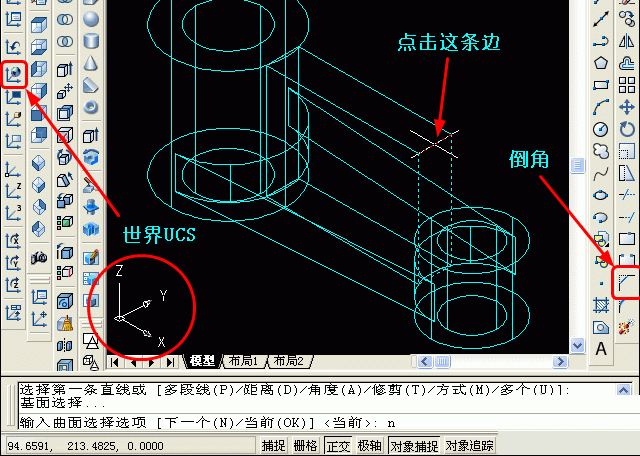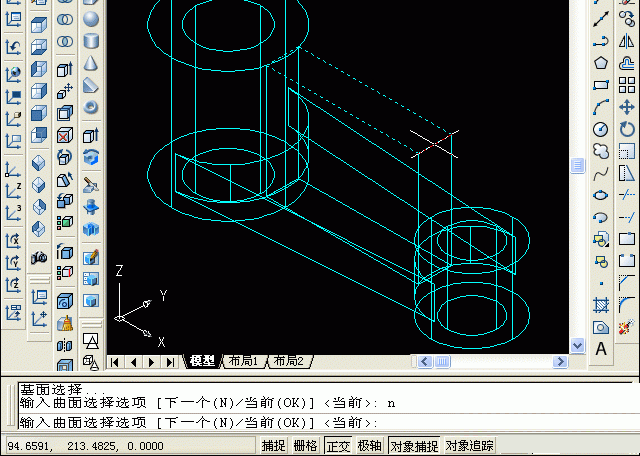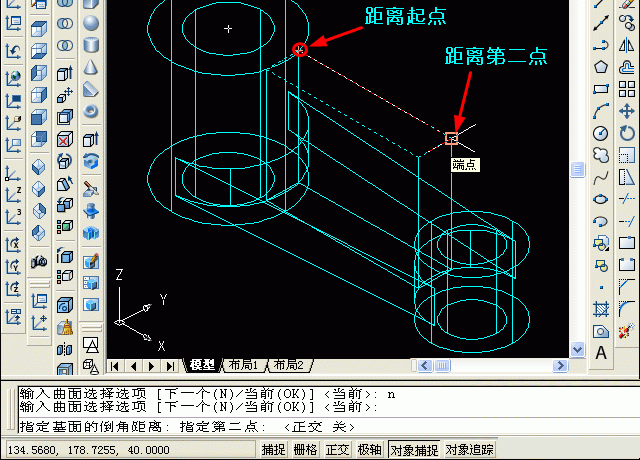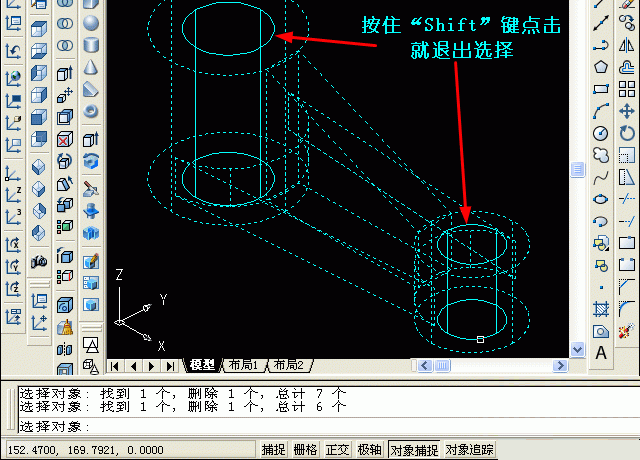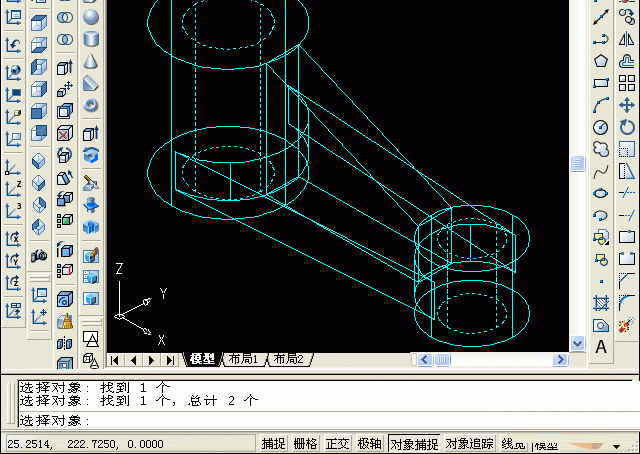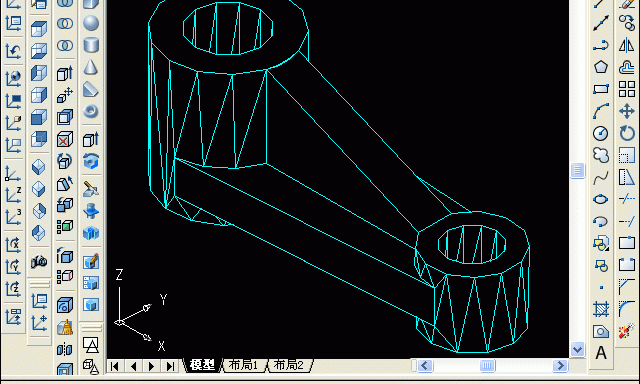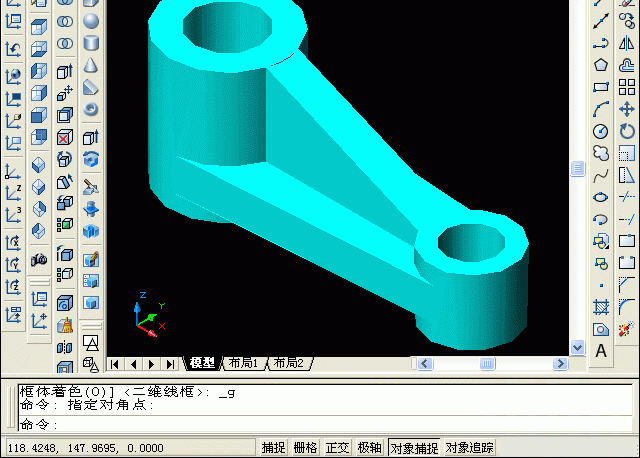| 本例为AutoCAD三维建模系列教程,在本CAD三维建模教程中我们将学习三维实体的绘制、三维旋转命令的运用以及实体绘制后的移动、并集、差集,希望能给对AutoCAD三维制作感兴趣的朋友带来帮助~~ |
先来看看效果图: 下面,是本习题的详细绘图步骤讲解: 1、打开CAD,进入界面。 2、将中间的偏移线做成如下图的矩形,同时删除圆心连线及偏移线多余部分。 3、平面部分画好后,做成面域,除了四个圆和中间的矩形外,还有一个部分比较特别,请看下图的虚线部分。共需做成六个面域。 4、点击“东南等轴测视图”按钮,转到东南视图。 5、点击“拉伸”命令按钮,再对右边的2个圆进行拉伸,高度为20,倾斜度等于0。 6、点击“拉伸”命令按钮,再对中间的矩形进行拉伸,高度为35(40-5),倾斜度等于0。 7、点击“拉伸”命令按钮,最后再对中间的特殊型面域进行拉伸,高度为10,倾斜度等于0。 8、全部拉伸操作完成后,对中间的两个实体往上移动5。 9、点击“世界UCS”命令按钮,UCS的坐标又返回到原来的方向。 11、这样,矩形的上面即为要倒角的基面,输入基面倒角距离,由于是矩形上面全部倒角,因此,可以用选择指定的方法来输入。 见下图,基面倒角距离,分别点击矩形实体上面长度的两个端点。 12、指定其他面的倒角距离,输入20(=大圆高度40-小圆高度20),回车确认。 13、输入完两面的倒角距离后,按提示选择要倒角两个面之间的边,回车确认,即倒角操作完毕。 14、下面,做“差集”操作,点击“差集”命令按钮,选择全部图形。 15、由于两端中间的小圆柱体不应在“要减去实体”的范围内,就是多选了,可以按住“Shift”按钮,同时点击多余选择的实体,这样,这两个实体就退出选择了(返回到实线状)。 16、回车后,全部返回到实线状,在点击要减去实体的部分,即两端中间的小圆柱体。回车确认后,差集操作完毕。 17、全部完成后,老规矩,先看“消隐图”。 18、最后,再看“着色图”。 |