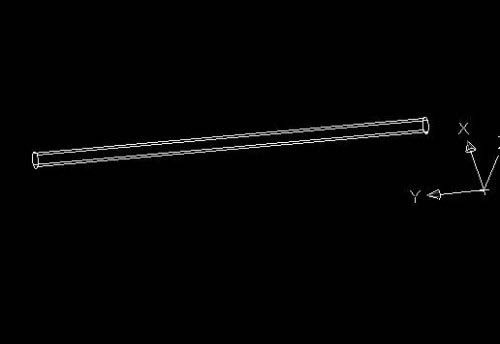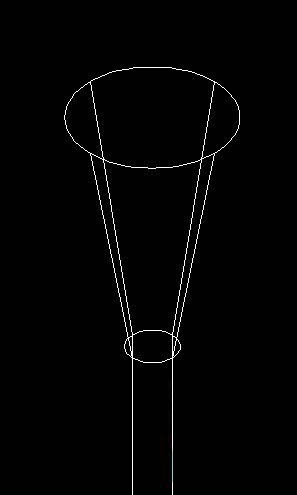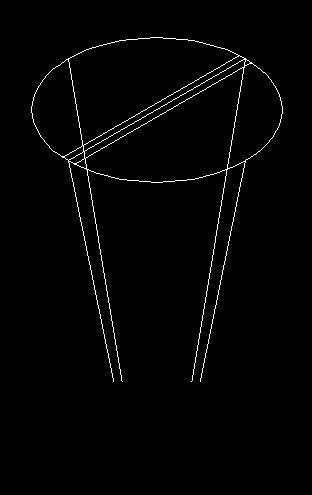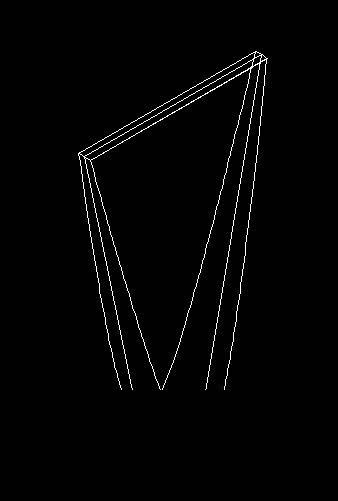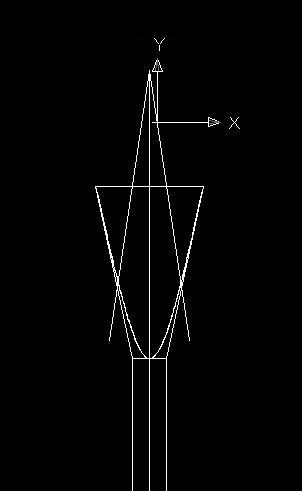| 本文介绍用AutoCAD制作一字形螺丝刀头造型的方法和技巧。 螺丝刀头分“一”字形和“十”字形,今天我们介绍“一”字形螺丝刀头的画法。 |
效果图  第1步、在CAD中画一个直径6长200的圆柱体。 第2步、端面拉伸30、倾斜角度-12。 第3步、大圆面画中心线,向两边偏移0.5。 第4步、三点剖切工具进行剖切。 第5步、画出需要的线。 第6步、连成一个闭合后——用面域命令面域后,进行拉伸成体。 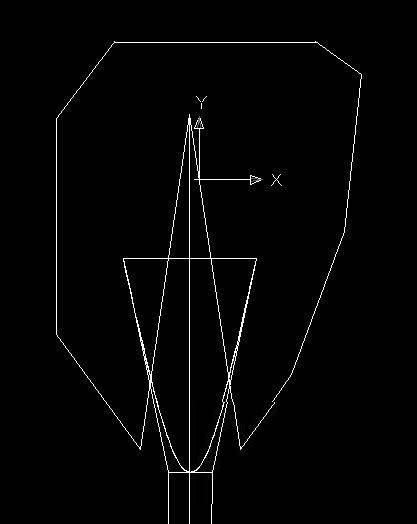 第7步、用SU差集命令。减除对象 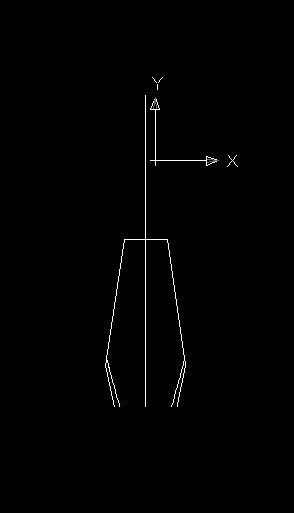 第8步、最后用F命令进行,倒一下圆角就完成了。 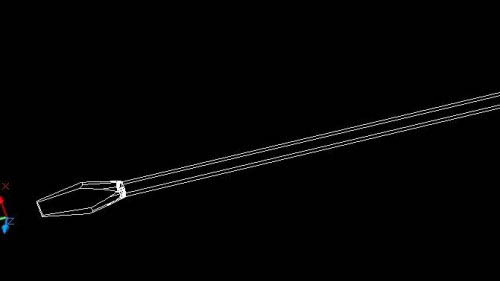 大功告成 |