| AutoCAD 2007起重机吊钩的三维制作 |
本教程向软件自学网的朋友们介绍,本教程以起重机吊钩的三维制作过程为例,介绍放样时应注意的问题,以及放样工具和使用技巧,希望朋友们喜欢本教程! autocad 2007版以后有了放样这一工具,给变截面的三维件制作带来很大方便。但在放样时如果操作不当,就会出现截面类型不对、路径无效等无法放样的提示。 吊钩的平面图纸见图1: 按图纸要求用cad2007画出二维图见图2: 而要制作吊钩的三维图,必须先将钩形部划分出如图3所示6个断面:m-m、a-a、b-b、c-c、d-d、e-e。 一、各断面位置的确定 要注意的是,这6个断面的位置是不能随意选取的。m断面不用多讲,a断面是内外两轮廓线的切点的连线位置,b断面是水平位置的断面,c断面是垂直位置的断面,d断面也是内外轮廓线切点的连线位置,e断面则是内外轮廓线与球相切的两切点的连线位置。 之所以要这样分段,是因为图纸在上述各处要求的断面形状和尺寸都不一样。e-e断面是由于在该处内外轮廓与球相切后必然形成的一个圆断面(是小球的一个纬圆)。 要保证符合图纸要求的尺寸和形状,吊钩的钩形部应该按图3所示分5段放样。 图4是m-a段的二维线框图: 图5是m-a、a-b、b-c各段放样后的真实视觉样式图: 图6是经并集后的渲染图: 二、放样时应注意的问题 1、断面图的处理 断面图必须位于所在截面内。因此,作各位置断面图时必须作ucs的转换。本人常用的办法是用z轴矢量确定ucs的坐标方向,使z轴位于该断面的法线方向。如图3中的e-e断面,将原点处于ee线的中点,再用ee线的中点和球心两点确定z轴的方向(见下图 7),在此坐标系下,以ee线的中点为圆心,ee线长之半为半径画出的圆(画时注意捕捉到ee线的端点),必然准确位于所要求的断面位置(图中的白色圆)。 但在有些情况下,截面的法线方向不那么容易准确捕捉到,作出来的断面位置与所要求的有些偏差,此时可以用旋转的办法调整到要求的位置,如图8所示的aa断面,很可能画出的圆在主视图中看到的是白线位置,与要求的红线位置不重合。作一下旋转就可以了。 b-b位置的断面图,就在bb处对称画出,如图9所示(画出的是多线图形,必须用pe命令将其合并成多段线),然后在西南等轴测图下用三维旋转,将其转到水平位置。 c-c位置的断面图也按上述方法处理。 还有一点必须提醒注意,a-a、b-b、c-c、d-d处的断面图必须用两次,故应将画好的断面图原位复制一个。注意,不能用复制已做好的该段三维体的端面作为与其相邻的下段三维体的断面图,如此做,电脑将提示:断面类型不对。 2、放样路径的处理 可以用吊钩的外轮廓线,也可以用内轮廓线,还可以用中间的轮廓中线作为放样路径。但放样路径必须准确与首末两断面图相交,且必须是连续线。因此,必须先用pe命令将作为路径的曲线合并成一条曲线,然后准确地在各断面图所在位置,用打断于点的工具将其分成与各段相对应的路段。 多数情况下,出现放样无效的结果都是因为路径未能与首或末断面图准确相交。或是路径超出断面,或是未到断面。可以放大检查。 图10是作出了吊钩的螺纹连接部分并附上了材质的视觉样式图: 图11是附材质后的渲染效果图: |

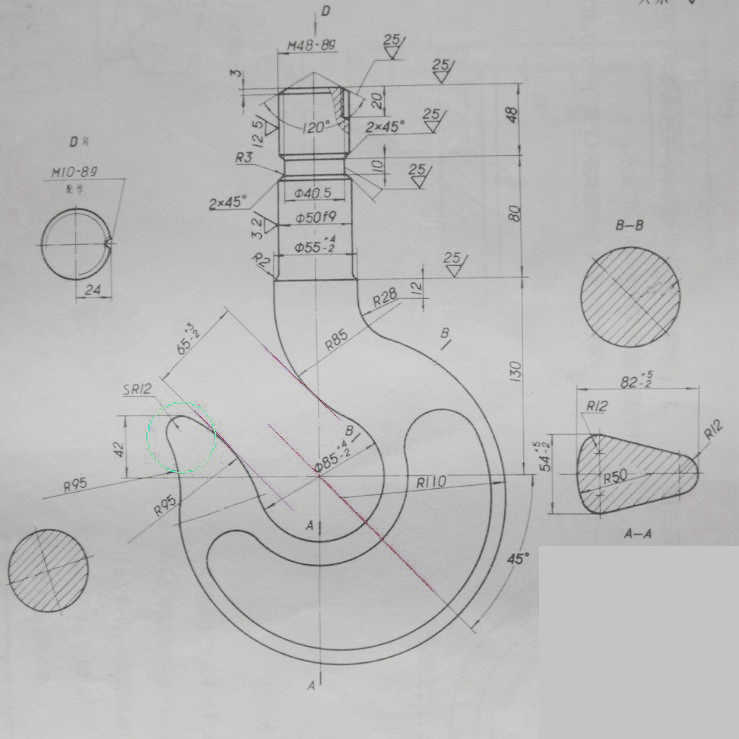 图1
图1 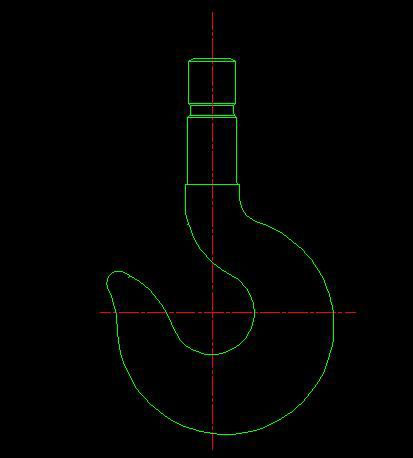 图2
图2 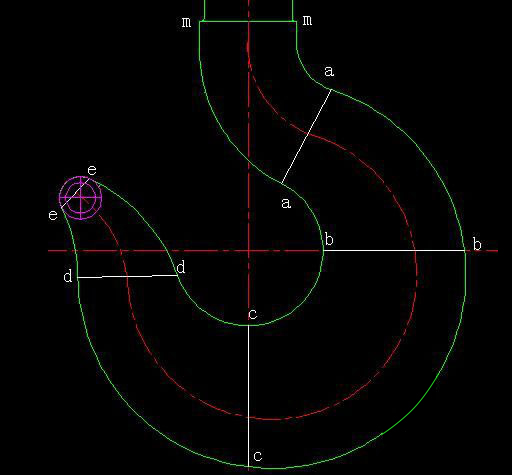 图3
图3 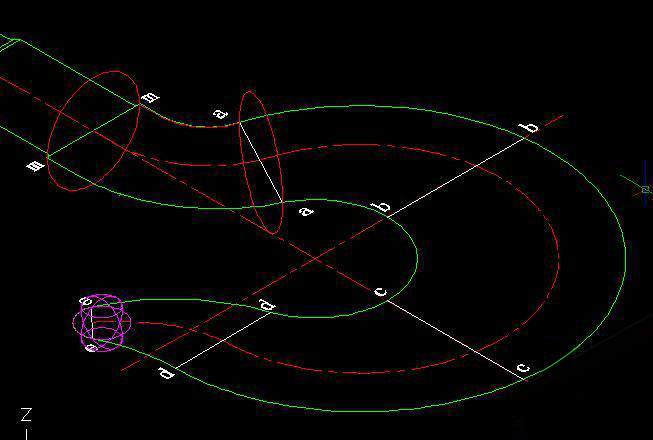 图4
图4 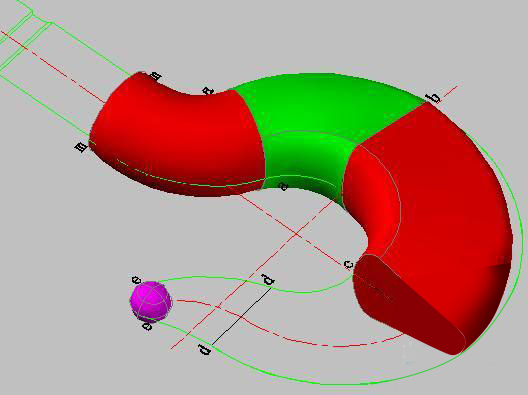 图5
图5 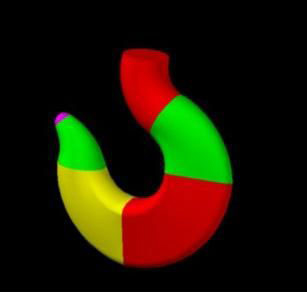 图6
图6 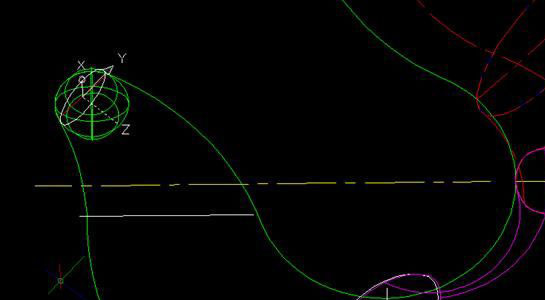 图7
图7 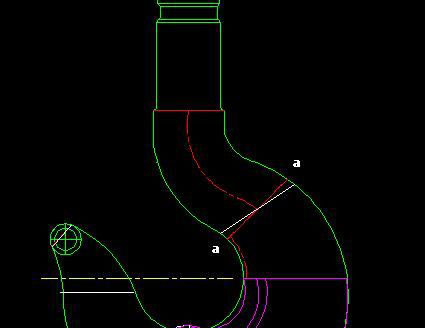 图8
图8 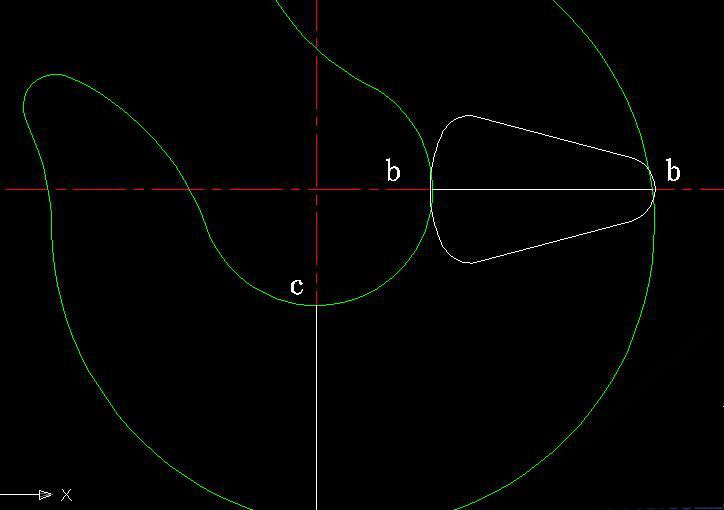 图9
图9  图10
图10 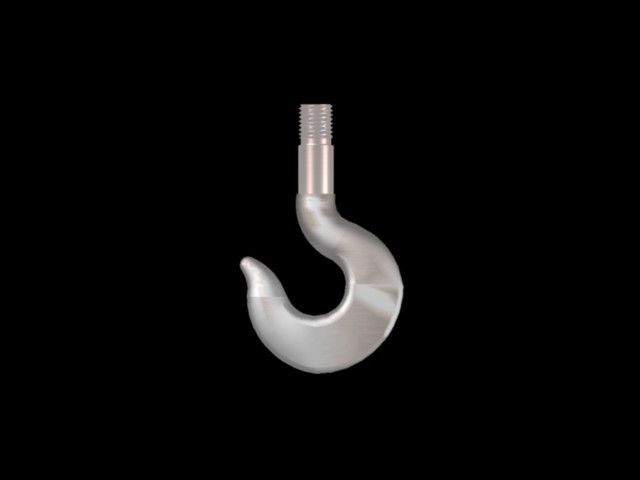 图11
图11