今天给大家分享属性块的制作细节
本文案例为材料索引属性块(很经典哦)

▲千万不要小看这个简单的属性块哦
图文教程
▼
▌第一步:绘制图元轮廓
根据需求绘制线条部分、参考尺寸如下图所示:
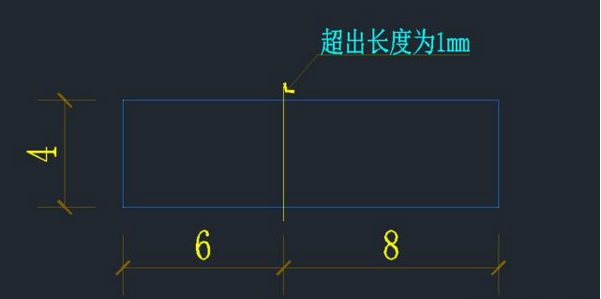
▌第二步:创建属性并添加至指定位置
输入“ATT”命令设置属性参数并快速插入图中指定位置、如下图动画所示:
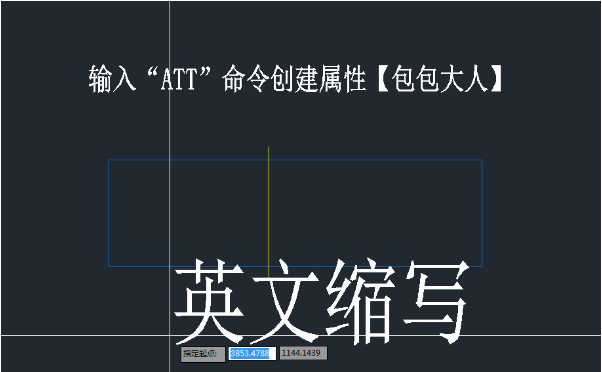
小技巧:插入属性时按住“shift”+鼠标右键选择两点之间的中点、可以快速将属性插入中心位置
属性对话框重要参数详解
属性设置
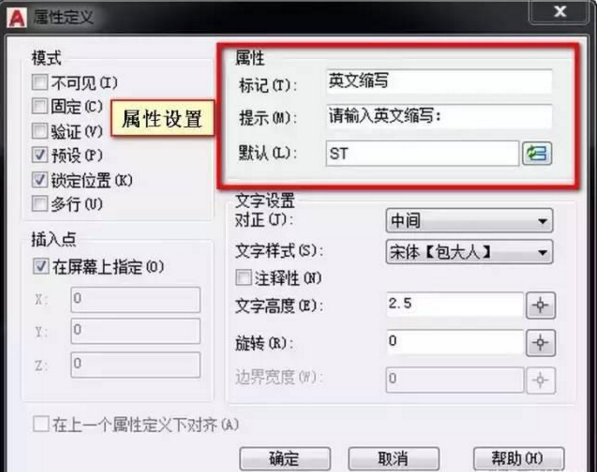
【标记】是同一个块中区别多个属性的“重要”信息,所以标记名称一定要有意义且容易识别,不能乱填
【提示】是插入属性块时的提示语,我们绘图几乎不会用“i”命令插入图块、所以提示语不是重要参数、可以忽略
【默认】一定要填写我们最常使用的文字,可以减少属性修改次数
文字设置

文字相关设置根据规范自行设置即可、无难点
模式设置

模式中除默认勾选的【锁定位置】外、还需要将【预设】也勾选、其他选项均不勾选;
【预设】的作用是插入属性块时直接以我们设置默认文字插入、不会每次插入图块都弹出下图中的对话框
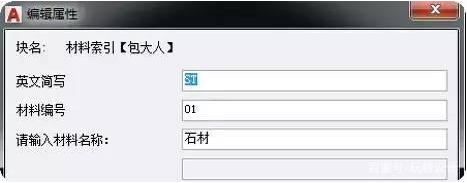
▌第三步:快速添加其他属性
类似本文案例中、一个图块有多个属性、并且属性的文字和模式设置相同情况下、不需要重复使用ATT命令插入属性、可直接快速复制第一个属性到其他位置后编辑属性参数即可、如下图动画所示:
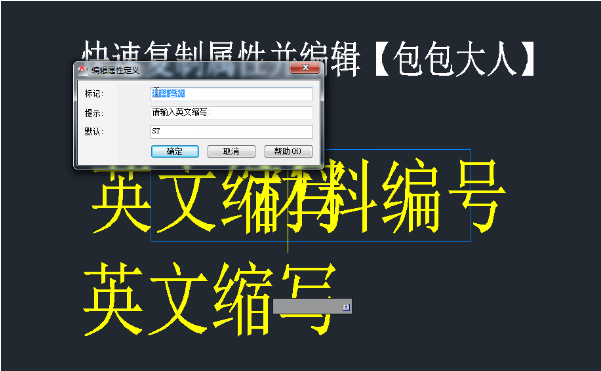
▲按住图片可以保存动画放大查看
动画中的技术要点
夹点操作技巧
选择属性后、点击属性文字中间的夹点激活此夹点、然后输入“C”即可快速复制属性、复制过程中可以配合“两点之间的中点”快速定位属性位置
属性快速编辑
复制属性后直接双击属性可快速编辑属性的“标记”等参数、编辑完成后可选择下个属性连续编辑
▌第四步:单独修改特殊属性
选择【材料名称】属性、打开特性选项版将其“对正方式”改为“左上”后点击夹点调整到合适位置、然后将“锁定位置”改为“否”、如下图动画所示:
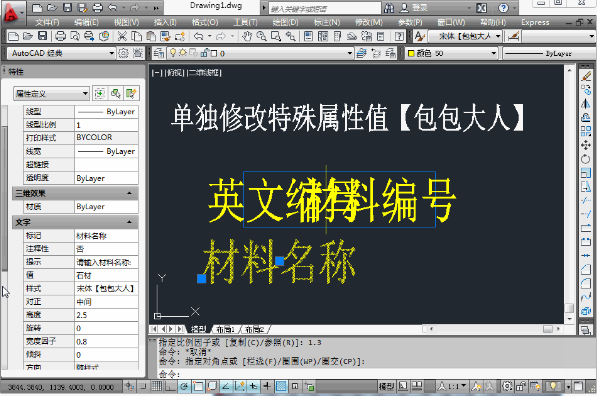
▲按住图片可以保存动画放大观看
动画中的技术要点
关于锁定位置特性的调整
根据实际绘图经验、有时材料名称较长容易与相近材料标注重叠、影响读图、如下图所示:
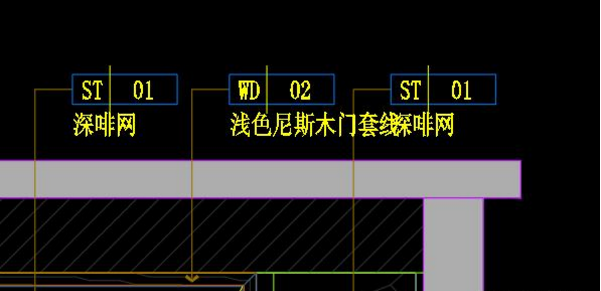
将【锁定位置】特性改为“否”后就可以在成块后单独调整属性的位置、如下图动画所示:
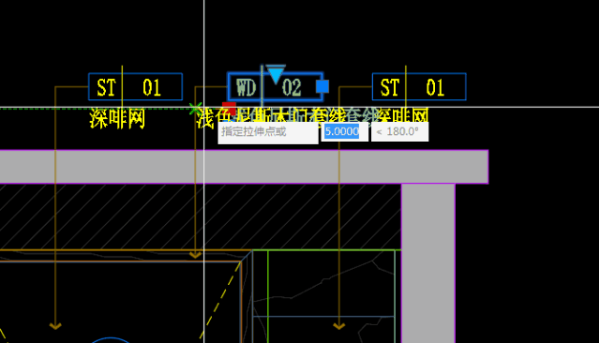
▲一个好的属性块一定要注意细节与实用性
▌第五步:将图形和属性全部选择成块
选择图元组块、注意图块名称及插入点位置即可、如下图动画所示:
▲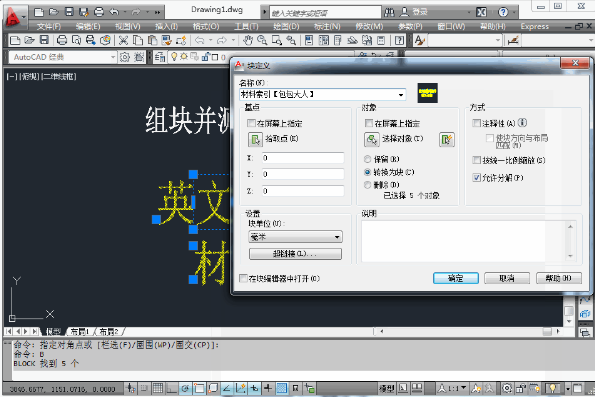 大功告成、没想到一个属性块有这么多学问吧
大功告成、没想到一个属性块有这么多学问吧
