在CAD中,创建出动态块是比较简单的,那究竟该如何创建动态块呢?
下面小编先给大家简单介绍一下创建动态块的步骤
1、规划动态块的内容:知道所要创建的动态块的外观和它在图形里的使用方法;明确在操作动态参照的时候,哪些块里的对象会进行更改或者移动以及它们更改或者移动的方式
2、绘制几何图形:可以使用两种方式绘制几何图形,一个是在绘图区域或者在块的编辑器里进行绘制;另一个是利用图形里的现有几何图形或者现有的块定义进行绘制
3、明白块元素进行共同作用的方式:在对块定义里增加动作以及参数之前,需要明白它们之间和它们跟块里的几何图形的相关性。在对块定义进行增加动作的时候,应该把动作和参数和几何图形的选择集进行相关联的操作;
4、增加参数:根据命令行的相关提示,对动态块定义里增加参数,比如说翻转、对齐等参数
5、增加动作:对动态块定义里增加动作,要使动作跟正确的参数和几何图形相关联
6、定义动态块参照的操作方式
7、保存块,接着在图形里进行测试:保存动态块的定义,再退出块的编辑器,把动态块参照插入至一图形里,最后测试该动态块的功能
首先,绘制出块的图形之后,启动创建动态块的功能
1、找到插入-块定义-块编辑器按钮,启动块编辑器的功能
2、在命令行中,输入BEDIT(BE),按回车键进行确认
3、选定所需要的块,单击鼠标的右键,在显示出来的快捷菜单栏里选择块编辑器命令
下面以一个名为“床”的块作为例子,给大家介绍一下如何创建动态块的线性特性。这里,需要创建的床的宽度尺寸有4种,分别是900、1200、1500、1800。其中,宽度尺寸为900以及1200的床为单人床且有一个枕头;宽度尺寸为1500、1800的床为双人床且有两个枕头
1、找到插入-块定义-块编辑器按钮,启动块编辑器的功能。在显示出来的编辑块定义对话框里,我们选定“创建或编辑的块”下方的“床”选项
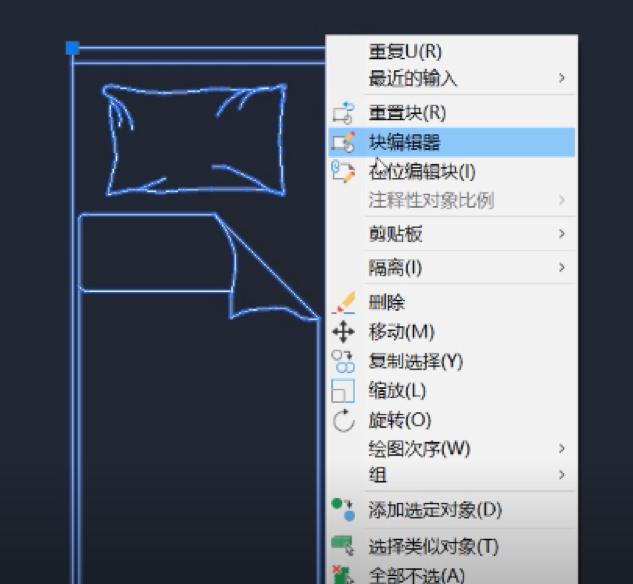
2、点击确定按钮,然后会进入到块编辑的状态里。在这里,屏幕的颜色为灰色,功能区处在块编辑器的选项卡,增多了一个块编写的选项板,块编写的选项板里有”参数“、”动作”、“参数集”、“约束”四种选项。若要为动态块添加可变量,那就得先为此变量选定参数,很明显,这里的床的宽度变化,就应该添加一个水平方向线性变化的参数
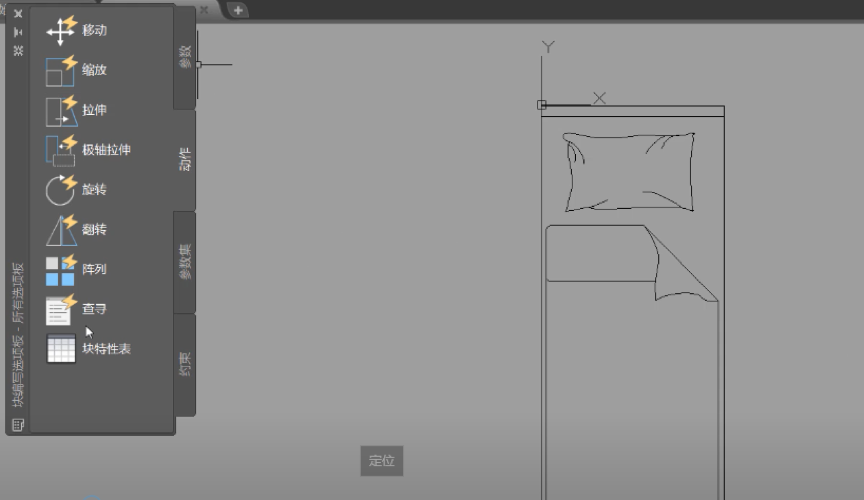
3、找到并点击块编写-参数-线性按钮,启动线性参数的功能。命令行提示和完成图形如下图所示
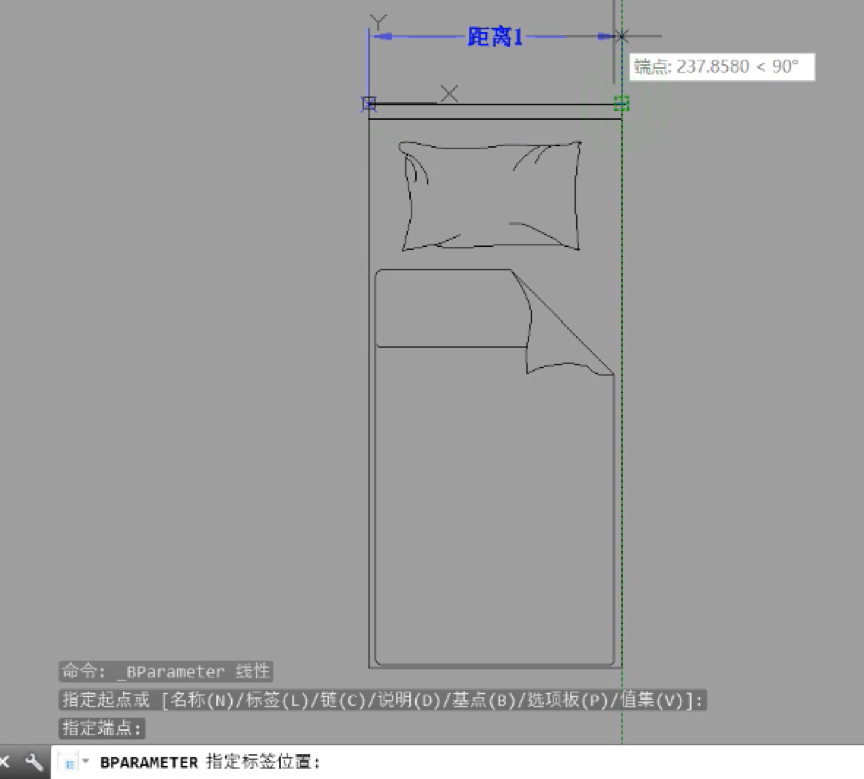
4、为水平变化的参数增加动作。对床体、枕头分别增加拉伸、阵列的动作。然后把选项卡从块编写转换至动作,再点击拉伸按钮,启动拉伸动作的功能。命令行提示如下图所示
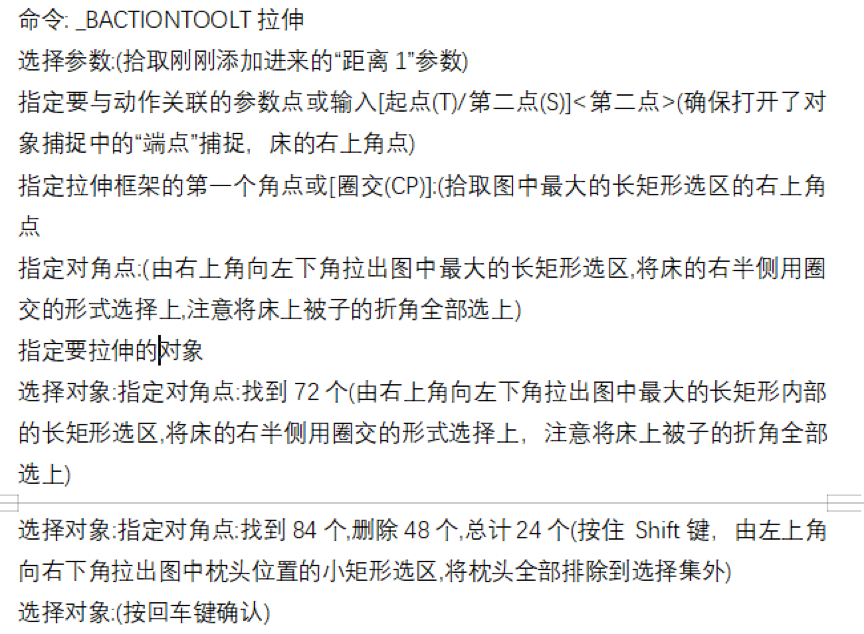
5、点击阵列按钮,启动阵列动作的功能,命令行提示如下图所示
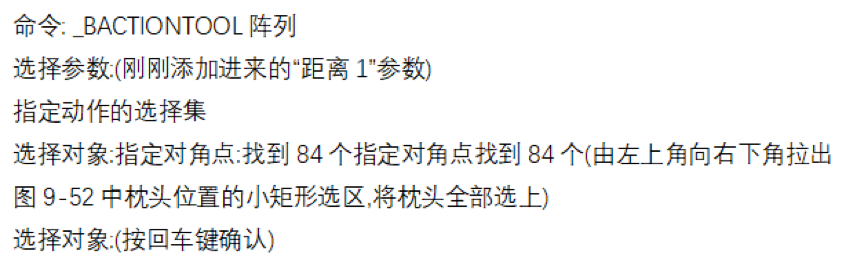
6、增加完拉伸、阵列动作之后,系统会在“距离1”的参数旁边显示出它们的图标
7、选定图形里的参数-“距离1”,按“Ctrl+1”的组合键,进入特性的窗口,找到并选择值集-距离类型-列表选项,然后点击距离值列表旁边的“…”按钮,在显示出来的添加距离值的对话框里,我们增加四个值,分别是1000、1200、1500、1800,然后点击确定按钮
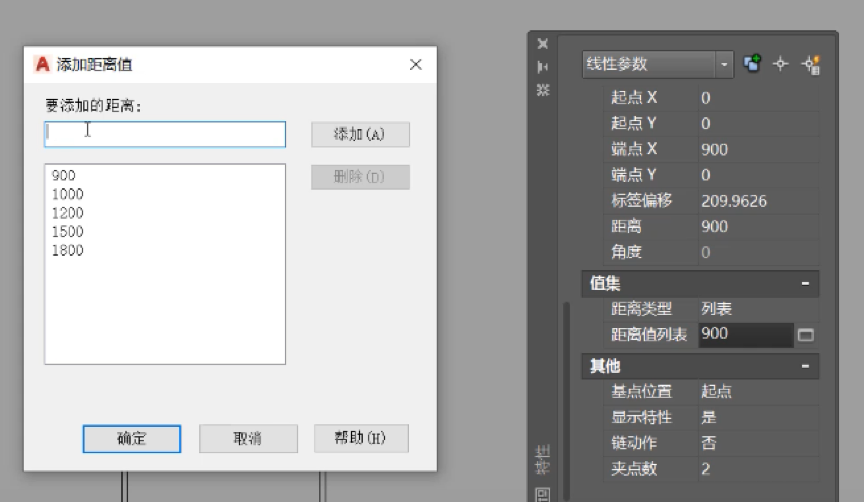
8、关掉特性的窗口,点击块编辑器-打开/保存-保存块按钮,保存已经修改好了的块,再点击块编辑器-关闭-关闭块编辑器按钮
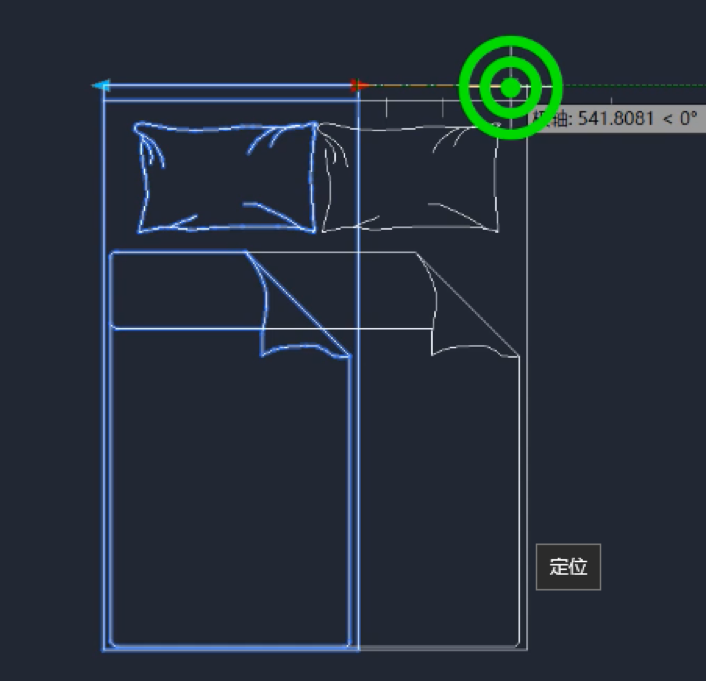
创建好这个动态块之后,大家可以选定图形里的块,然后拖动它的线性夹点从而进行对动态块的修改。点击夹点,能够拉伸出5种宽度尺寸,分别是900、1000、1200、1500、1800。当尺寸改动至1500、1800的时候 ,床上的枕头会由一个变成两个
