CAD是一款功能强的图形绘制软件,我们在使用该软件绘制图形时,图层是我们必须使用的,有时我们建立了很多图层却只有一个有颜色其他的为黑色,此时该怎么办呢,下面我们就来看看这是如何解决的吧!希望能帮助到大家,感兴趣的小伙伴可以关注了解下。
方法/步骤
第1步
打开CAD这款软件,进入CAD的操作界面,如图所示:
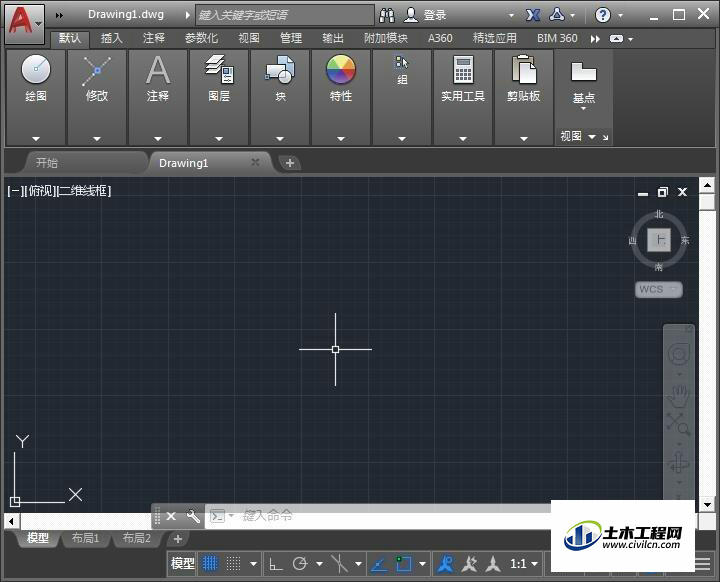
第2步
在该界面内按下ctrl+o键,弹出选择文件对话框选项,在该对话框内选择我们的图形文件,如图所示:
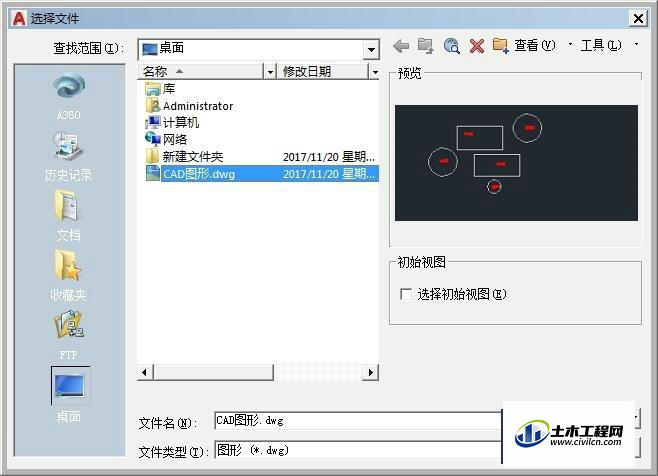
第3步
选择文件之后在菜单区里找到图层特性选项,如图所示:

第4步
点击图层特性选项弹出其对话框,在该对话框内可以看到我们只有一个图层有颜色,其他的图层为黑色,如图所示:
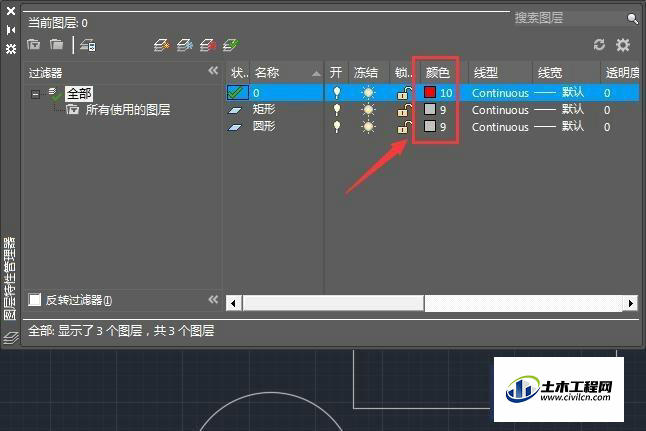
第5步
在其他图层上我们点击灰色颜色按钮,在弹出的对话框内选择我们需要的颜色,如图所示:

第6步
选择颜色以后点击确定可以看到我们的图层就变成该颜色了,如图所示:
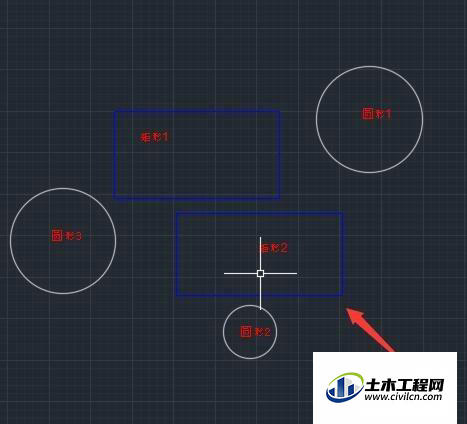
第7步
再次点击另外的一个图层将其设置其他的颜色,如图所示:

第8步
设置好以后,开一看到我们所有的图层都变成有颜色的了,如图所示:

第9步
点击图层在其下拉列表里可以看到图层都有颜色了,如图所示:
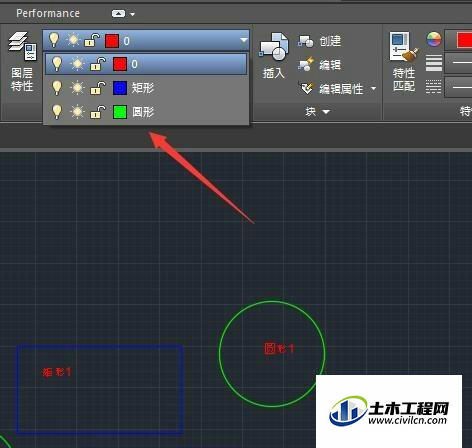
温馨提示:
以上就是关于“CAD如何只有一个图层有颜色其他图层灰色怎么办?”的方法,还不太熟悉的朋友多多练习,关注我们,帮你解决更多难题!
