CAD是目前功能强大的制图软件,现在越来越多的朋友在进行使用,但也有不少新手对软件的功能不太了解,不知道如何操作。一些功能图中,偶尔会需要绘制出螺栓,但是CAD怎样画出螺栓?对于许多新手可能对此毫无头绪,为了帮助大家更快上手,下面的教程分享给大家。
方法/步骤
第1步
在辅助线设置当中加在虚线,然后画两条辅助线。
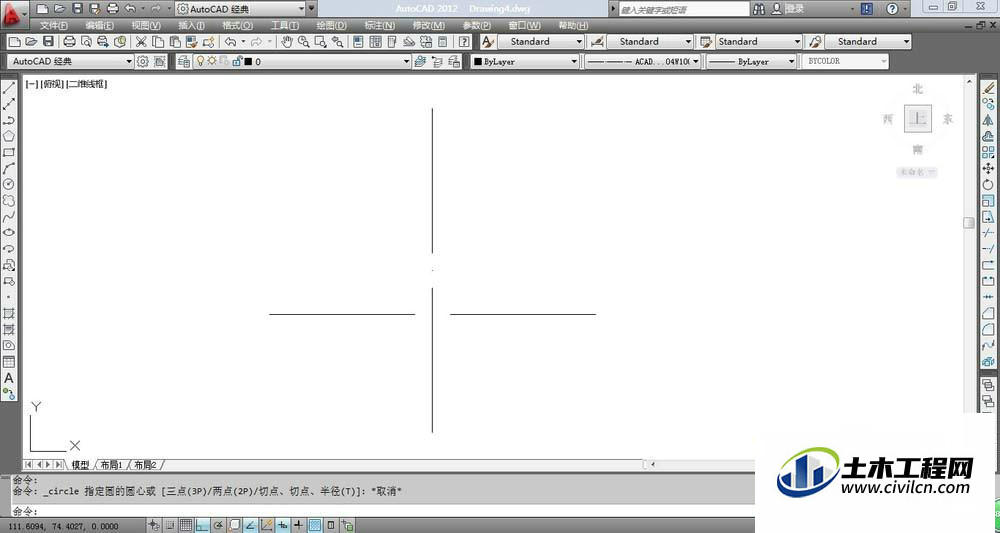
第2步
使用快捷键c来画圆,画一个半径为13.85的圆,以辅助线的交点为圆心,然后再输入pol多边形快捷键,画一个外切与圆的正六边形。
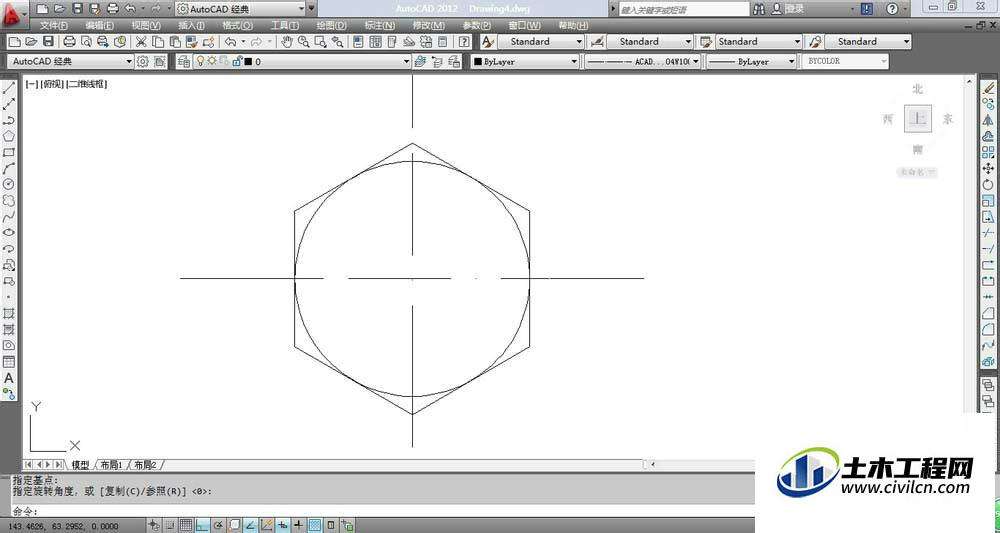
第3步
在辅助线外画一条直线,以辅助线端点为中点,画直线。
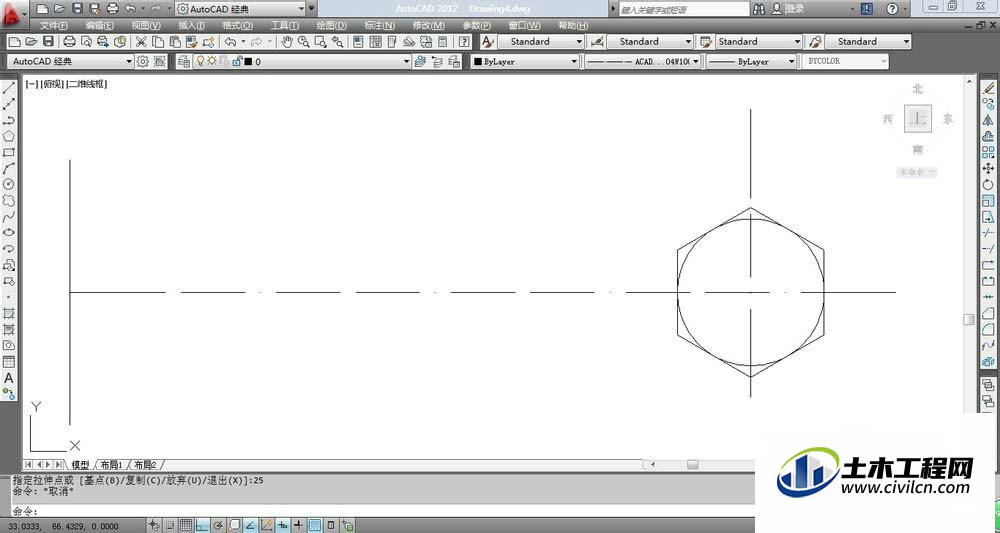
第4步
输入o快捷键,向右进行偏移,首先偏移10个单位,然后选择刚才偏移得到的直线,再偏移40个单位,在选择刚才偏移得到的直线,再偏移60个单位。
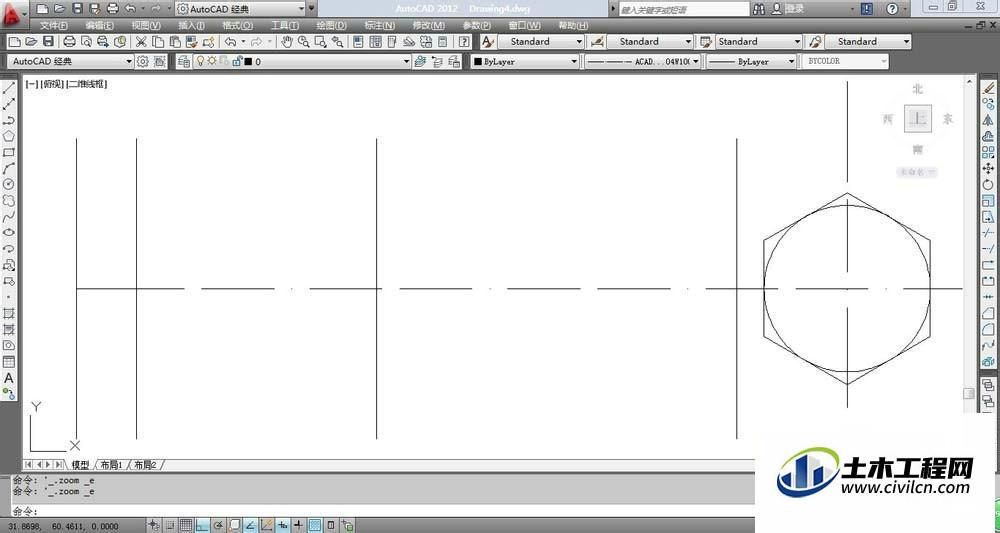
第5步
将最外面的这条直线的中点和圆心连接起来,然后选择这条直线,输入o快捷键,然后向上和向下各偏移8个单位,然后在捕捉正六边形的两个点向左绘制两条直线。
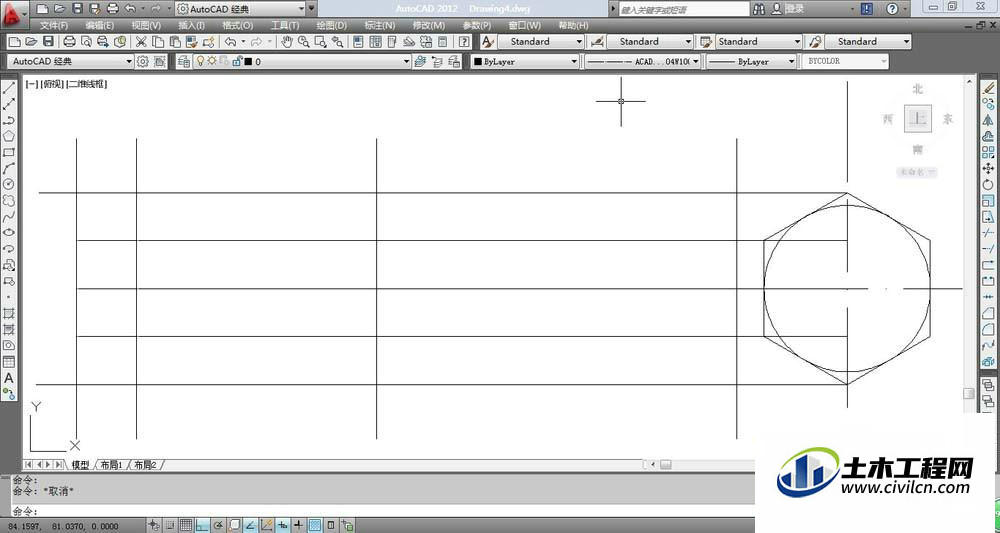
第6步
输入tr快捷键,进行修剪,我们可以输入tr后直接按两次空格键,就可以删除多余的线条的。到此螺栓就制作完成了。
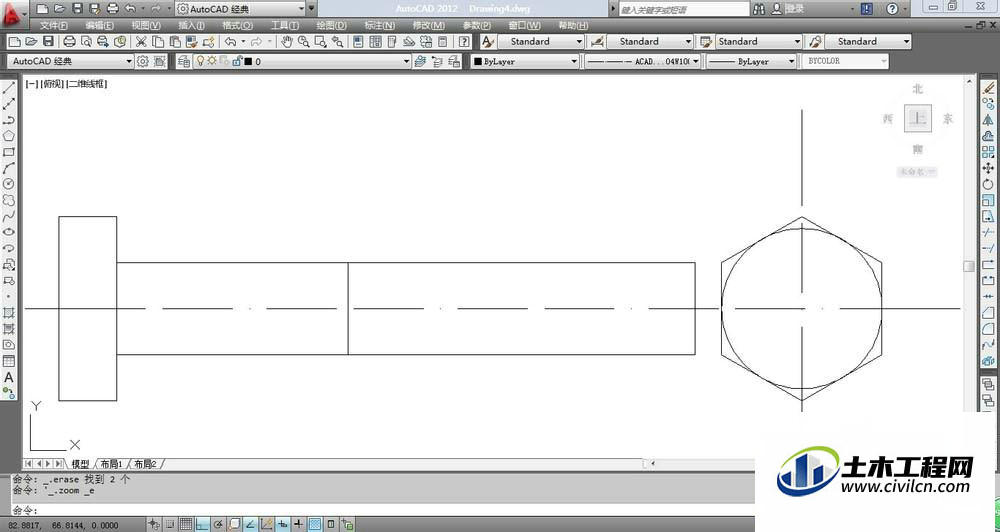
温馨提示:
以上就是关于“CAD如何绘制螺栓?”的方法,还不太熟悉的朋友多多练习,关注我们,帮你解决更多难题!
