今天这篇文章主要教会大家如何制作CAD动态块门,先制作门的图块,然后在块编辑器中添加拉伸,缩放,对齐,翻转等功能,最后完成一个动态块门的制作。下面就给大家演示下具体的操作步骤,希望本文对大家有所帮助,希望能帮助到大家,感兴趣的小伙伴可以关注了解下。
第1步
启动AutoCAD2014,绘制一个40x900的矩形,也就是门板,再绘制一个半径为900的1/4圆弧,也就是门扇。
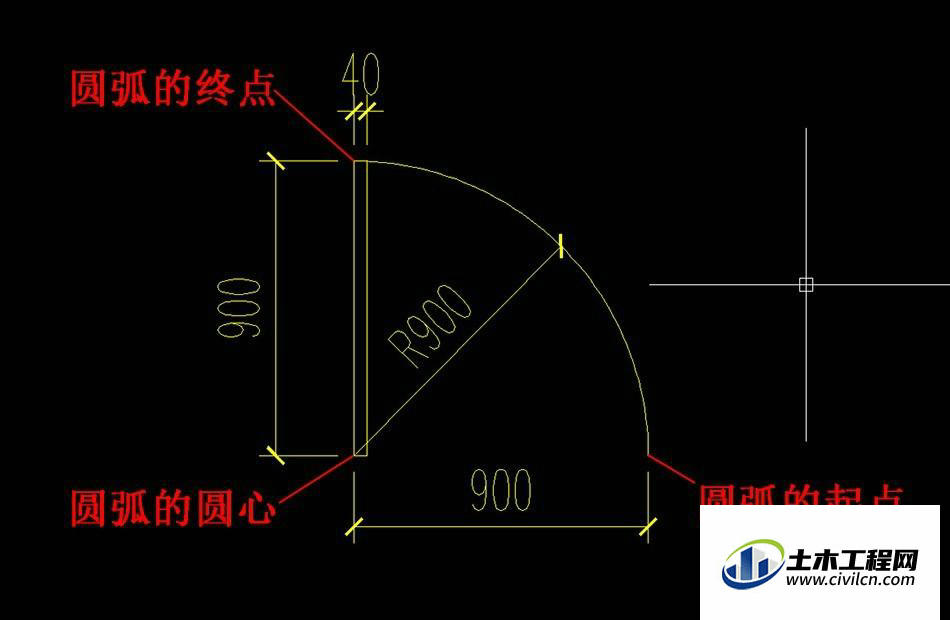
第2步
b+空格,打开“块定义”对话框,定义一个名称为“门900”的图块。
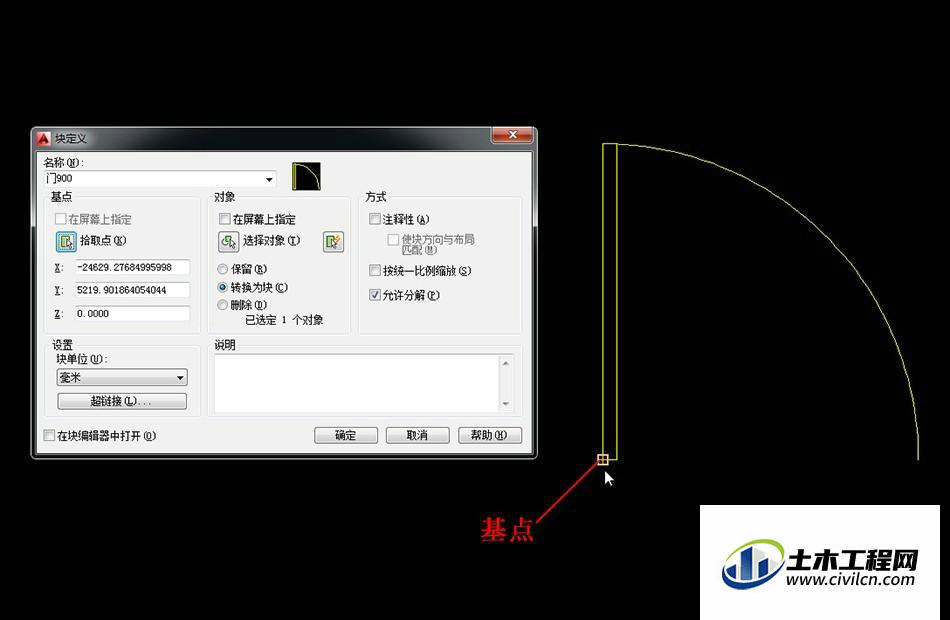
第3步
右键单击图块,选择“块编辑器”,进入块编辑器。
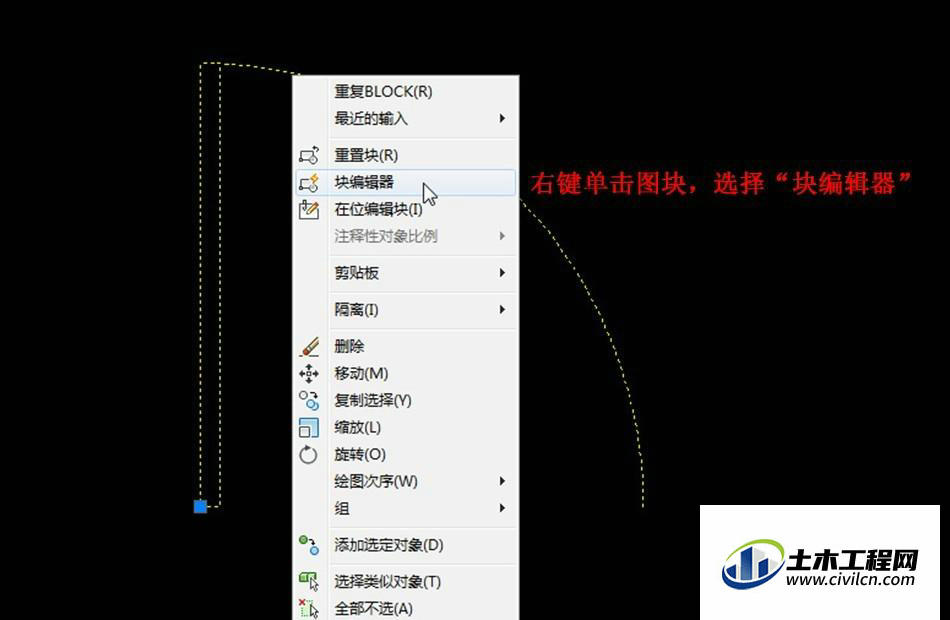
第4步
单击“参数”,再单击“线性”,在两端点拖动鼠标标注出“距离1”。
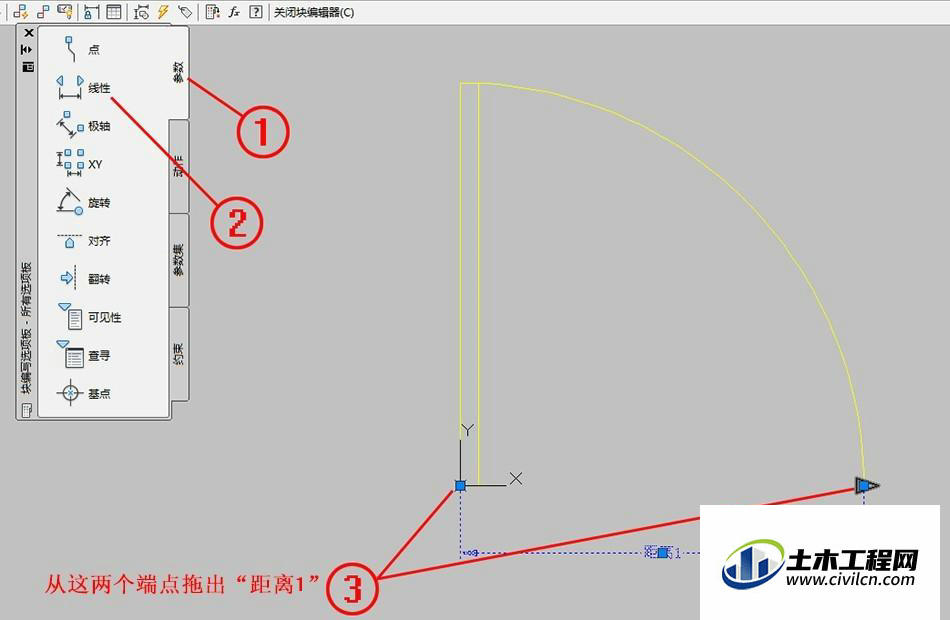
第5步
右键单击“距离1”,单击“特性”,打开“特性”选项板,把夹点数设置为“1”。

第6步
单击“动作”,再选择“拉伸”,单击选择“距离1”,再单击指定右侧的端点。拖动鼠标创建一个拉伸框,也就是框选矩形上方,然后选择拉伸对象,也就是矩形。确认之后生成一个“拉伸”的图标。
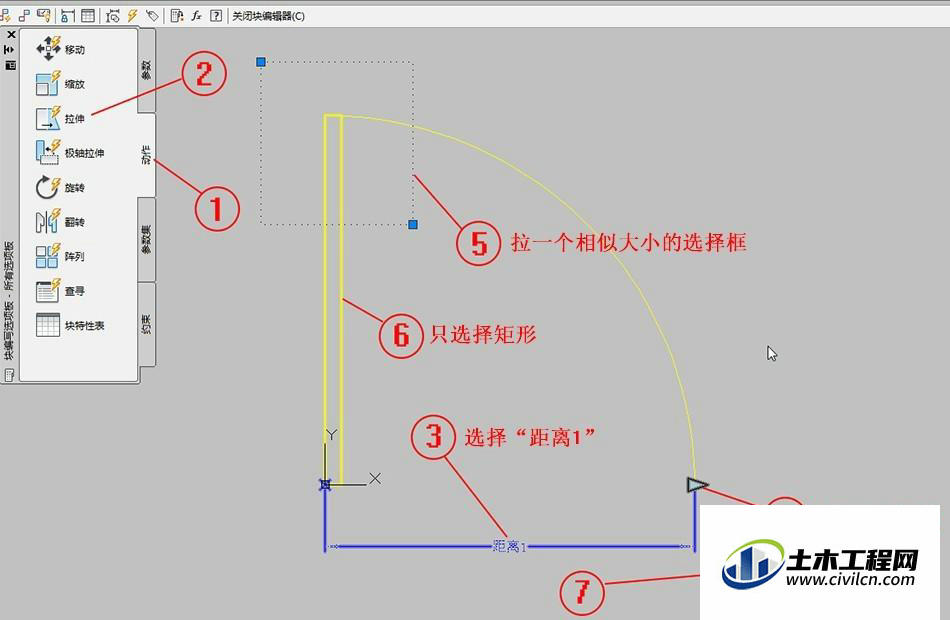
第7步
单击拉伸图标,在特性选项板中把角度偏移改成“90”。
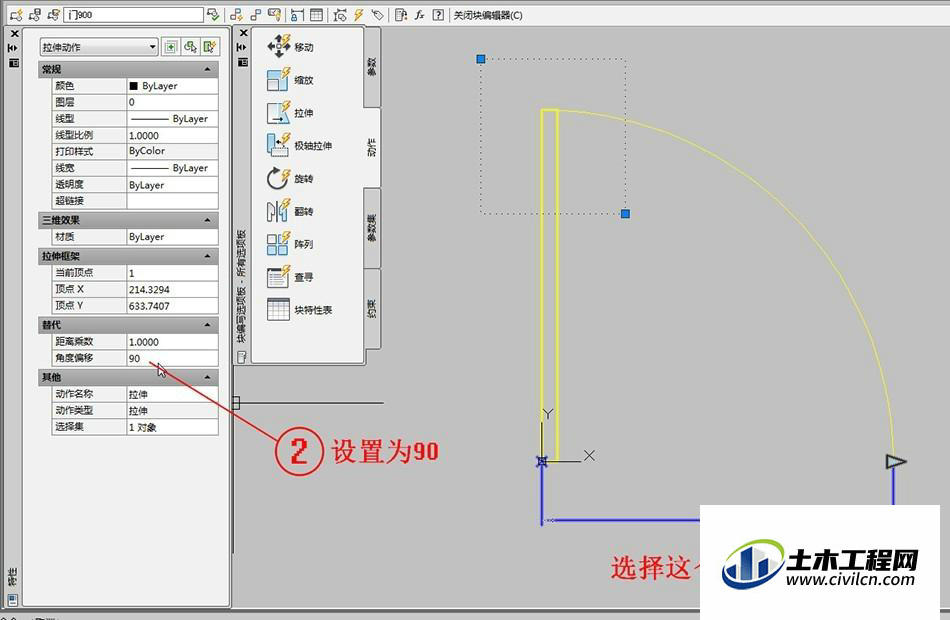
第8步
单击“动作”,再选择“缩放”,单击选择“距离1”,选择圆弧,确定之后生成一个“缩放”的图标。
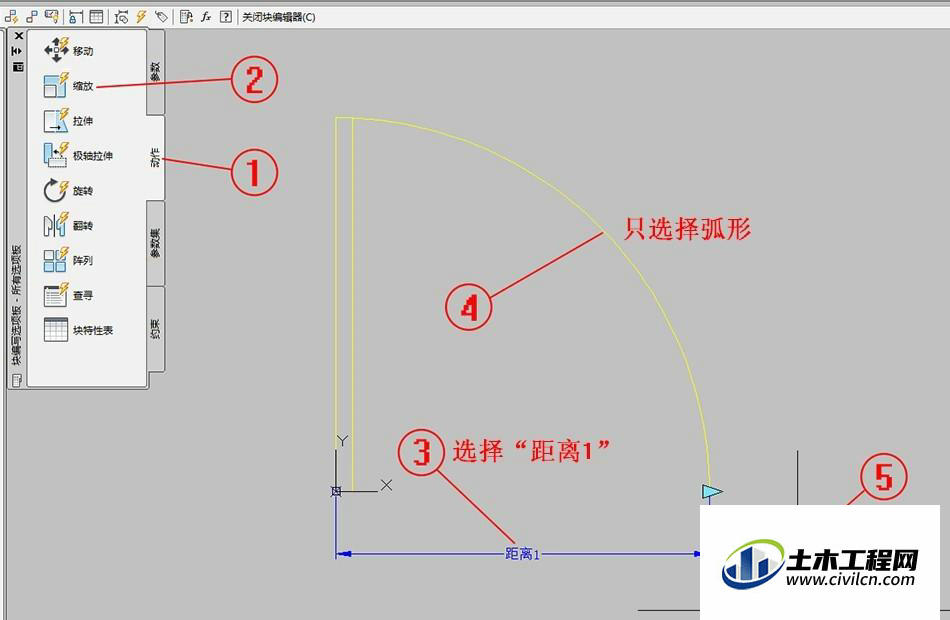
第9步
单击“参数”,选择“对齐”,然后指定对齐的基点(也就是单击矩形的左下角),指定对齐的方向(也就是鼠标在基点的上方单击),创建一个对齐图标。
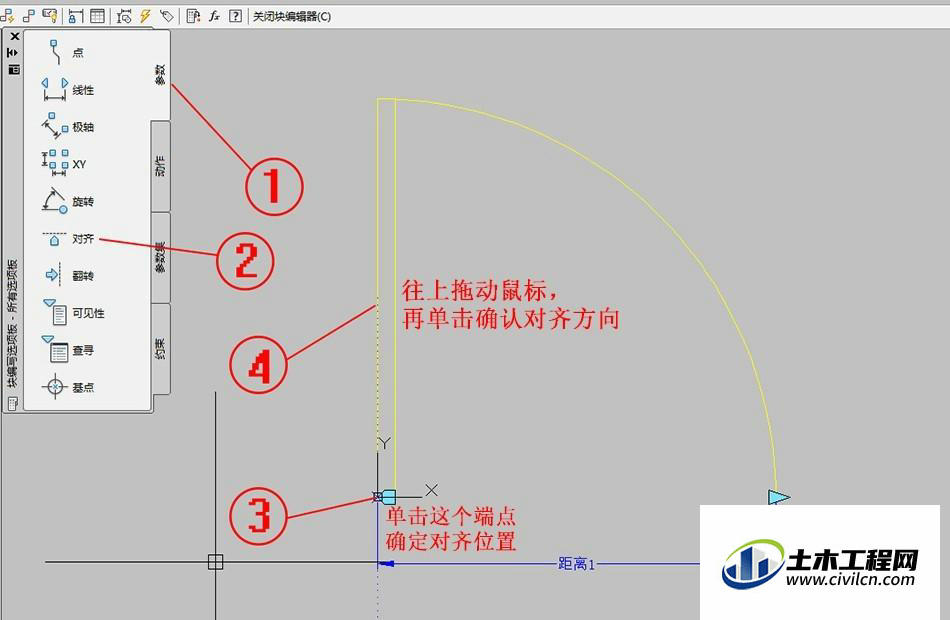
第10步
在“距离1”的两个端点间连接一条辅助直线,单击中“参数”,选择“翻转”,在辅助直线的中点单击鼠标,指定翻转投影线的基点,然后在上方再单击一次,指定投影线的方向,再单击鼠标指定“翻转标签1”的位置。
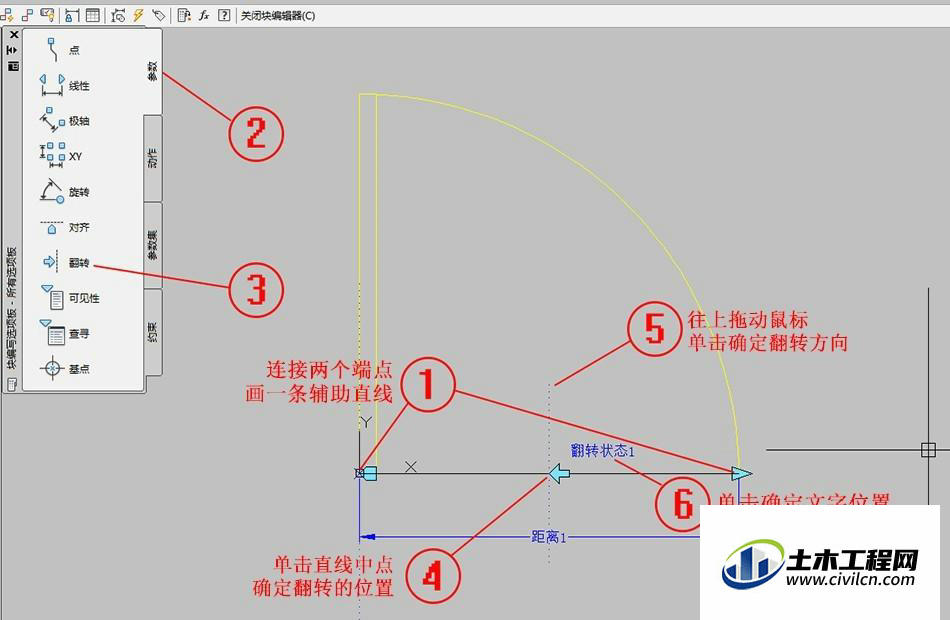
第11步
单击“动作”,然后单击选择“翻转”,单击选择“翻转状态1”,提示选择对象,输入“all”,按两次回车确认,创建一个翻转图标。
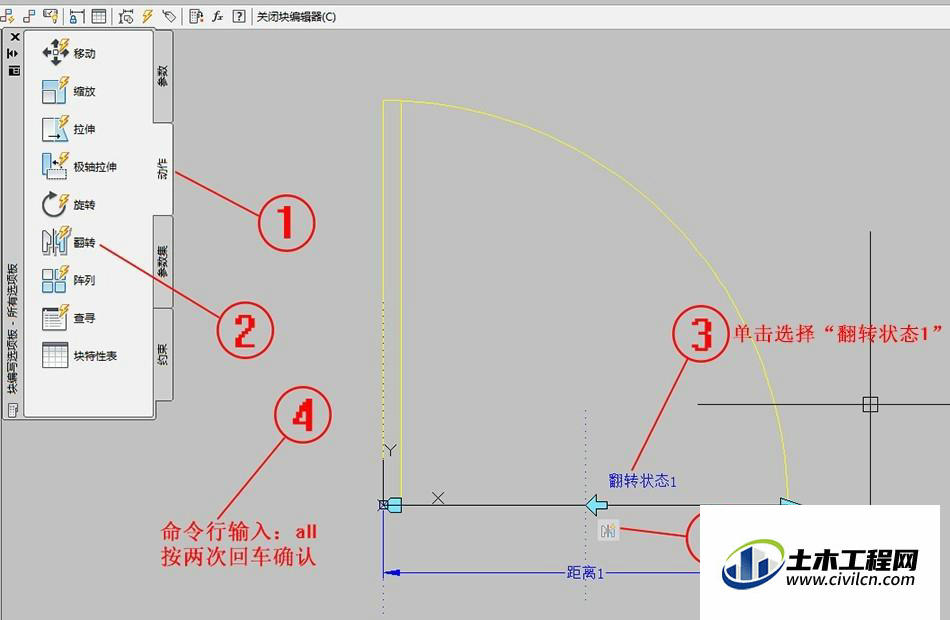
第12步
单击中“参数”,选择“翻转”,在辅助直线上靠左位置单击鼠标,指定翻转投影线的基点,然后在左侧再单击一次,指定投影线的方向,再单击鼠标指定“翻转标签2”的位置。
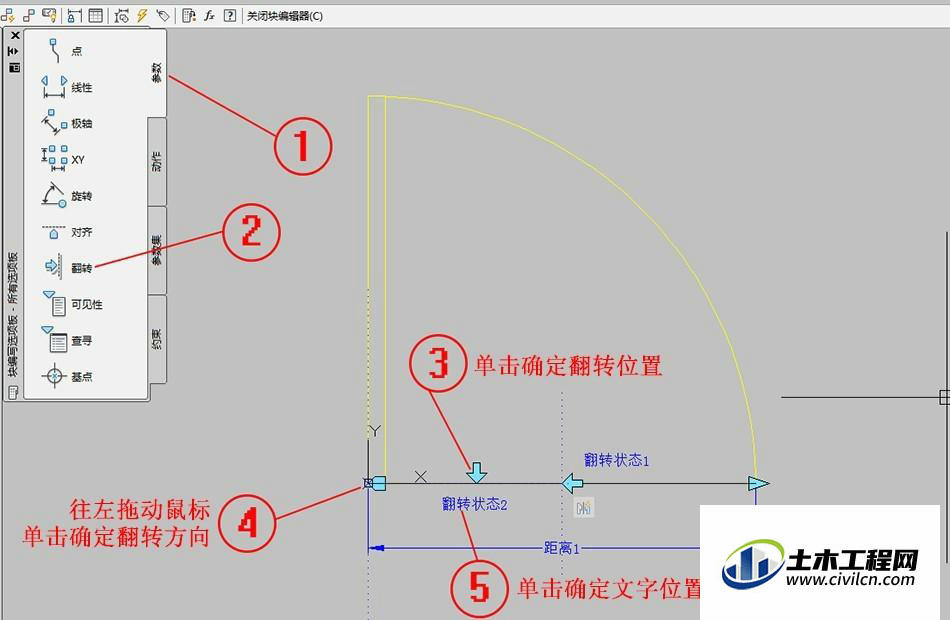
第13步
单击“动作”,然后单击选择“翻转”,单击选择“翻转状态2”,提示选择对象,输入“all”,按两次回车确认,创建第二个翻转图标。
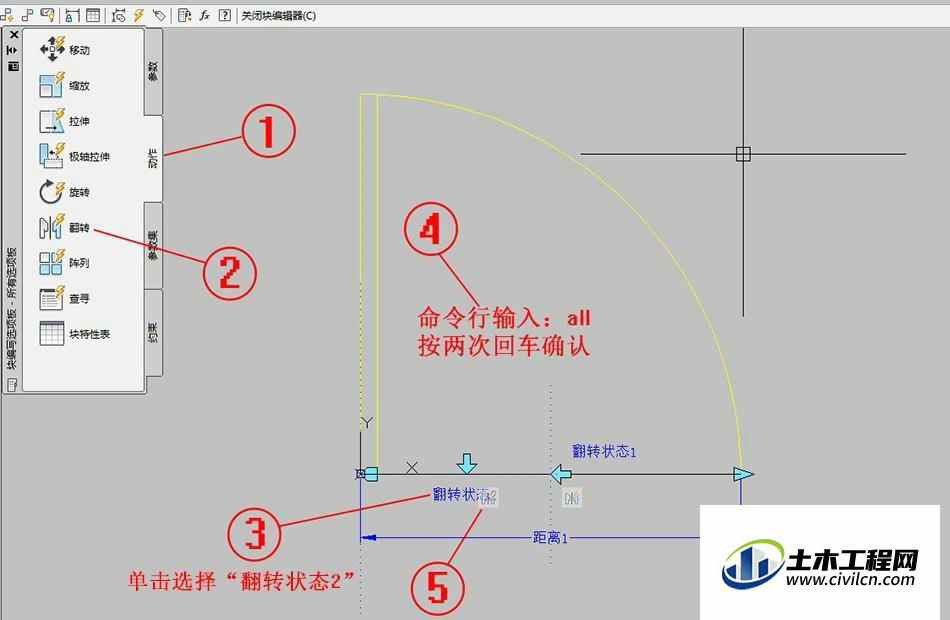
第14步
删除辅助直线,单击“关闭块编辑器”,选择保“保存更改”,完成动态块制作。
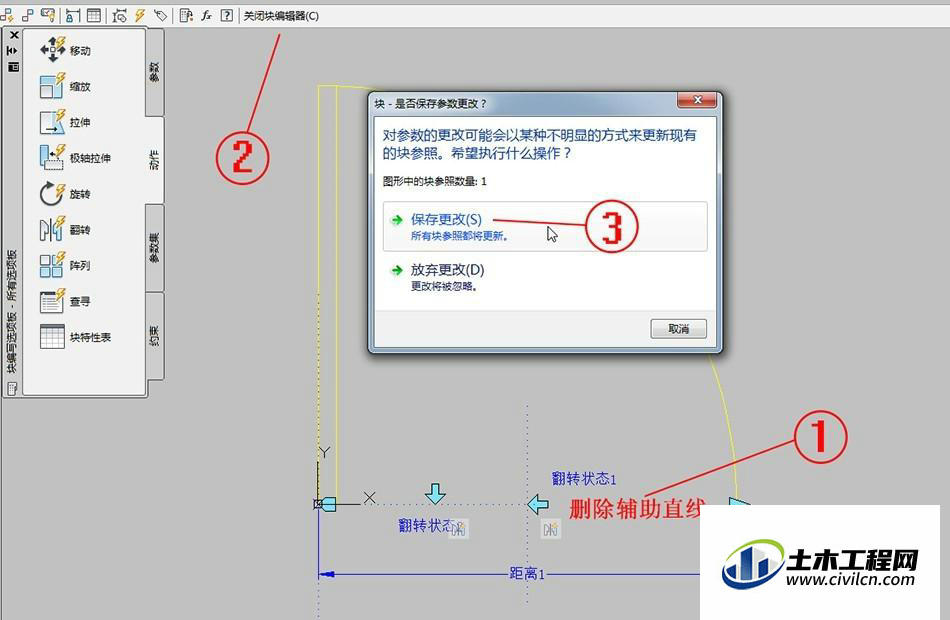
第15步
制作完成一个具有拉伸大小,对齐平面,镜像翻转方向的动态块门。
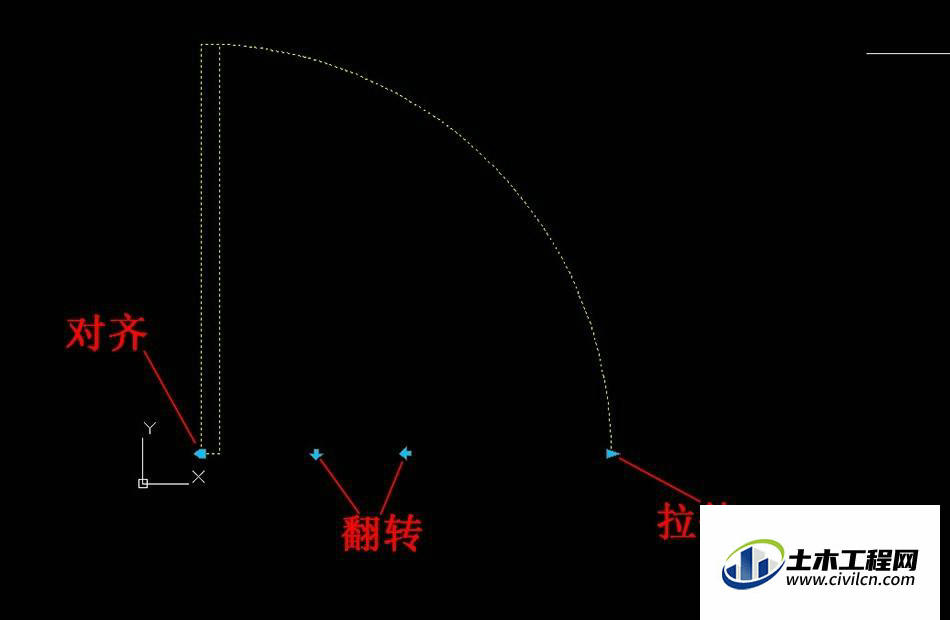
温馨提示:
以上就是关于“如何制作CAD动态块门?”的方法,还不太熟悉的朋友多多练习,关注我们,帮你解决更多难题!
