CAD是一款非常实用的绘图建模软件。软件的应用领域广泛,如建筑、土木工程、电器工程和制造业等,都非常的受欢迎。随着我们接触CAD越久,需要绘制的图纸也就更加复杂,而且花费的时间也很多,那么CAD怎样快速绘制图纸?不知道的朋友,可以参考下面的教程哦!
第1步
打开软件,设置图幅,目的为了作图有个边界限制,避免作图超出界限,便于比例作图和打印及相关设置。具体步骤是点击“格式”-“图形界限”,以a4纸张大小为例,选择坐标(0,0)及(297,120),设置完后可以画个边框,可以看出图形界限的大小。可以按照a4(横向)图纸的要求把边框画好。

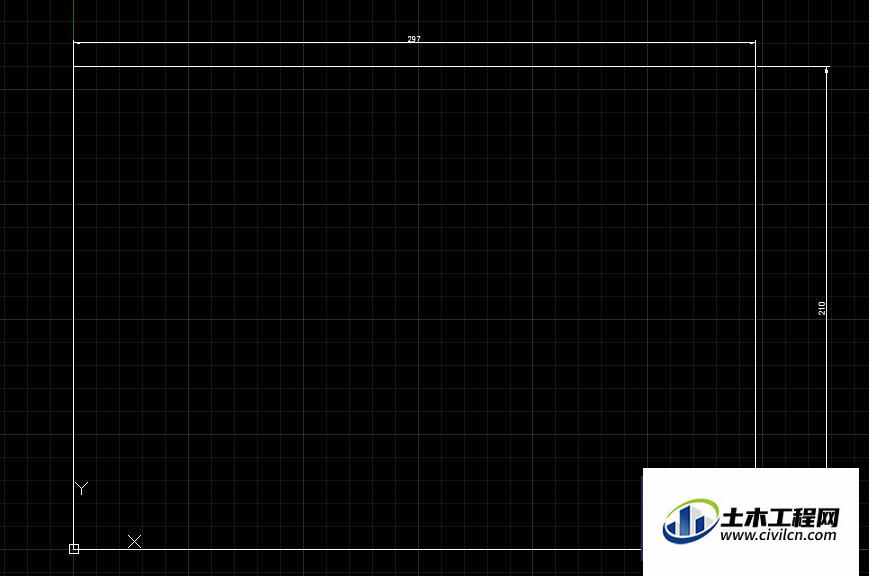

第2步
设置单位及精度:点击“格式”-“单位”,按图进行相关设置(根据个人的图纸要求进行设置)。
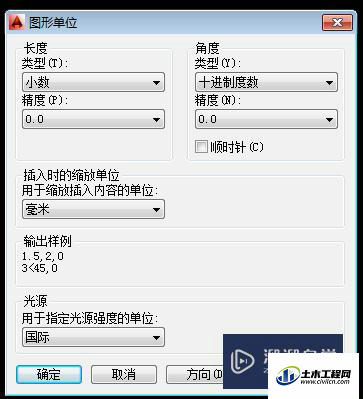
第3步
建立若干图层:点击“格式”-“图层”,进行相关线层设置(包括颜色、线型、线宽等),详见下图。
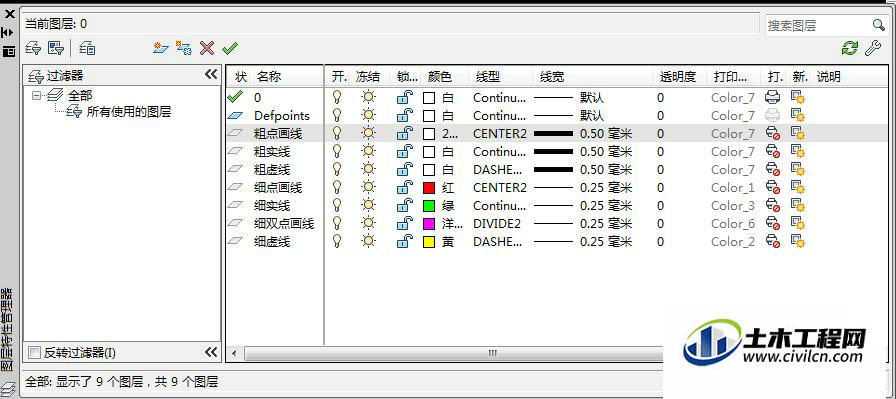
第4步
设置对象样式:1、点击“格式”-“文字样式”,具体设置见图;2、点击“格式”-“标注样式”,具体设置见图;3、点击“格式”-“点样式”,具体设置见图;
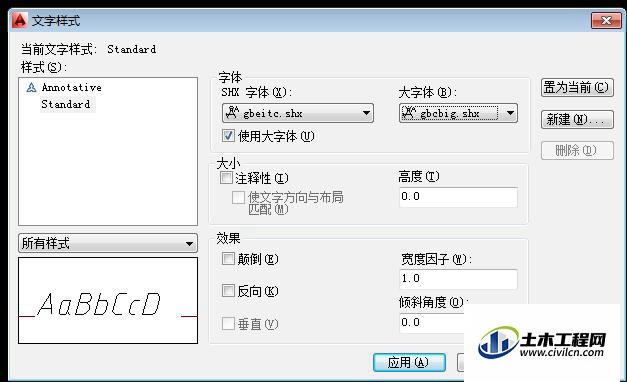
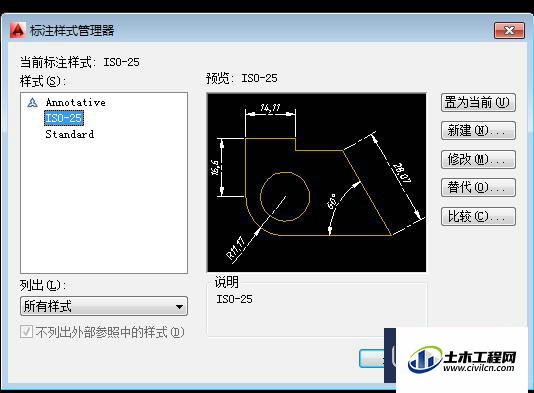


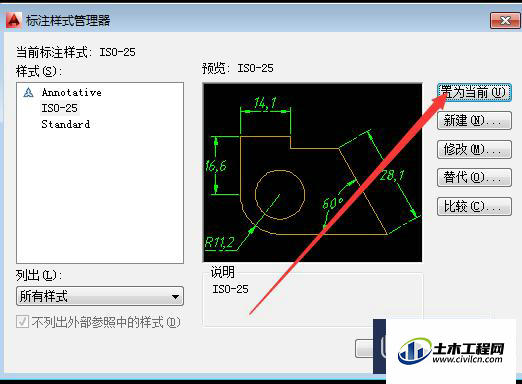

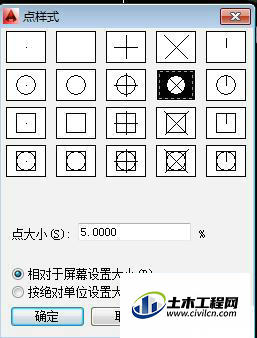
第5步
设置完成了就可以进行绘图了。绘图始终使用1:1比例。为改变图样的大小,可在打印时设置不同比例或者利用图纸空间内设置不同比例的视口。 在绘图前要确定好打印比例,这样觉得按相应比例设置字高、标注样式、图块比例、多段线宽度等,保证不同比例图纸打印效果一致。不同的打印设置效果就不同,详见下图对比。
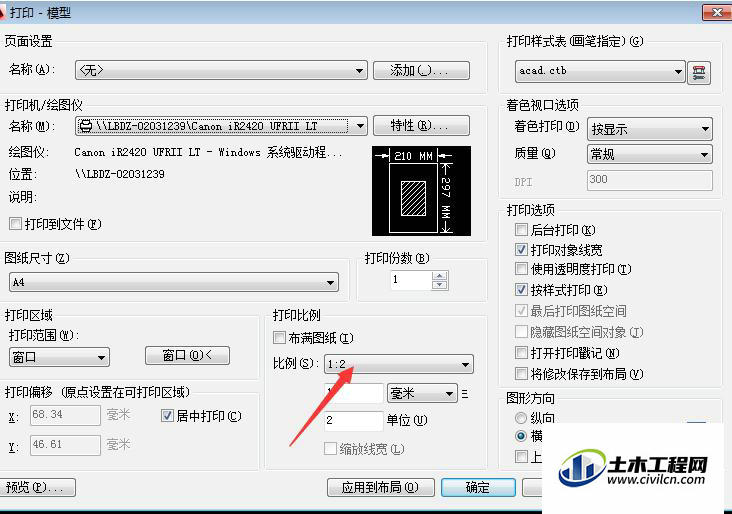
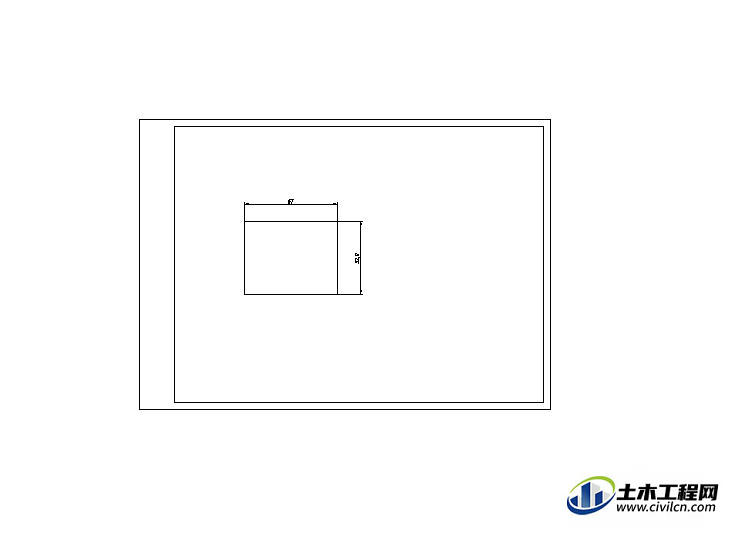
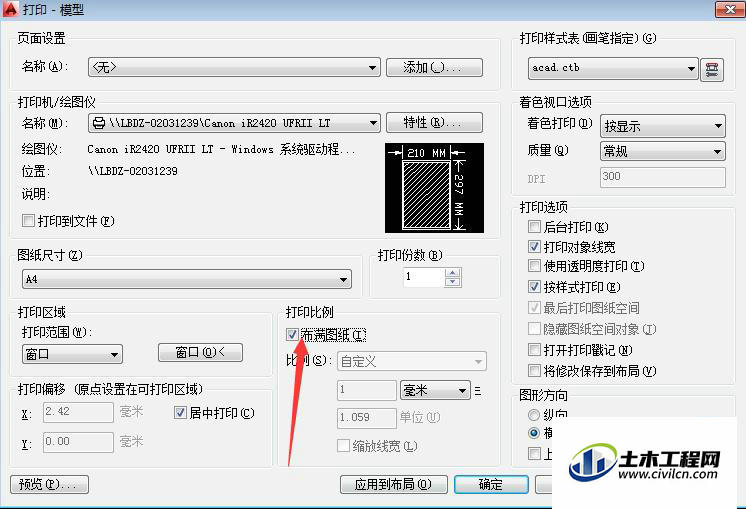
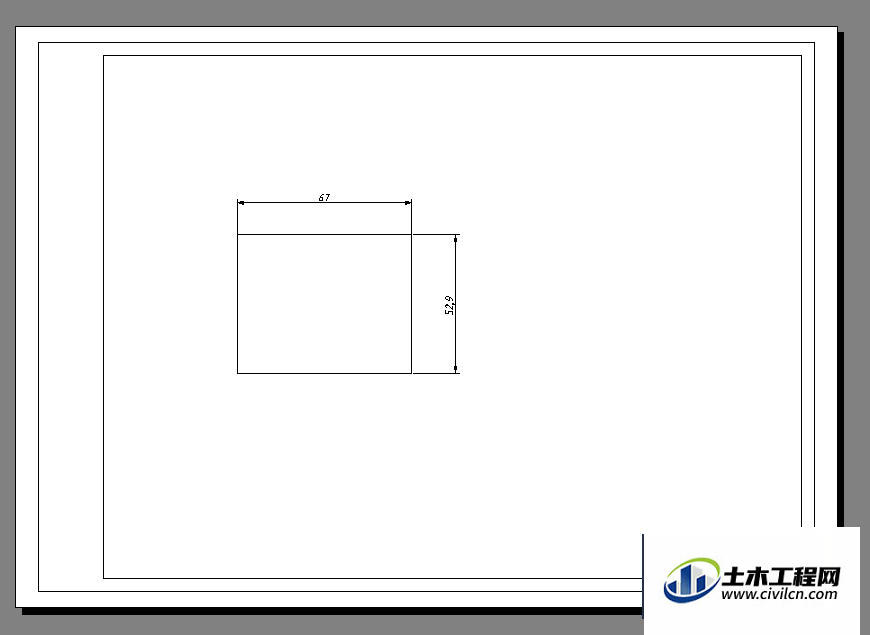
第6步
需精确绘图时,可使用栅格捕捉功能,并将栅格捕捉间距设为适当的数值。更多情况下使用对象捕捉或在绘制时直接输入长度或相对坐标。
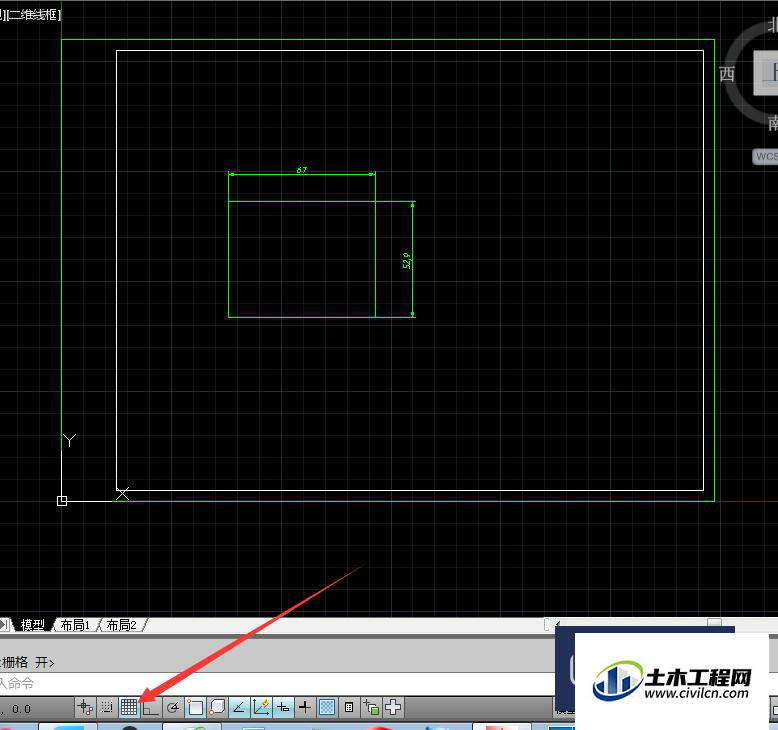
第7步
可以直接在模型空间中将图框和图形绘在一起,也可以在布局空间中插入图框,利用视口排布模型空间的图形。如果用布局空间,建议一个布局只放一个图框,并设置并保存好合理的页面设置,以后打印时就不必再重复设置了。
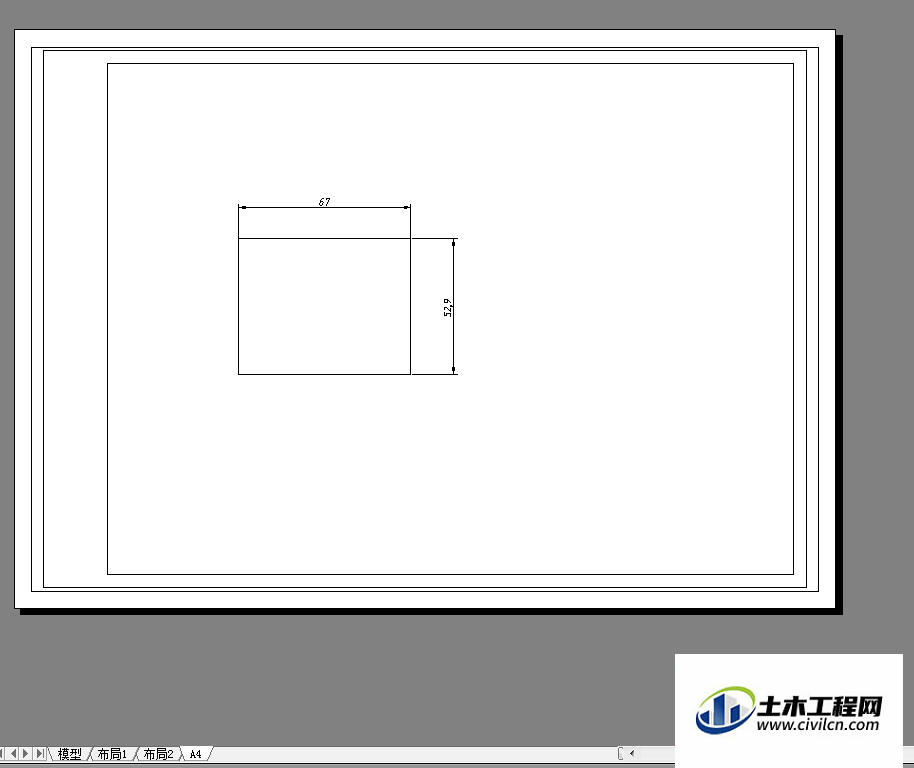
第8步
将一些常用设置,如图层、标注样式、文字样式、栅格捕捉等内容设置在一图形模板文件中(即另存为*.DWt文件),以后绘制新图时,可在创建新图形向导中单击“使用模板”来打开它,并开始绘图。
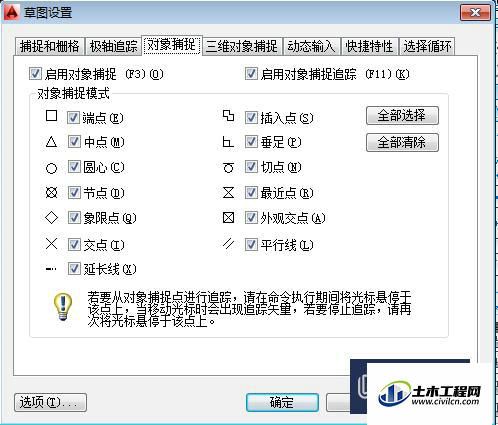
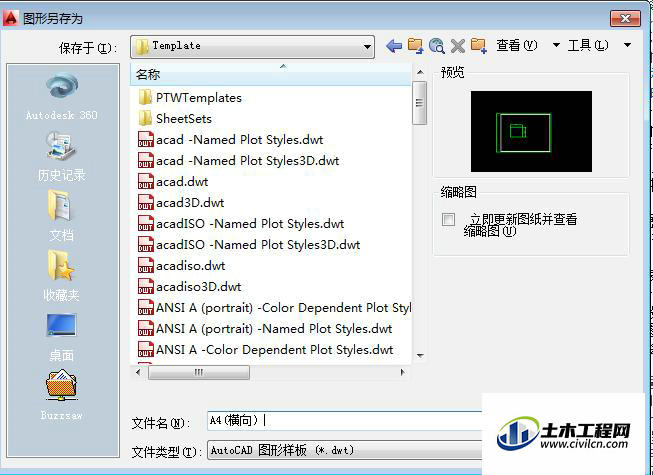
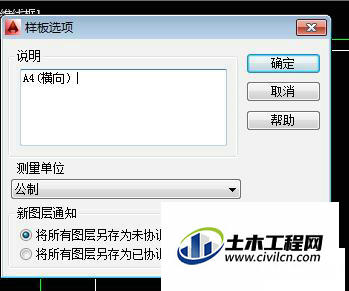
第9步
经过上述设置,可以自定义自己经常用得到的图形模版,如a4a3等,还可以定义标题栏(可以百度搜索具体步骤,这里就不再赘述了)等,下次绘图就可以直接调用已经设置好的模板,直接画图了。
