CAD是自动计算机辅助设计软件,能够进行二维制图和三维图纸设计,无需懂得编程就能够自动制图,因此非常的多的朋友在学习和使用。很多时候为了方便打印CAD图纸,我们会存为PDF文件,但是CAD怎样批量导出为PDF文件?本次的教程分享给大家,希望能够帮助到需要的朋友们。 准备工作
第1步
首先电脑上要装上PDF虚拟打印机安装以后,打印机名称如下,安装包岁经验最后注意事项。然后是加载CAD批量打印小插件(加载方法参见如下经验)。

第2步
首先是新建一个不打印的图层。输入命令layer,然后新建图层,然后点击打印选项,设置为不打印。
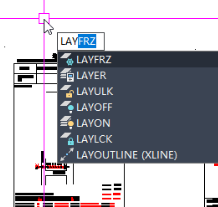
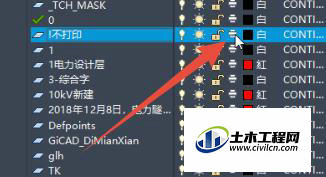
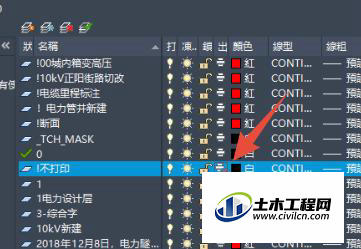
第3步
绘制一个a4的矩形框,设置图层为不打印。
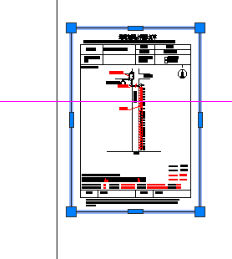
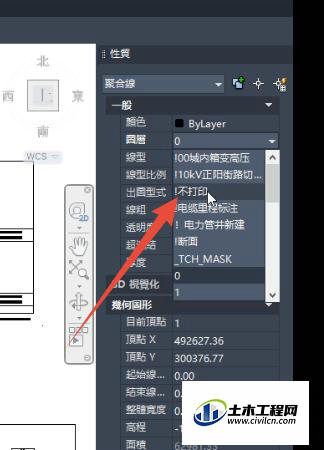
第4步
将a4图框设置为块名为1234的块。
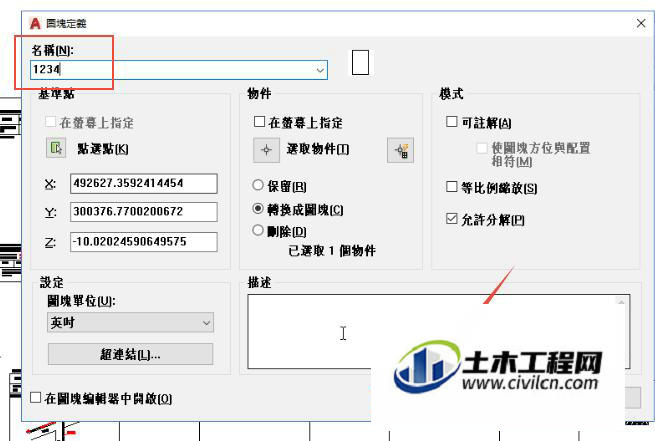
打印步骤
第1步
复制1234这个块,分别框在需要打印的图的外边。
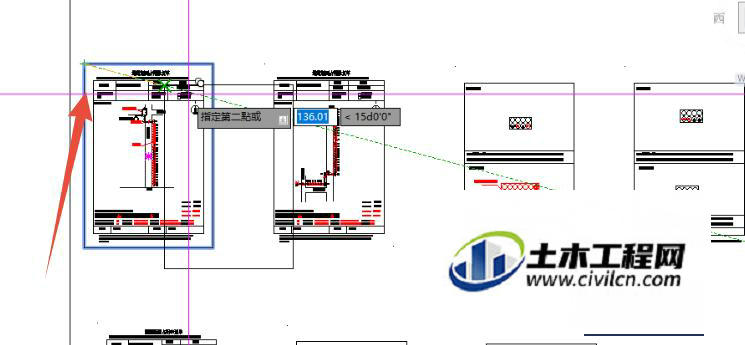
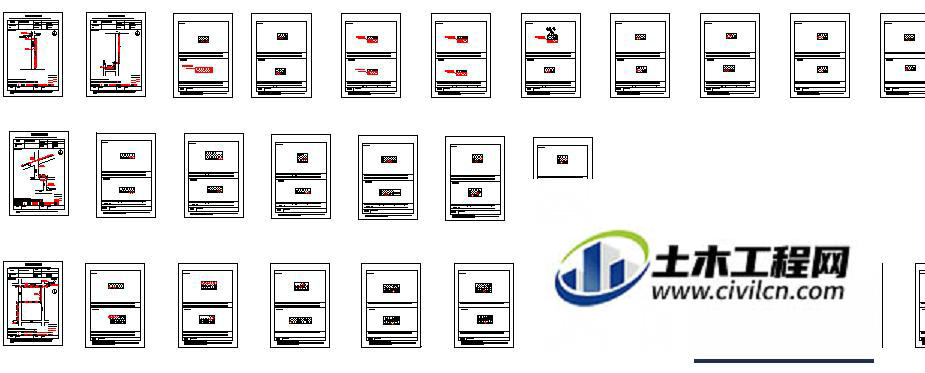
第2步
输入命令bp,选择插件bplot,然后回车。
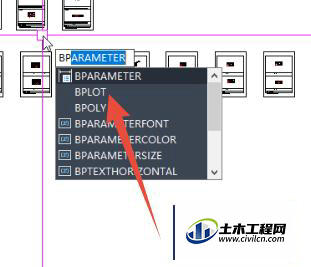
第3步
选择图框形式为图块,然后点击从图中指定图块
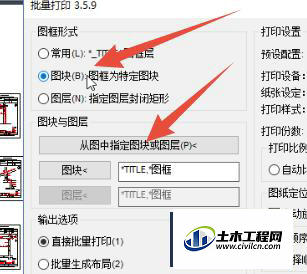
第4步
选择刚才新建的块1234
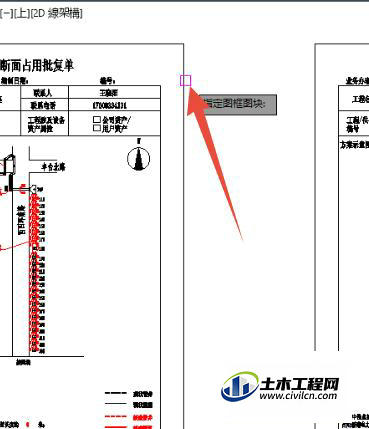
第5步
图块处显示名称为1234,当然也可以直接输入名称。
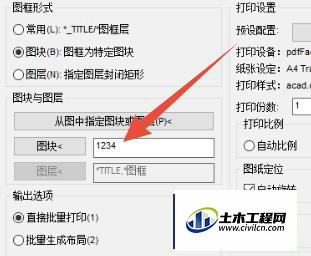
第6步
输出选项设置为打印到文件。
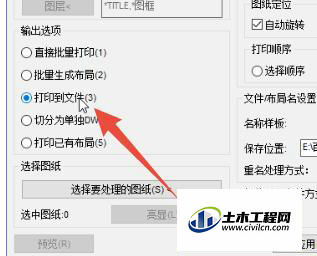
第7步
点击选择处理的图纸,然后从图纸中选择要打印的图纸后,回车或空格。
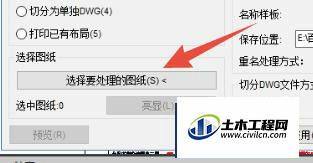
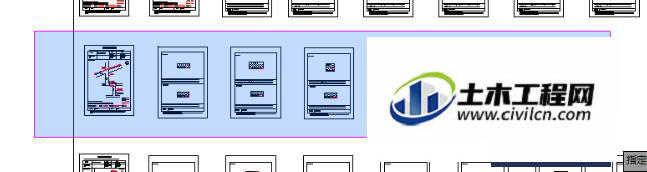
第8步
选择后,显示图纸张数为7.
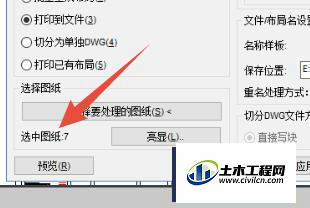
第9步
移动打印对话框的位置,可以看到将被打印的图纸都高亮显示了。
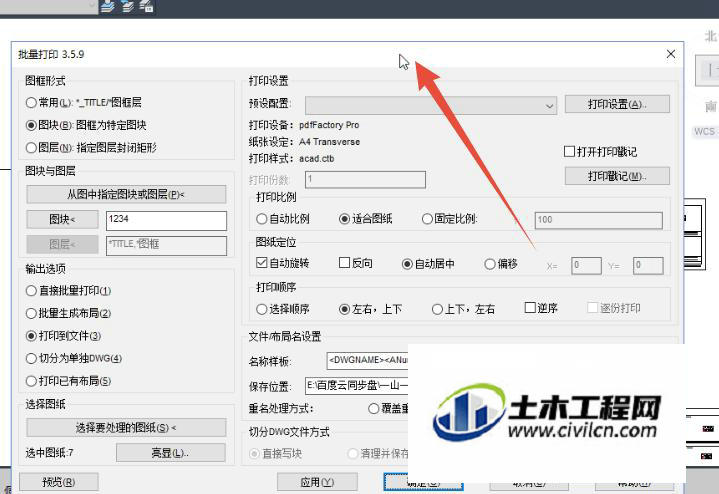
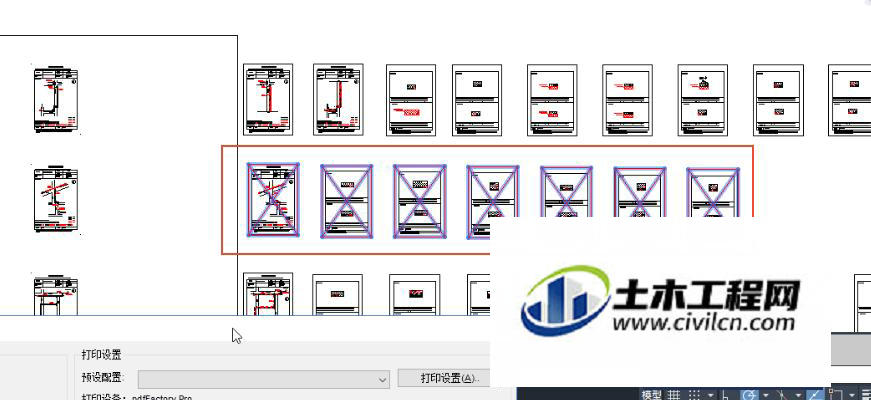
第10步
点击打印设置,设置打印机及打印图纸大小。
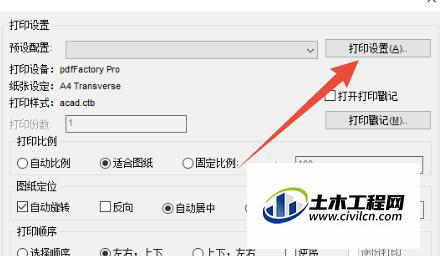
第11步
选择修改,然后设置打印机为PDFfactory Pro(即安装的PDF虚拟打印机),设置图纸大小为a4,出图内容为窗口,选定各种居中。然后确定。
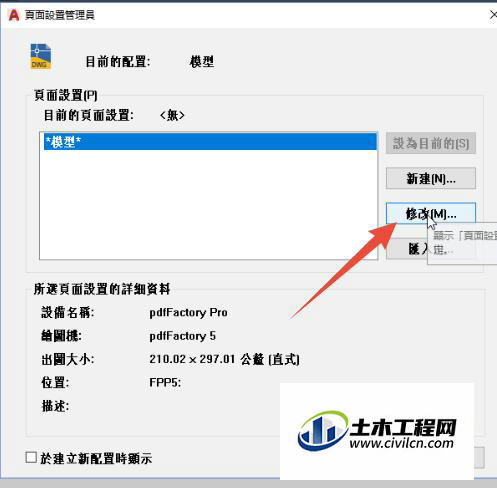
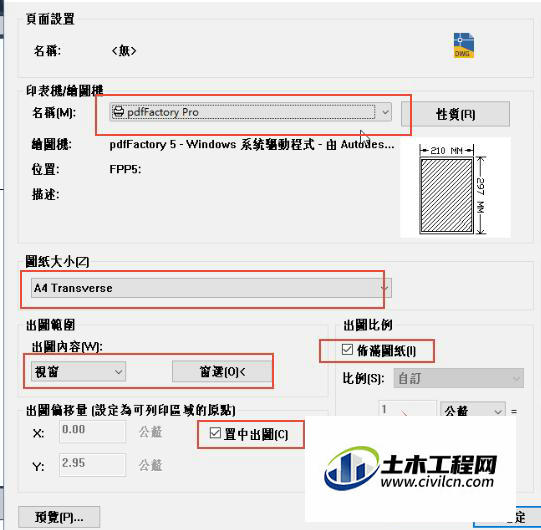
第12步
最后确定,开始自动打印。等待打印完成即可。
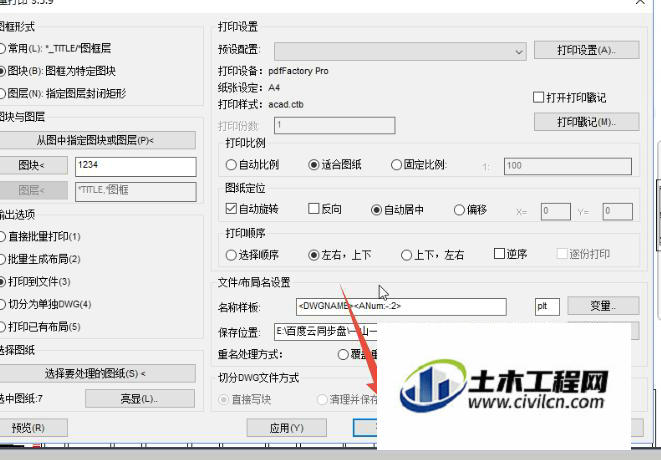
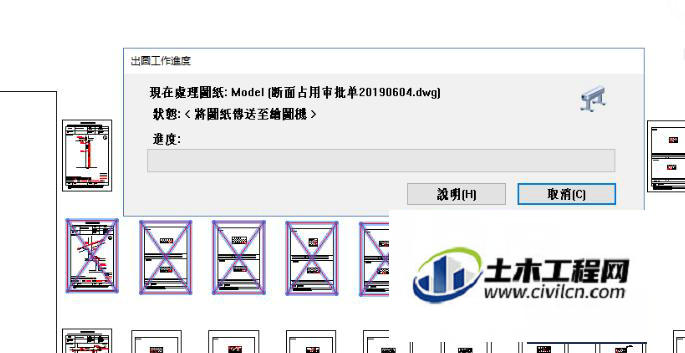
第13步
保存打印的文件。
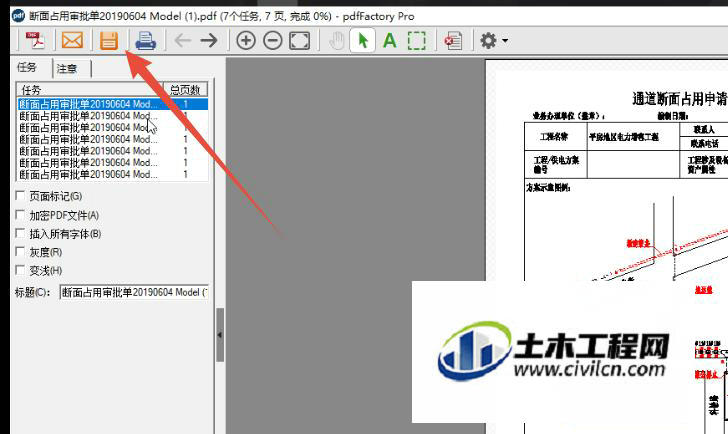
第14步
一个完整的PDF已经生成了。
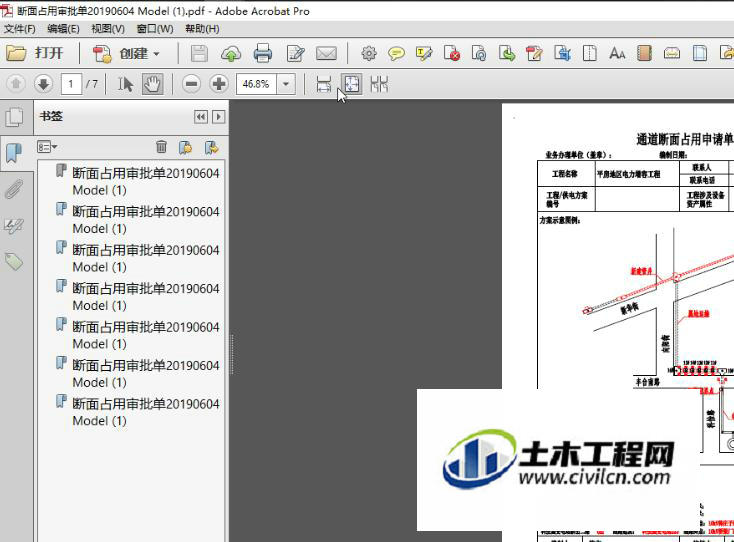
温馨提示:
以上就是关于“CAD如何批量导出PDF?”的方法,还不太熟悉的朋友多多练习,关注我们,帮你解决更多难题!
