我们在CAD软件中进行图纸的绘制时,经常会需要使用到多线,这个命令可以说是画图的基础,但对一些新手来说还是不知道CAD怎么用多线命令?所以本次整理的教程,来告诉大家怎么操作。
第1步
首先打开CAD,选择菜单“绘图”- 命令“多线”,来执行“多线”命令。

第2步
当然,也可以在命令栏中输入“MLINE”来执行多线命令。默认的简化命令为“ML”。输入“ML”,同样执行的是“MLINE”命令。如果有需要,想为多线命令设置一个更顺手的简化命令,请参考本人另一经验

第3步
命令执行,跳出目前的多线设置信息:
对正:上
还有另外两个选项是“无”和“下”。比较容易理解,对正为上的时候,光标的位置就是上面线的位置,对正为无的时候,光标在上下线的中间。下就不用多解释了。大家根据需要来调整,需要输入参数J来设置对正

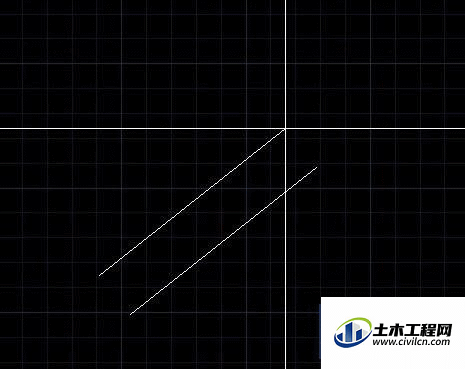
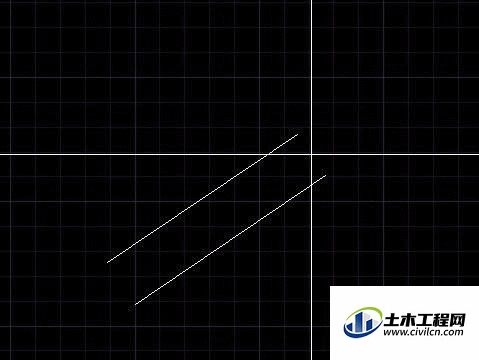
第4步
下一个设置项为
比例:20
如果多线样式为“STANDARD”的话,两条线间距为1单位,绘图比例如果为20,那么不做其他调整,绘制出来的多线,两条平行线间的间距为20单位。
所以,调整绘图比例,除了要清楚自己的绘图需求,同时,对多线样式有详细的了解(或已经定义好自己的多线样式)
修改比例需要输入参数S

第5步
最后的设置项为
样式:STANDARD
这是默认的多线样式,比较简单。为两条线型和颜色均bylayer的直线,直线之间的间距为1单位。
大家根据自己的工作需求,设置属于自己的多线样式,并在命令中输入参数ST来选择。如果记不清自己想要选择的样式名字了,可以输入“?”来查询。

第6步
一切参数都满足自己的要求后,可以开始绘制多线对象了。很简单,根据提示,选择转点。最终完成绘制。提醒下,如果绘制的是闭合的图形,最后一笔建议使用“C”来完成close的工作,这样绘制的图形没有端点。
是不是看起来也没觉得多线很牛?
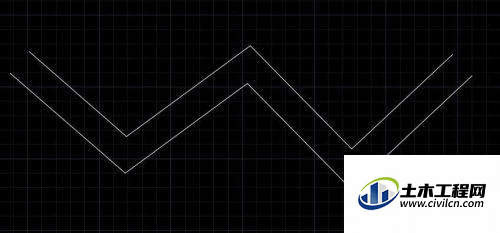
第7步
其实,结合多线样式的定义和自定义线型,可以轻松绘制很复杂的图案,比如下面的例子。
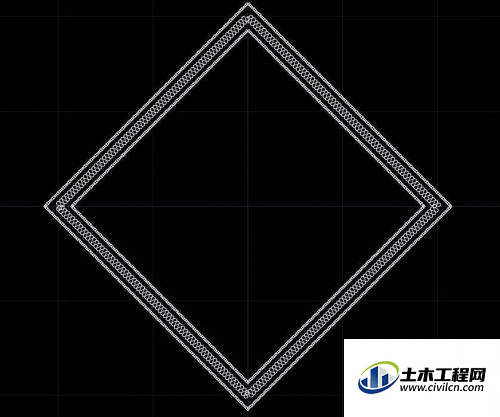
第8步
更为难能可贵的是,这么复杂的图形,编辑起来却像普通直线一样,可以设置夹点,拖动,便捷的修改图形。
如果没有多线的帮助,制作这样的款四芒星还是很需要些时间的。大家是不是也觉得多线命令,相见恨晚呢?
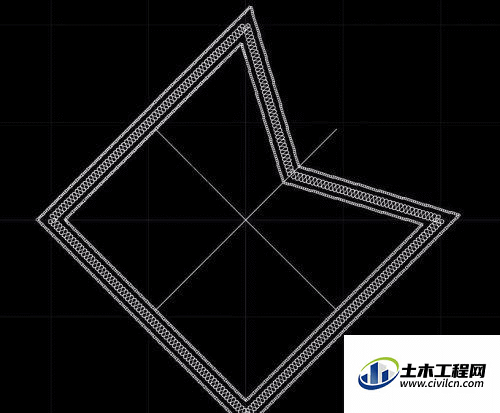
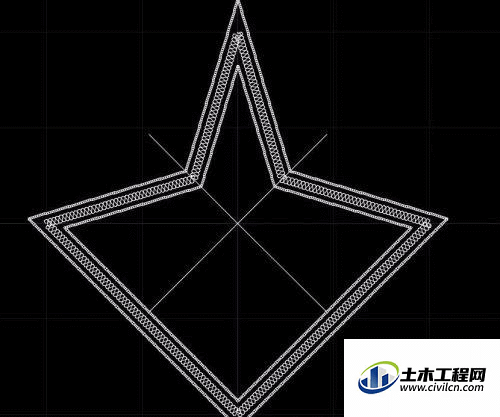
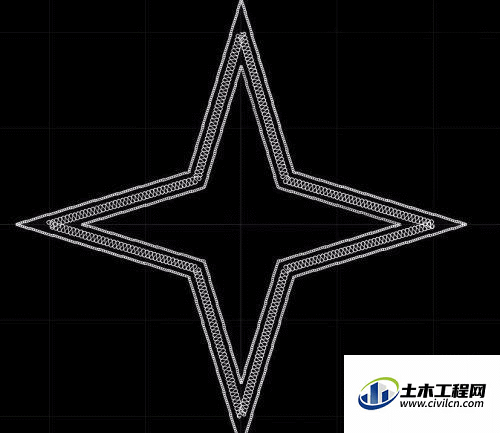
温馨提示:
以上就是关于“CAD如何使用多线命令?”的方法,还不太熟悉的朋友多多练习,关注我们,帮你解决更多难题!
