CAD是目前一款比较热门的图形绘制软件,在进行设计图纸的过程中,我们都会使用到图层。关于图层开关、隔离、冻结、锁定等操作,都是在制图中需要用到的,这需要通过图层管理器,下面我们就一起来了解CAD图层管理器怎么用的吧!

第1步
第一,图层开关的作用及设置。
图层的开关主要用于显示或者不显示开关的图层,当图层出于关闭状态时,该图层上的元素将无法看到。如下图为图层开关的位置,我们以关闭标注图层和给水管道图层为例,展示下关闭图层的效果。(关闭图层让灯泡熄灭即为关闭)


第2步
开关图层需要注意的是,如果你要关闭的图层是置为当前的图层,软件会弹出是否确定关闭该图层的对话框,我么选择是即可。关闭非当前图层是不需要选择的,直接就可以点击关闭。如下图:
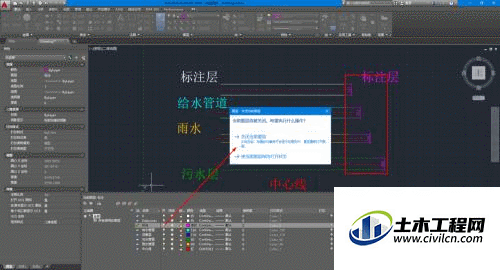
第3步
锁定功能,当一个图层被锁定时,该图层上的元素还可以看到,但是,无法对该图层上的元素进行任何的操作,包括删除、修改、复制、移动等操作。我们以下图中的污水管道图层进行锁定,看一下效果如何。
同时,被锁定的图层,透明度会发生变化。解锁图层只要点击解锁或点击锁定图案即可解锁。

第4步
冻结功能,冻结主要用于隐藏不需要的图层,视觉效果上冻结和开关的效果一样,都是看不见该图层的元素,但是,不同的地方在于,冻结的图层不再参与图纸的显示和重置速度,即一些全局的命令下,冻结图层不在执行命令。而关闭的图层只是看不见而已,其实还是参与软件系统全局命令的执行。冻结效果如下图所示。

第5步
隔离和取消隔离:隔离的作用是,如果在模型窗口中,隔离的作用是隐藏(关闭)除了选定的对象所在图层的之外的所有图层;如果是在布局中,就是锁定或隐藏除了选定对象所在图层之外的所有图层。
下图为例,我们选中污水,雨水和标注层三个对象,那么看一下点击隔离后的效果是怎么样的。

第6步
我们点击隔离后的效果如图。隔离位置和操作后的图层变化如下图所示。

第7步
可以看到,除了选定对象的三个图层还可以看到以外,其他的图层全部被关闭,从图层管理器中的开关状态可以看出,模式状态下隔离的效果是关闭。而不是锁定。
第8步
以上就是图层中开关,冻结,锁定和隔离四个功能的作用和应用。在学习的过程中,要尝试着经常应用图层管理器来管理图层。这样能够极大的提高绘图效率。同时,如果绘制过程中,有些线条线型,颜色等想要更改设置,直接在管理器中设置就可以了。如下图,对图层颜色的修改。

