CAD最常用的两大工具栏就是“绘图”和“编辑”。编辑的命令很多,有机会我们找有技巧的部分编辑命令来研究,今天我们开始最基础的编辑工作,关于对象选择的,下面是CAD对象选择教程。
第1步
使用任何的编辑命令都需要选择对象,我们的示例采用的“编辑”工具栏里面的“移动(M)”命令。点击“编辑”工具栏的移动命令图标或是在命令栏输入“M”,命令启动。
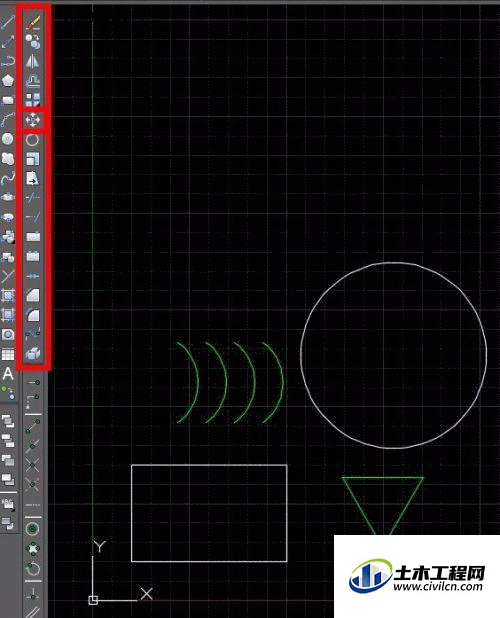
第2步
命令提示“选择对象”,开始选择对象操作。我们从最基本的选择操作开始梳理。
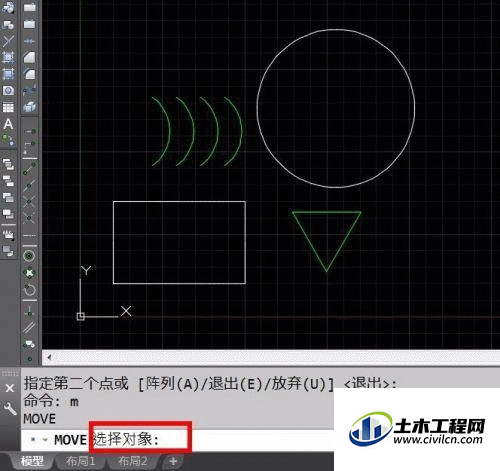
第3步
鼠标左键单击要选择的对象,则该对象被选中,回车/空格后,选择完成,命令进入编辑步骤。
这应该算是最基础最常用的选择操作了。但是应付多对象选择,则效率太低。
第4步
当然逐个点选,也可以完成多对象的选择。下图通过点选完成了4个圆弧的选择。
这里有一个小技巧介绍。点选过程中发现选择有误,可以点住Shift不放,然后点选,可以剔出误选的对象。
第5步
除了左键点选,另一个常用的选择操作就是鼠标框选。具体操作就是鼠标左键点击图纸空白处,命令提示选择对角点。则这个时候选择操作进入框选操作。
框选操作具体分为两种,如果对角点在初始点的右侧(无论右上还是右下),这个时候的框选叫做窗口选择。如下图,如果选择框如图,有多少对象被选中呢?答案是5个。4个圆弧+1个三角形。另外圆形和矩形虽然一部分被框住,但是窗口选择仅选中完全被选择框圈住的对象。因此圆形和矩形未被选中。
第6步
如果对角点在初始点左侧(左上/左下相同),这时候的框选叫做窗交选择。与窗口选择不同的是,无论是窗口内的对象,还是窗口交叉的对象,都会被选中作为选择对象参与编辑命令。
如下图,选框大小与位置与上一步相同,唯一不同的是初始点和对角点位置互换,则选择的对象由5个变为7个。
第7步
框选操作一样可以使用Shift来剔除选择范围。
基础的选择操作就这些。应付普通制图编辑操作已经足够,但是想要提高工作效率,应付复杂的制图要求,仅掌握这些操作技术还远远不够。
