在CAD2014中可以使用创建表格命令创建表格,还可以从Microsoft Excel中直接复制表格,并将其作为CAD表格对象粘贴到图形中,也可以从外部直接导入表格对象,现在就来告诉大家Excel表格标题栏怎么导入CAD使用的。
方法/步骤
第1步
练习绘制如下标题栏

第2步
打开EXCEL软件
设置为5行6列,并保存为“标题栏1.xlsx”

第3步
采用合并单元格命令完成单元格合并

第4步
合并后单元格如下图

第5步
同样方法合并其它单元格,此时不需要调节行高和列宽度,行高和列宽度在CAD里面调节;

第6步
填写内容,文字字体可以设置,字体大小在CAD里面调节

第7步
打开CAD菜单里面“绘图”下拉菜单“表格”;

第8步
点击“自数据链接”,点击“找不到数据链接”旁边的小黑倒三角,或者旁边的表格图标
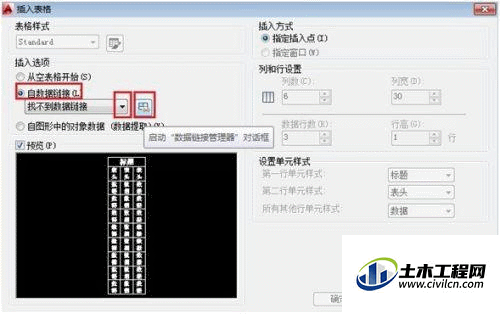
第9步
点击“创建新的Excel数据链接”

第10步
创建新名称“标题栏2”,点击“确定”
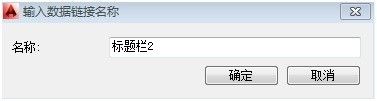
第11步
点击浏览文件右边的按钮,找到刚才创建Excel文件“标题栏1.”,点击“打开”


第12步
可以看到预览,为刚才在Excel创建的表格;

第13步
点击“确定”。

第14步
点击确定

第15步
继续点击确定后,刚才在Excel创建的表格就插入到CAD里面了;

第16步
接下来可以在CAD里面修改字体,表格的宽度以及高度
点击所要编辑的表格,表格的宽度和高度通过拉伸四个小正方形调节表格宽和高,也可以通过鼠标右键,点击“特性”调节


第17步
打开“特性”对话框,设置如下
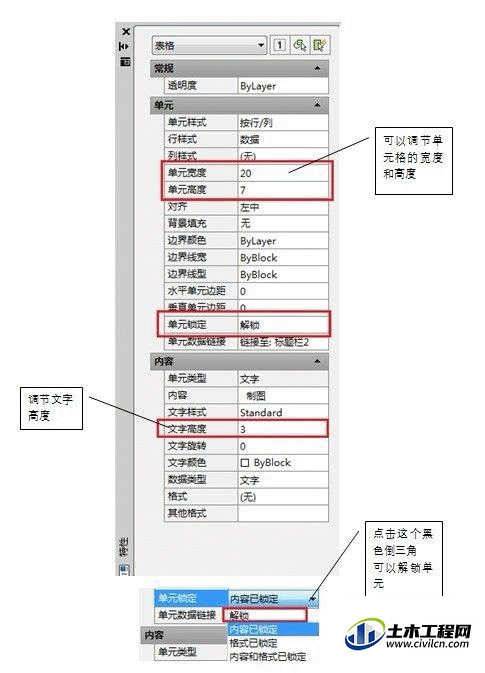
第18步
解锁单元后可以修改文字内容,字体,以及字体高度等。双击所要修改的表格,如下图:

第19步
将字体设为仿宋体, “某某大学机械系” 字高设为7毫米,其余字高设为3毫米,

第20步
至此,标题栏设置完毕;
