在使用CAD进行设计图纸的时候,之所以能够效率高,出图效果好,很大功劳都是CAD的智能功能。有时候为了使用工具方便,我们会去调整工具栏,那么CAD工具栏怎么设置大小和位置?下面我们一起来看看工具栏的设置方法吧!
第1步
如果要调整工具栏,即工具条的大小,
将鼠标移动到这个工具条的边缘处,无论它处于固定状态,还是浮动状态。
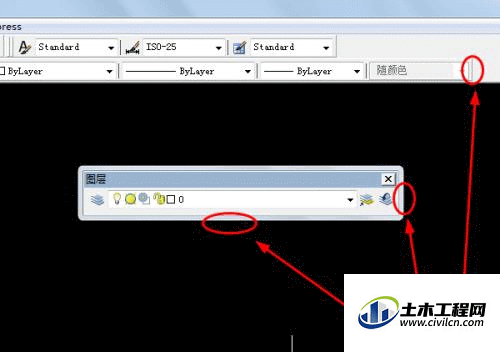
第2步
当鼠标变为双向箭头时,按住鼠标左键并拖动以调整这个工具条的大小。这时,工具条会显示出粗虚线边框。
注意,
如果默认的工具条大小能显示出全部工具,那么在固定状态下无法调整工具条大小;
而在浮动状态下调整工具栏,即工具条大小只会改变工具的排列方式,即横向排列或者竖向排列。
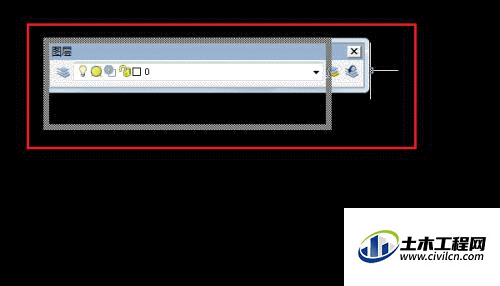
第3步
当粗虚线边框变为需要的形状时,松开鼠标,完成工具条大小的调整。
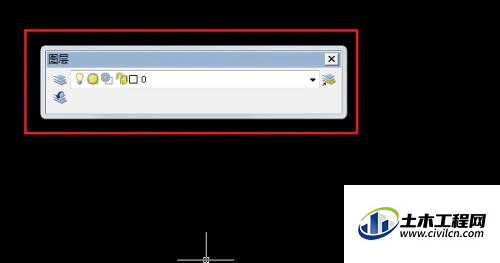
第4步
如果要调整工具条的位置,
将鼠标移动到某一个工具条前面的双凸起处或它的空白处。
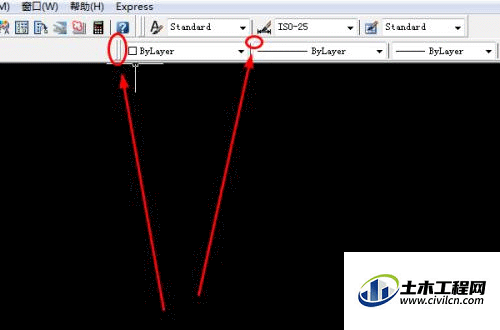
第5步
按住鼠标左键,将其从当前位置拖动到绘图区的其它边缘处。
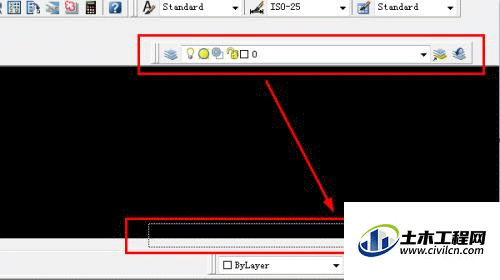
第6步
当这个工具条在绘图区的另一个边缘处,显示为细虚线框时,松开鼠标即可。
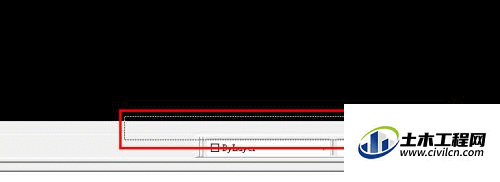
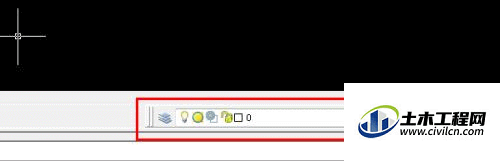
第7步
如果要将浮动的工具条变为固定状态,
将鼠标移动到处于浮动状态的工具条的标题栏上或其他空白处。
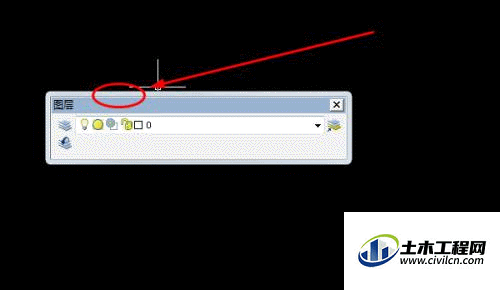
第8步
按住鼠标左键,将其拖动到绘图区上下左右四个边缘处。当这个工具条显示为细虚线框时,松开鼠标左键即可。
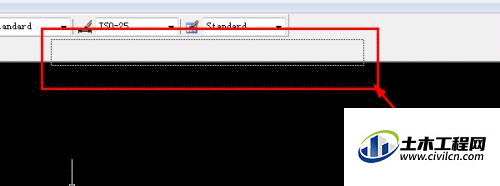
第9步
如果要让工具条处于浮动状态,
将鼠标移动到固定的工具条前面的双凸起处或它的空白处。
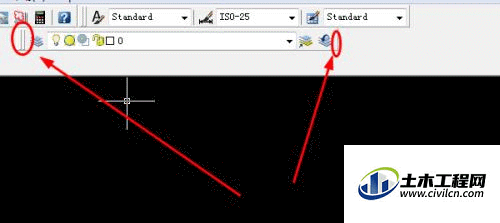
第10步
按住鼠标左键,将其从固定位置拖动到绘图区。这时,工具条会显示为粗虚线框。
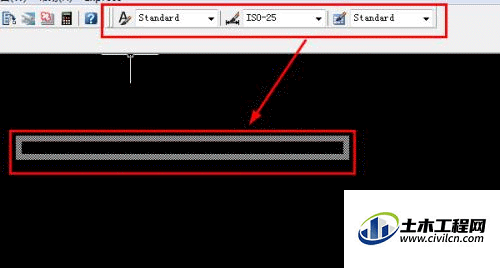
第11步
松开鼠标左键,工具条在绘图区浮动显示。
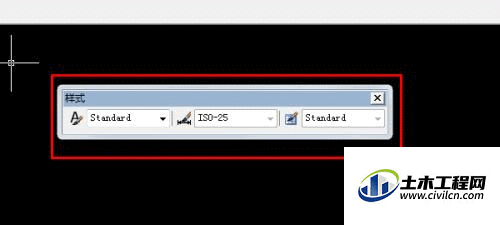
第12步
如果要让工具条在绘图区的边缘处,即固定位置,仍处于浮动状态,
将鼠标移动到固定的工具条前面的双凸起处或它的空白处。
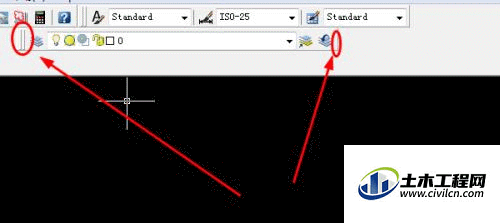
第13步
先按住ctrl键,再按住鼠标左键,在固定位置稍微拖动一下这个工具条。这时,这个工具条仍会以细虚线框显示出来,不用管它。
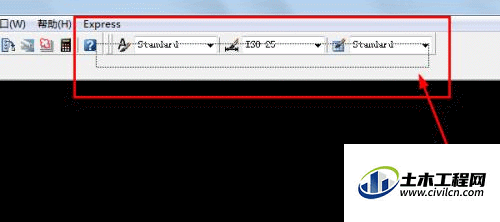
第14步
在固定区域,将代表这个工具条的细虚线框移动到想要的位置,先松开鼠标左键,再松开ctrl键即可。
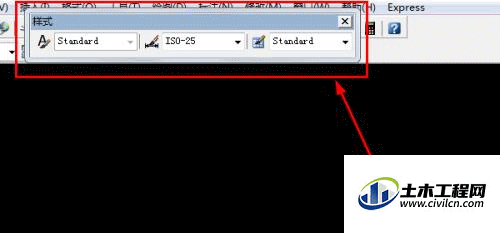
第15步
完成。
