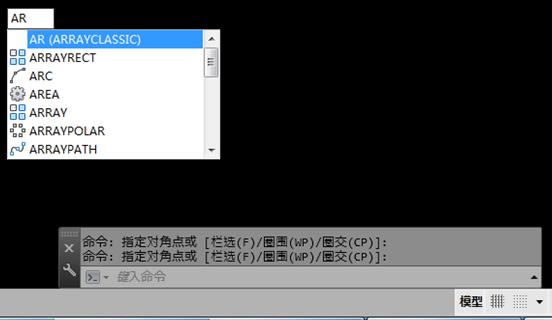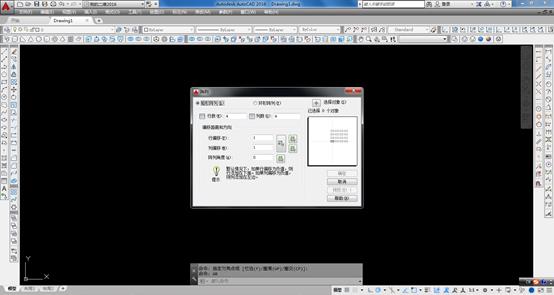1、点击最上角工具条上的 ,在下拉菜单中选中“工作空间“、”特性匹配“、“显示菜单栏”。系统显示经典菜单栏“文件、编辑、视图、插入、格式、工具、绘图、标注、修改、参数、窗口、帮助”。
,在下拉菜单中选中“工作空间“、”特性匹配“、“显示菜单栏”。系统显示经典菜单栏“文件、编辑、视图、插入、格式、工具、绘图、标注、修改、参数、窗口、帮助”。
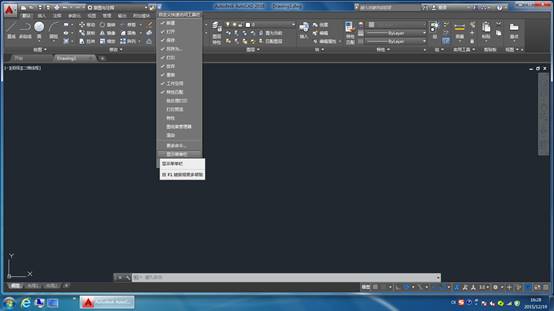
2、依次点击【工具】→【AutoCAD】,在弹出的快捷菜单中,选择绘图,传统的【绘图】工具条就出现了。同样方法,继续调出【修改】、【标注】、【图层】、【特性】、【对象捕捉】、【UCS】、【建模】等工具条。
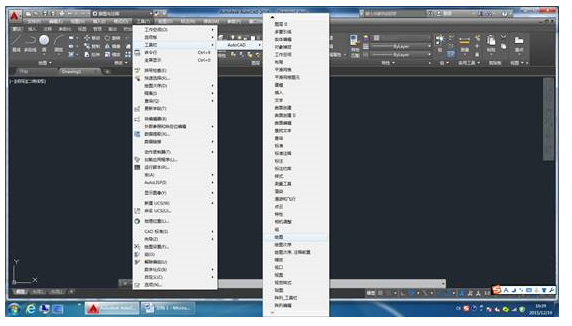
3、点击A360右边的上三角按钮,软件原有的丝带式工具条关闭了。
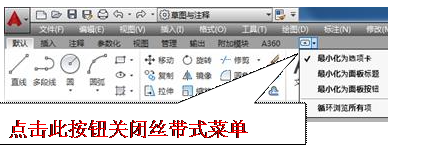
4、如果变回原先的,则点击如图所示的A360右边的带边框的倒三角即可。
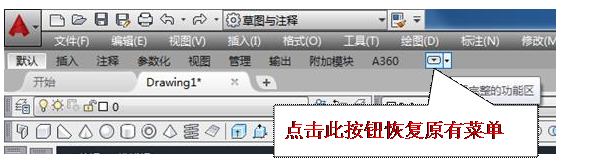
5、点击最上角工具条上的,在下拉菜单中选中“隐藏菜单栏”,或者在菜单栏工具条上右击,系统不显示经典菜单栏。
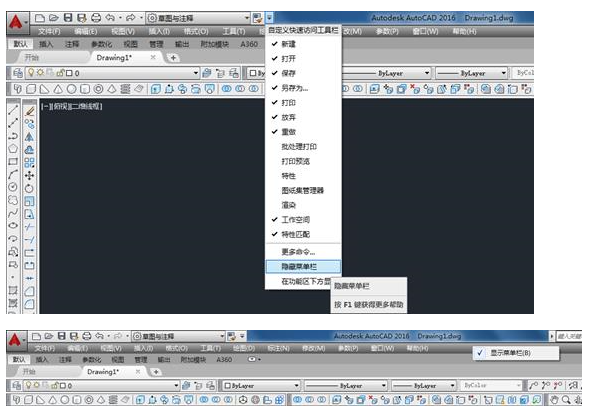
6、如果感觉【功能区】选项卡“默认、插入、注释、参数化、视图、管理、输出、附加模块、A360”工具条没必要显示,则在该行任意位置右击,弹出快捷菜单,点击关闭即可。或在命令行输入ribbonclose,回车即可。如果要恢复功能区,在命令行中输入“ribbon”回车即可。
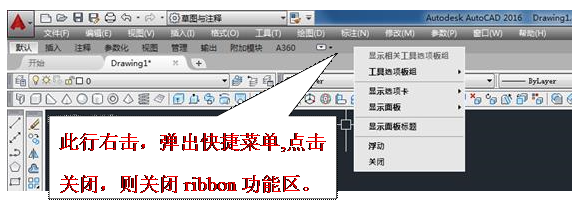
7、经过上述操作,传统的经典界面出现了,如图所示。
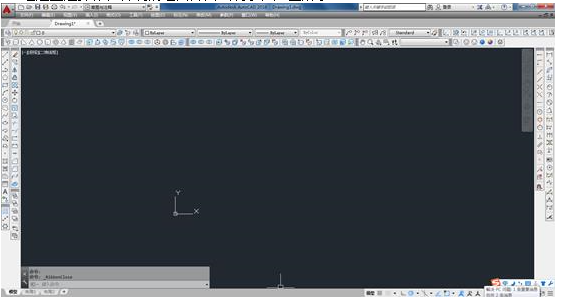
8、点击【草图与注释】,在下拉列表中选择“将当前工作空间另存为…”。
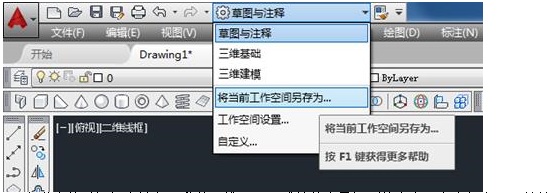
9、在弹出的对话框中输入“我的二维2016”或其他容易识别的名字,点击保存,可以针对二维绘图和三维绘图分别建立自己的工作空间。当然,也可以在已有的工作空间“草图与注释”、“三维基础”、“三维建模”上进行修改。
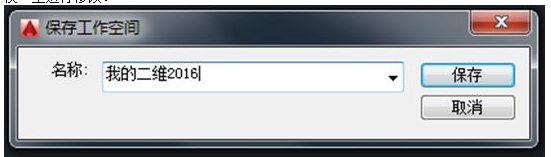
10、大功告成!以后,启动软件后,在工作空间列表中选择“我的二维2016”即可。
11、不少人对新的阵列命令不习惯,那么,可以通过以下操作恢复经典阵列对话框。依次点击【工具】→【自定义】→【编辑程序参数】。
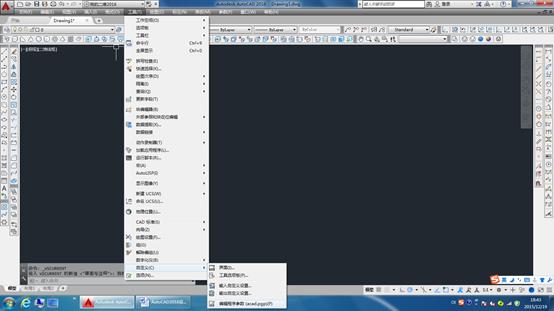
12、在弹出的“acad-记事本”文件中,找到“AR *ARRAY”一行,将其修改为“AR *ARRAYCLASSIC”,保存后关闭文件即可。
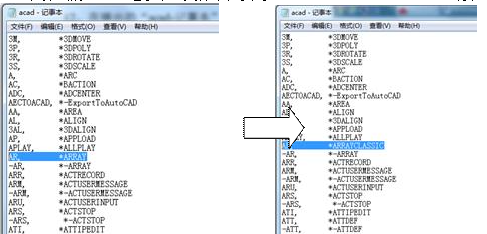
13、命令行输入AR命令后,经典阵列命令就出现了。