这篇教程教土木工程网的朋友们用3DSMAX打造水流形成的标志,教程难度一般,同时还使用到了RealFlow,教程难度一般,转发过来和土木工程网的朋友们一起学习分享。先来看一下效果截图:

具体的制作步骤如下:
首先,我们使用Coreldraw制作字体的矢量图。(图01)
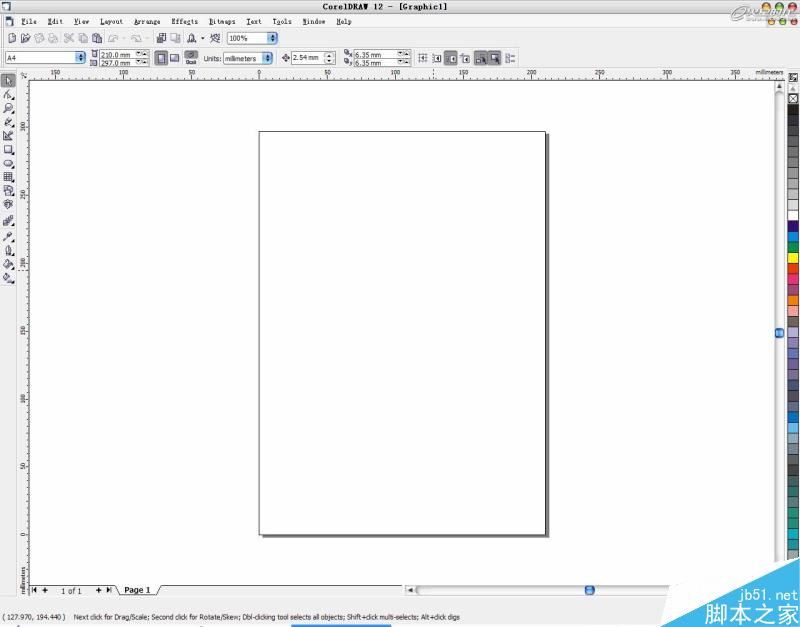
图01
使用文字编辑,写上我们要制作的文字,当然这个文字要做一些变形。(图02)
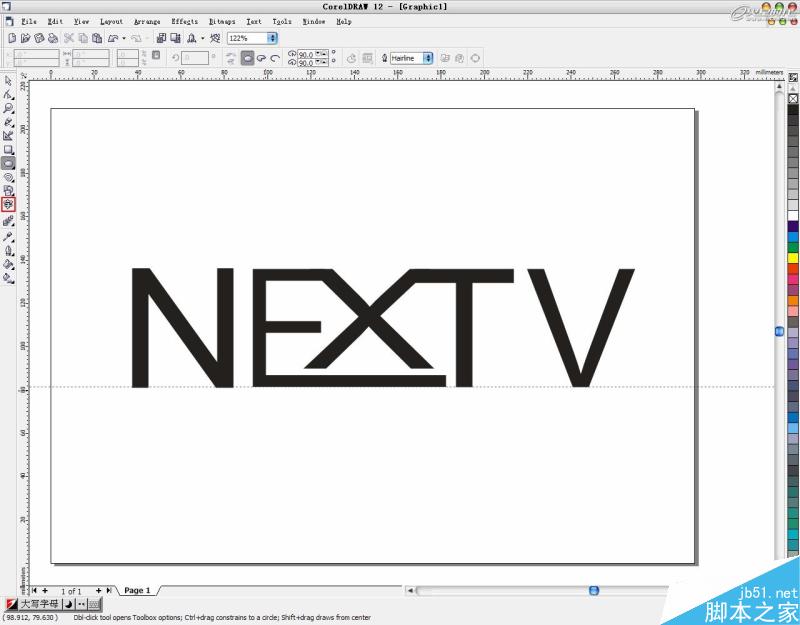
图02
再加两个长方形把N和E、T和V做一个链接。这是为了制作后面的流体动画必须使用。(图03)
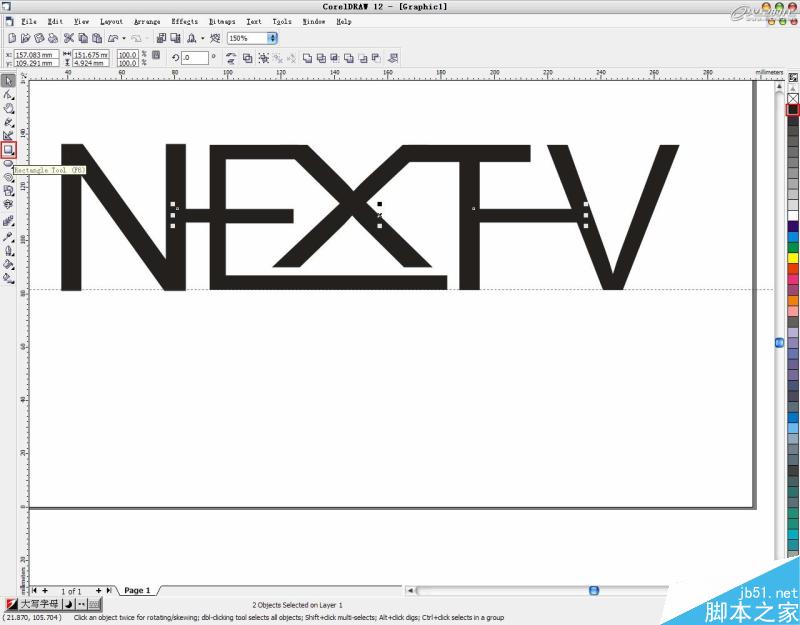
图03
只显示边框检查一些效果,看看有什么问题没。(图04)
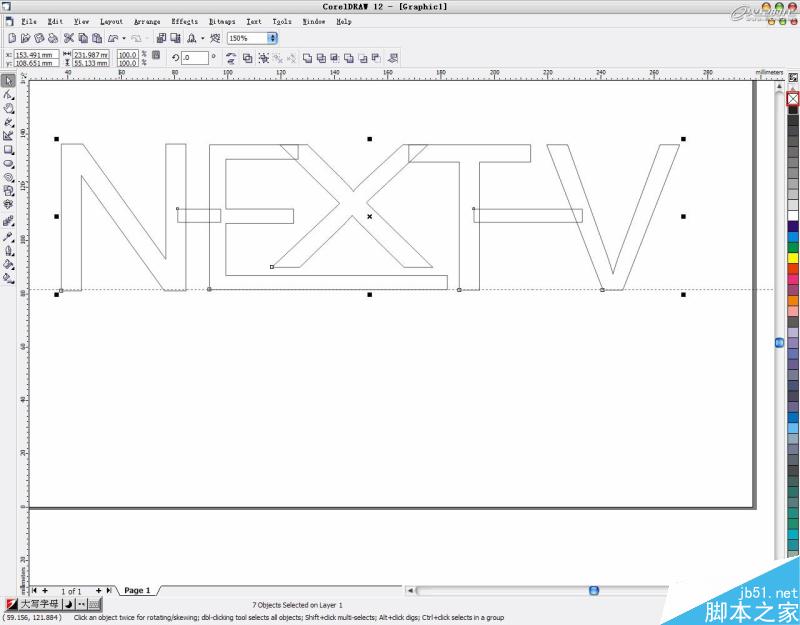
图04
然后对它们进行整体焊接,选择如图的焊接符号制作。(图05)
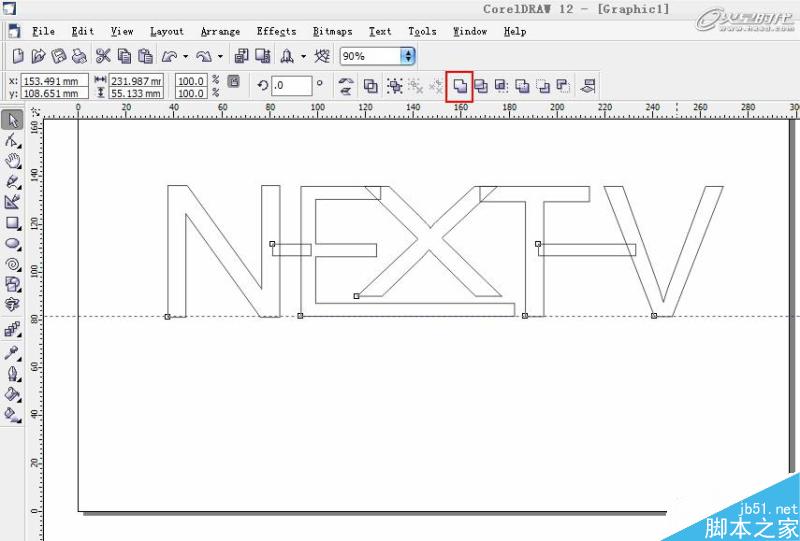
图05
焊接后的效果如下图。(图06)
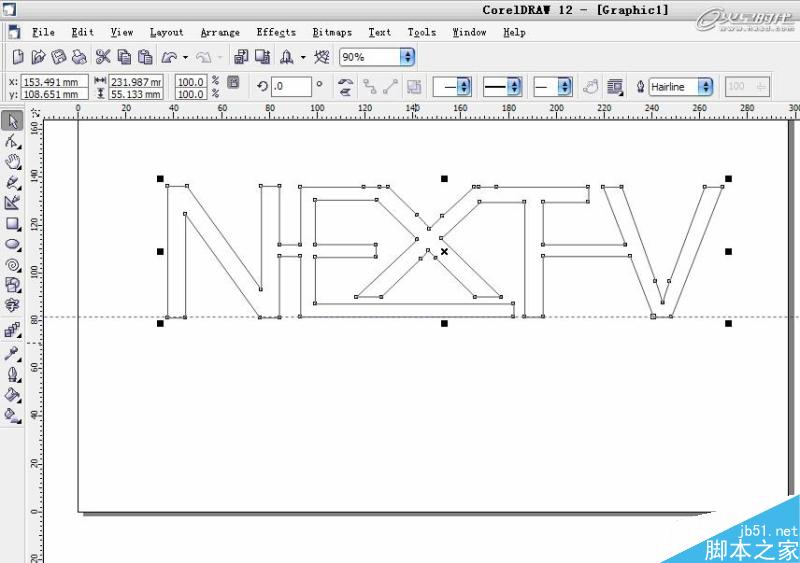
图06
制作完毕后,我们把它导出为AI格式。(图07)
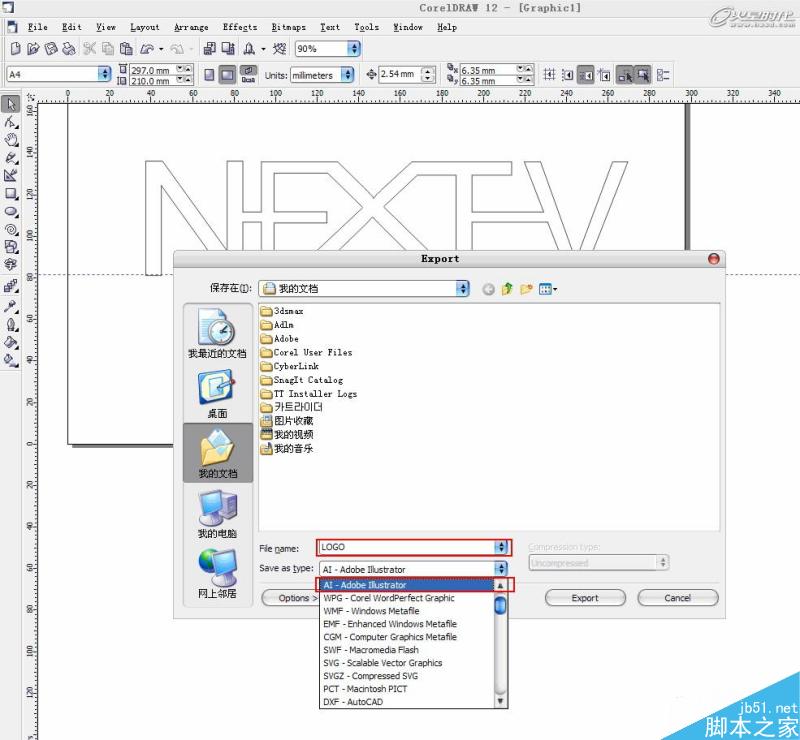
图07
下面就要进行三维制作了,打开3ds Max,把制作好的矢量图导入进来。(图08)
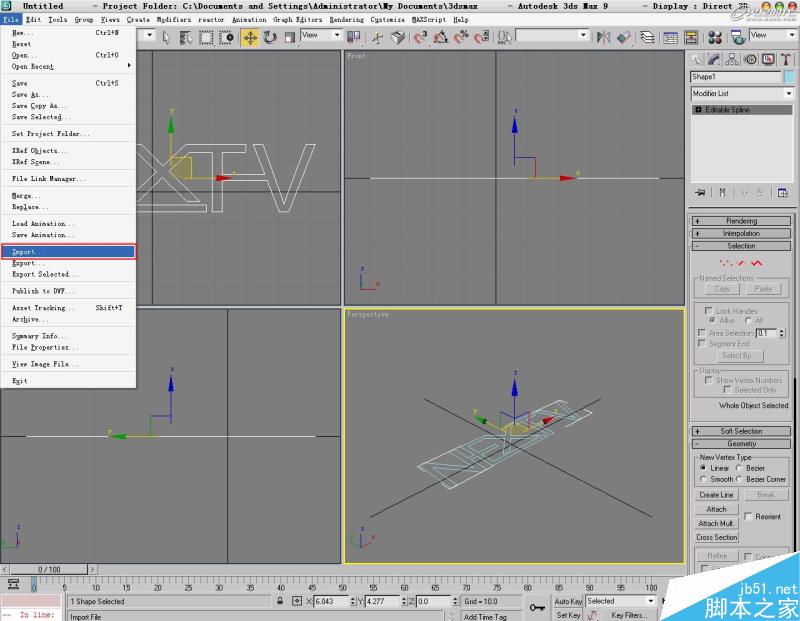
图08
使用缩放工具把字体放大。(图09)
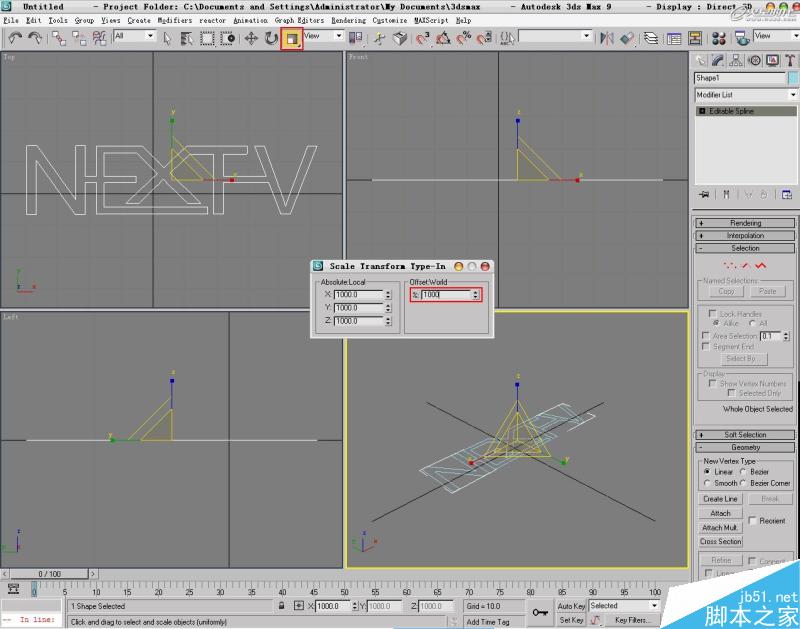
图09
从修改器列表中选择挤压工具修改器。(图10)
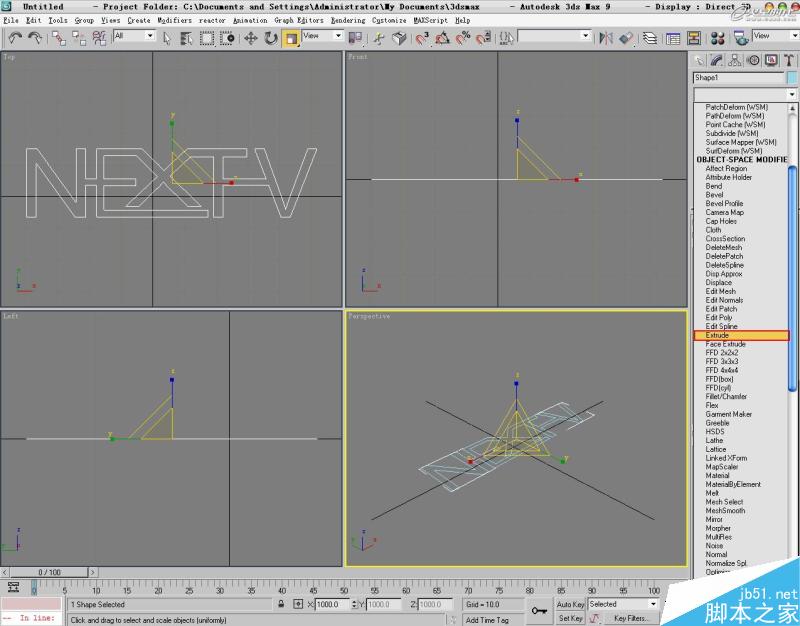
图10
调整它的数值,这个数值没有什么固定的值,视情况而定就好。(图11)

图11
点击模型右键选择转换成多边形。(图12)
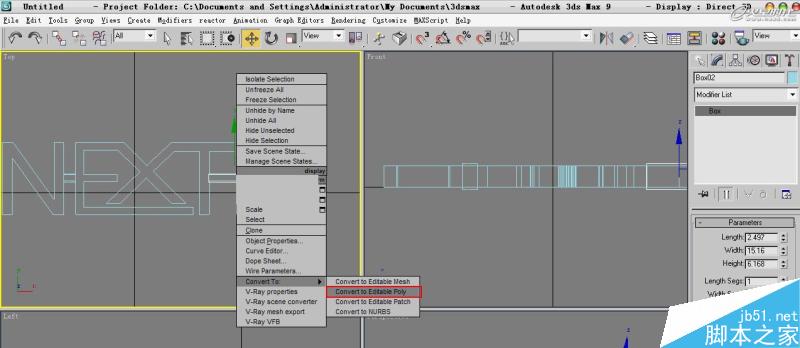
图12
打开动画帧设置,类型修改为Pal(这里我忘了,抱歉),结束时间设置为200帧。(图13)
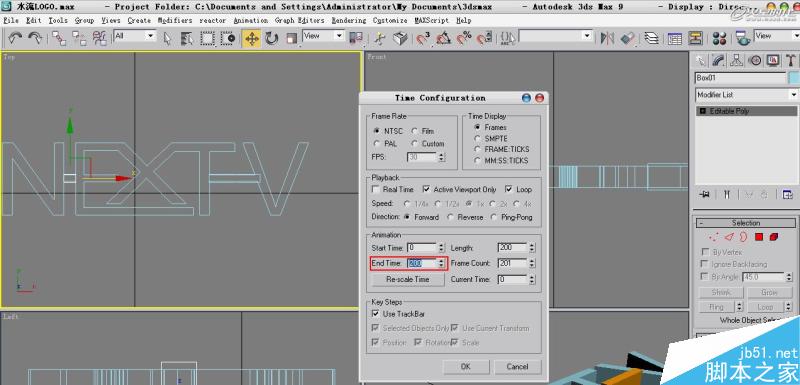
图13
我们进入点级别编辑,选择T与V之间的黄色方块点,进行动画设置。(图14)

图14
下面是动画设置的方法,主要就是设置字体之间链接体的位移和伸缩动画。非常简单。(图15、16、17)
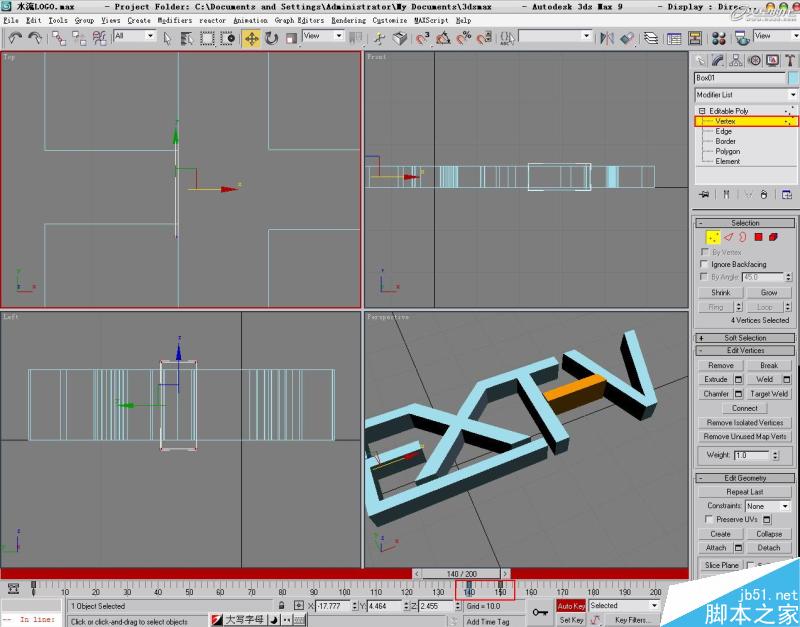
图15

图16
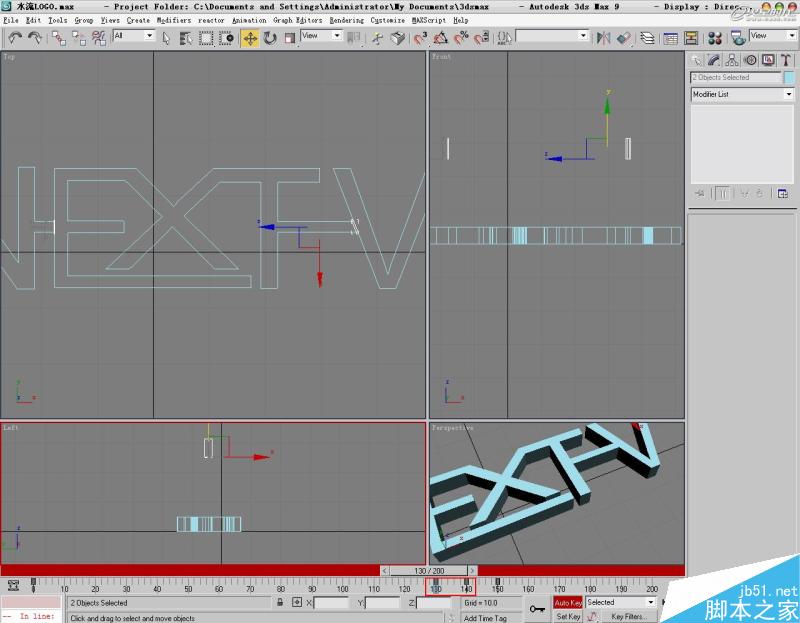
图17
然后我们进入命令面板,选择More→SceneData Saver。(图18)
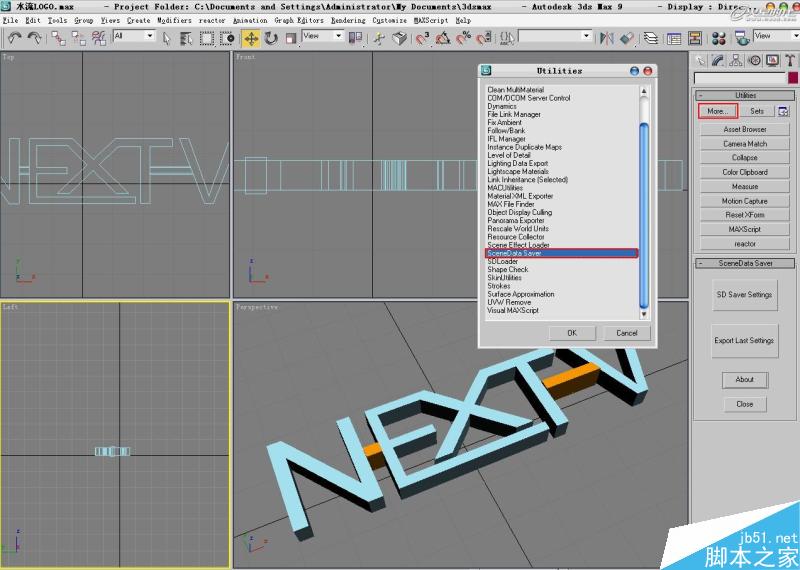
图18
然后在进行下图的操作。(图19)
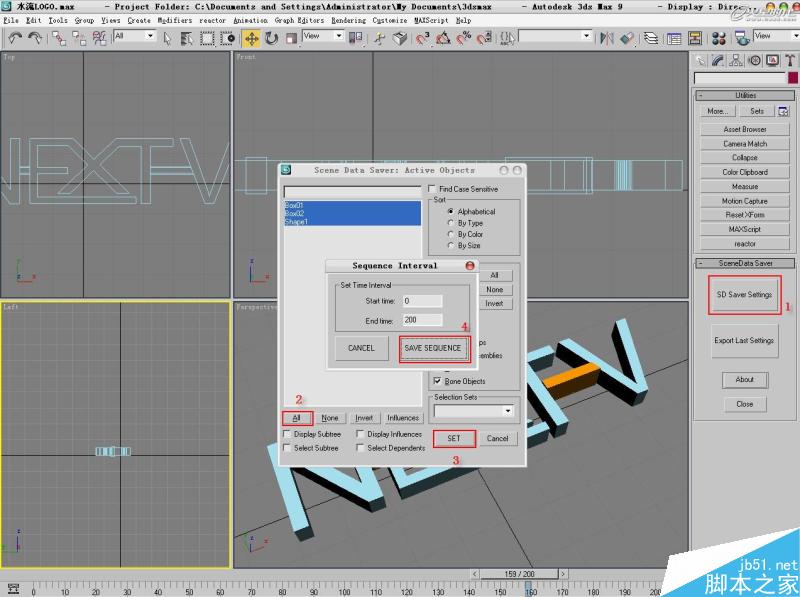
图19
保存Logo,格式为SD。(图20)
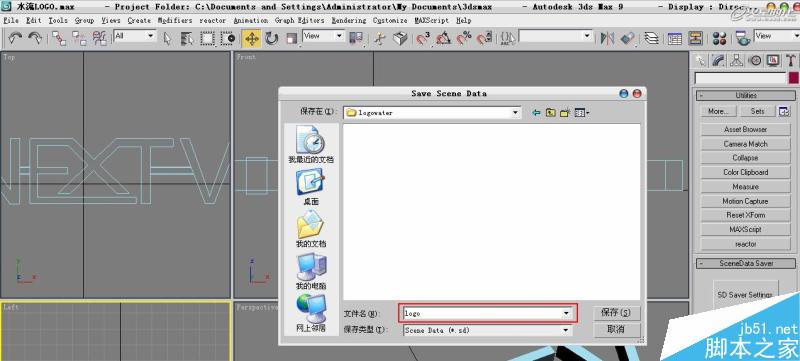
图20
下面就是流体的制作了,打开RealFlow软件,找到你储存的路径,这里一定要注意这个软件是不支持中文路径的,一旦有中文字都会产生错误的。(图21)
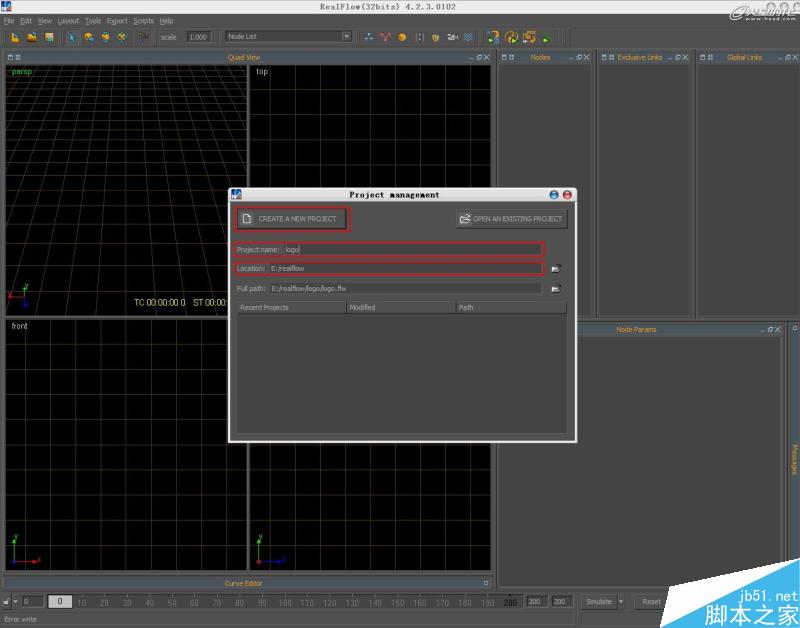
图21
导入Logo进入软件。(图22)
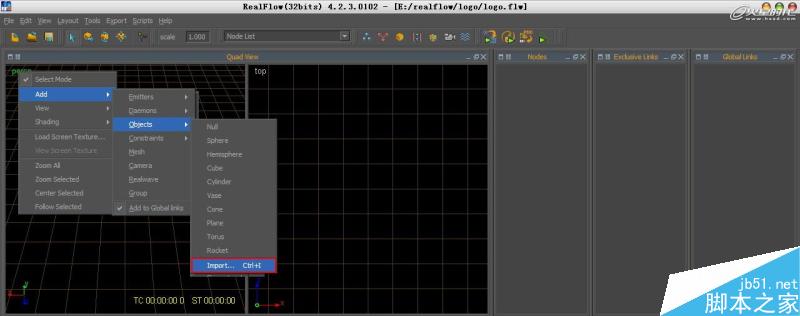
图22
然后把这个工程文件储存一下,格式为objects文件。(图23)
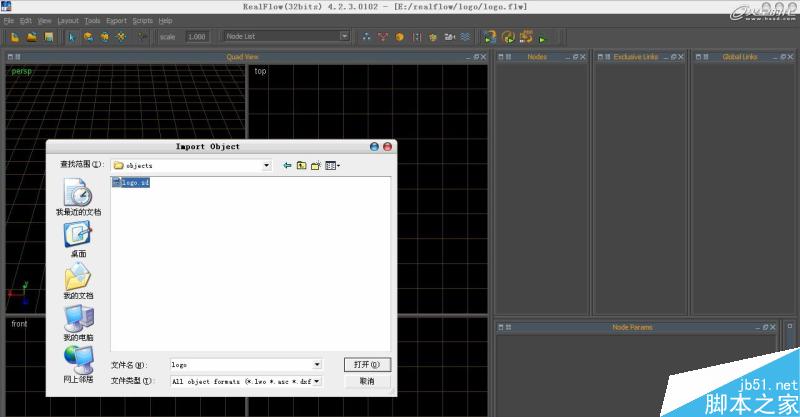
图23
下面就开始调整,我基本上是提供一种思路,按照我这样做不一定有这样的效果,主要还是要按照思路慢慢的去调参数。(图24)
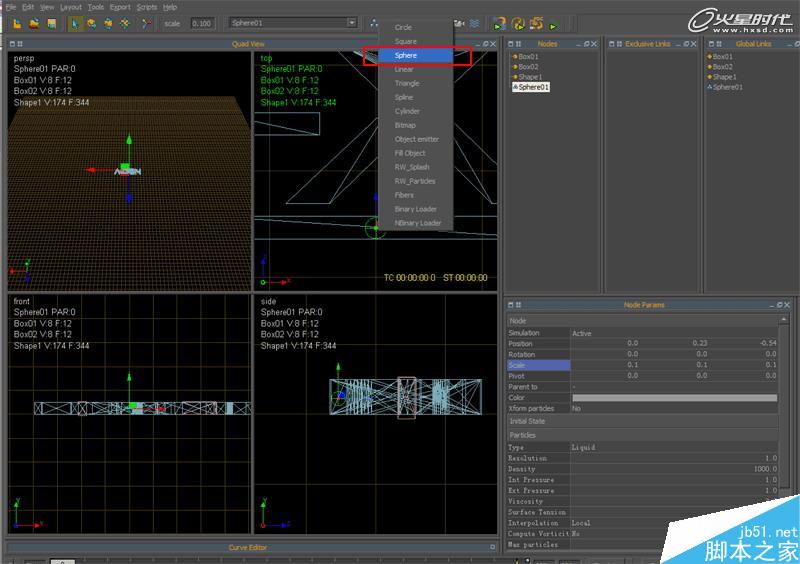
图24
注意红框中的数值要慢慢调,把scale设置为0.1,不然会太大的。(图25)
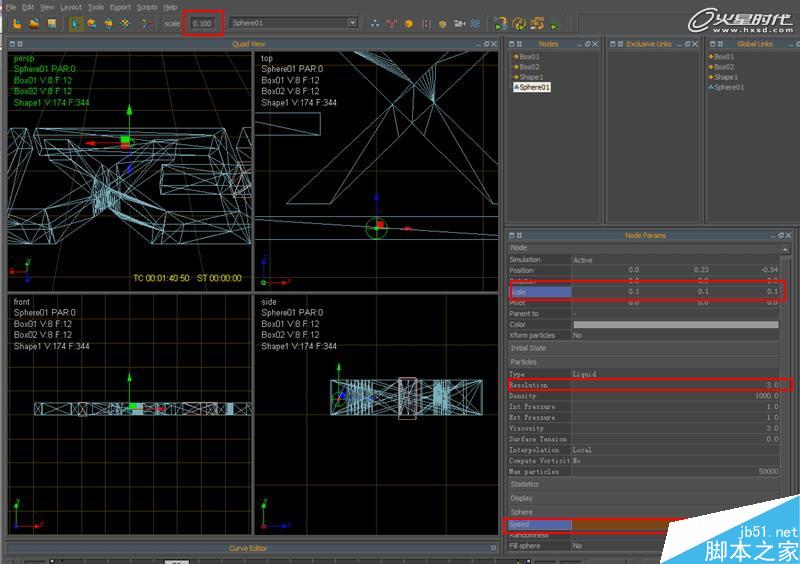
图25
添加一个K Volume。(图26)
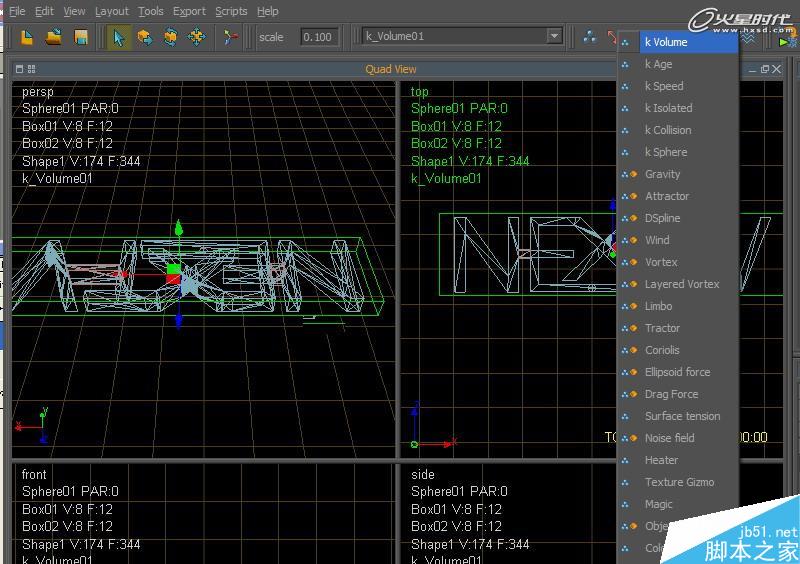
图26
K Volume的大小要和物体差不多。(图27)
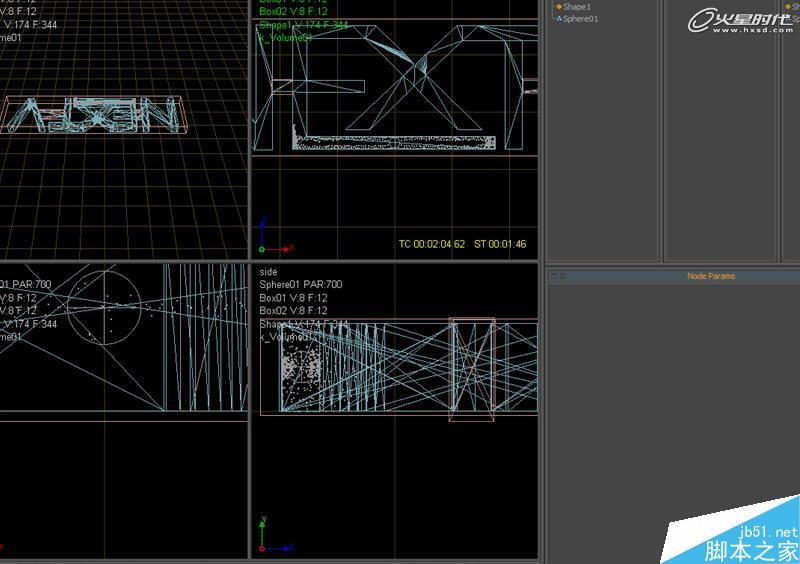
图27
设置两个由无到有的Box为灭杀器。这个意思是水流碰到它就会消失。(图28)
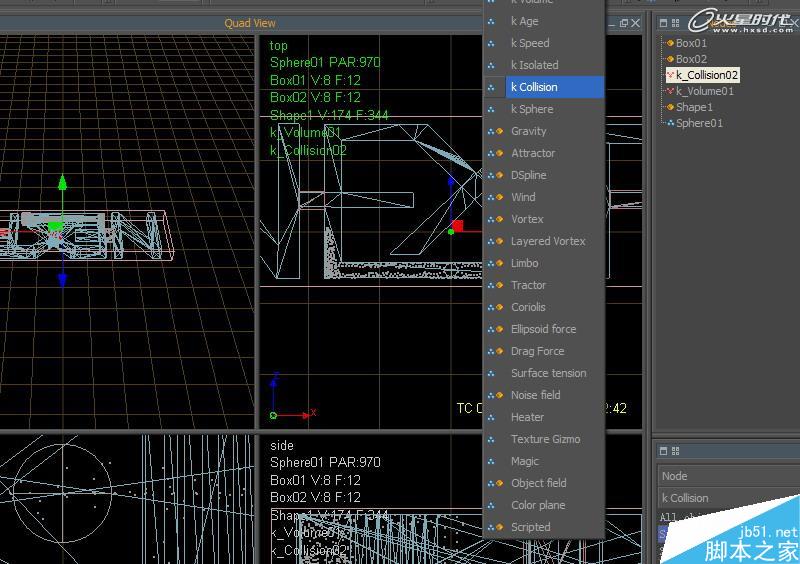
图28
继续进行设置。(图29)
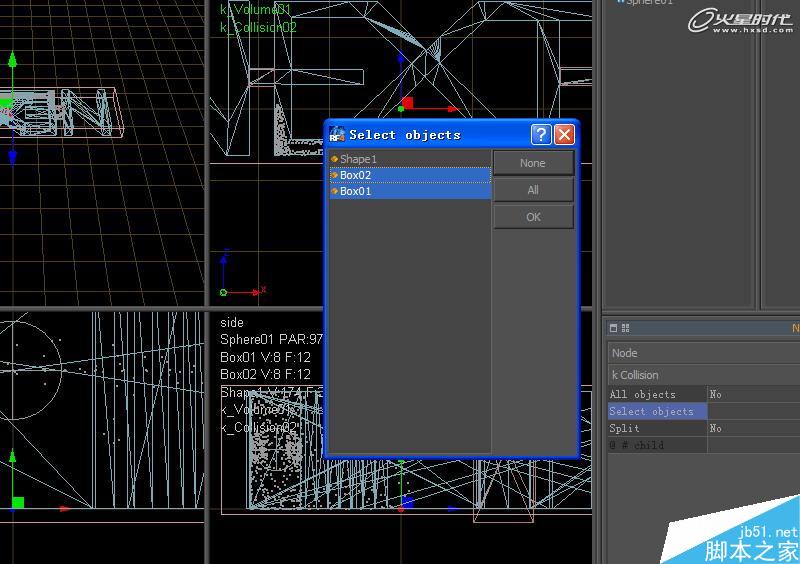
图29
点击红框标注的图案,添加了一个网格。(图30)
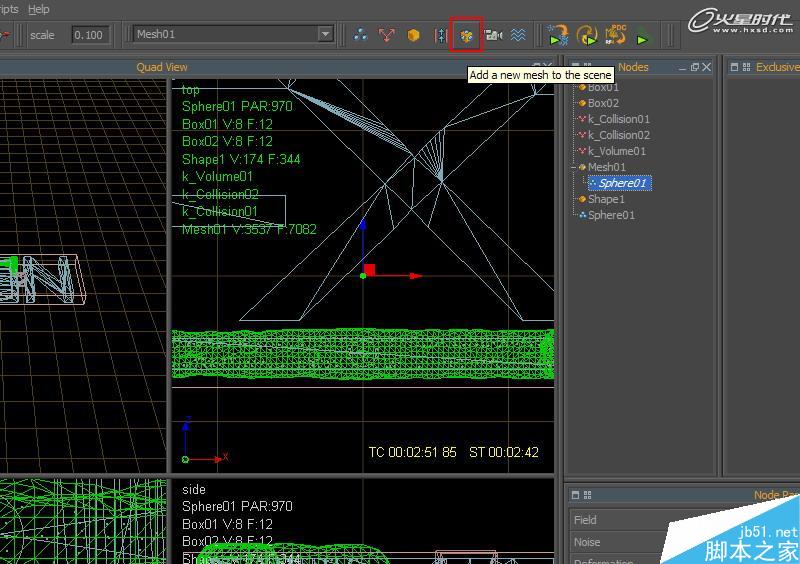
图30
按照图中所示进行设置。(图31)
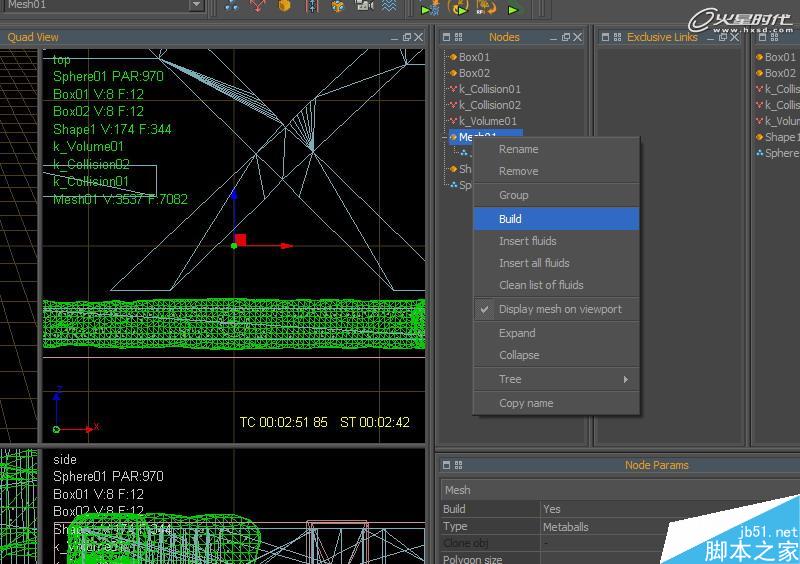
图31
调节红框标注的参数,这里没有什么固定的数值,需要一点耐心慢慢调节。(图32)
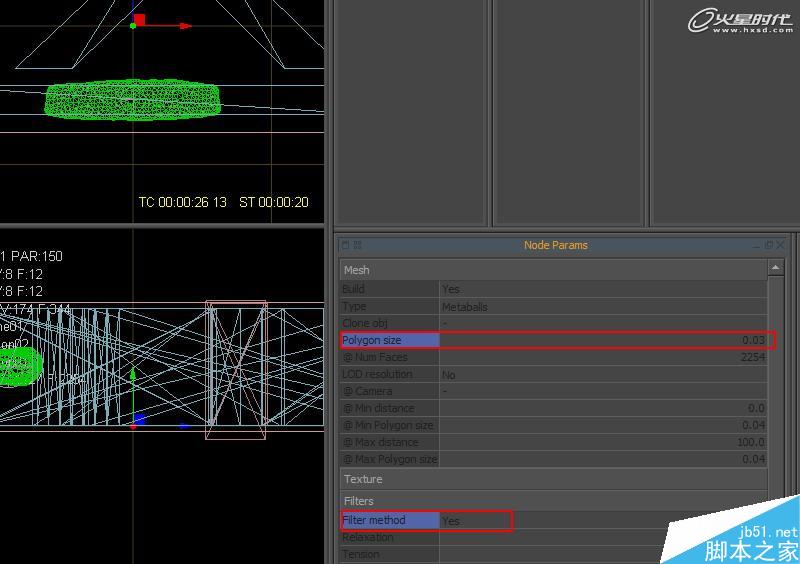
图32
最后再调节完红框的数值,得到不错的效果后,就开始慢慢渲染吧。这是一个比较漫长的过程。谢谢观看。(图33)
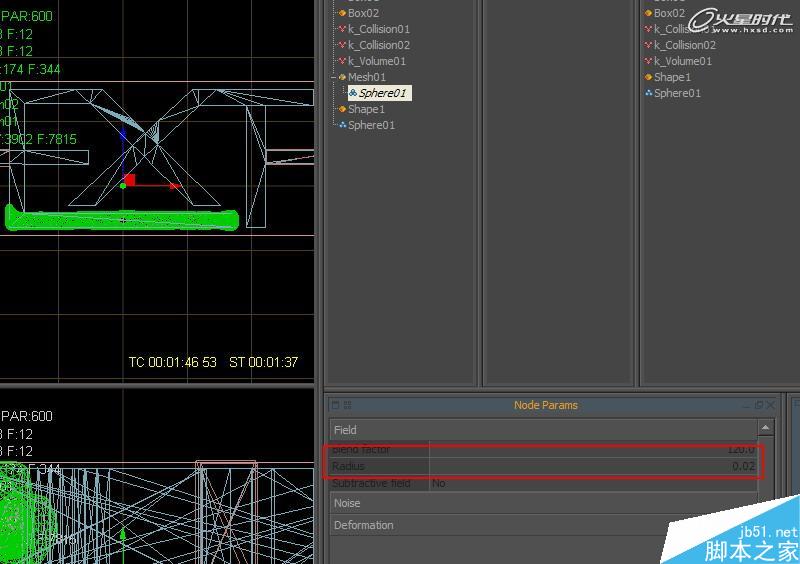
图33
教程结束,以上就是3DSMAX打造水流效果的英文标志方法介绍,操作很简单的,大家学会了吗?希望能对大家有所帮助!
