打造任何想要的字体。再也不用为老板或客户规定的字体而寻找半夜了,看了这篇教程就可以拯救那些为找某种字体而发愁的平面设计员了,还可以牛皮哄哄的跟人显摆专属于自己的字体了,快来看看吧。
其实只要我们选好工具,掌握方法,制作自己的字体并不困难。
文章导读:
一、字体基本知识
二、制作自己的字体
第一步 用CorelDRAW完成字符绘制
第二步 用Font Creator Program完成字体调整和打包
一、字体基本知识
平时我们常见的字体格式主要有以下几种:
1.光栅字体(.FON)
这种字体是针对特定的显示分辨率以不同大小存储的位图,用于Windows系统中屏幕上的菜单、按钮等处文字的显示。它并不是以矢量描述的,放大以后会出现锯齿,只适合屏幕描述。不过它的显示速度非常快,所以作为系统字体而在Windows中使用。
2.矢量字体(.FON)
虽然扩展名和光栅字体一样,但是这种字体却是由基于矢量的数学模型定义的,是Windows系统字体的一类,一些windows应用程序会在较大尺寸的屏幕显示中自动使用矢量字体来代替光栅字体的显示。
3.PostScript字体(.PFM)
这种字体基于另一种矢量语言(Adobe PostScript)的描述,常用于PostScript打印机中,不过Windows并不直接支持这类字体,要在Windows使用这类字体需要安装"Adobe Type Manger"(ATM)软件来进行协调。
4.TrueType字体(.TTF)
这是我们日常操作中接触得最多的一种类型的字体,其最大的特点就是它是由一种数学模式来进行定义的基于轮廓技术的字体,这使得它们比基于矢量的字体更容易处理,保证了屏幕与打印输出的一致性。同时,这类字体和矢量字体一样可以随意缩放、旋转而不必担心会出现锯齿。我们下面要制作的字体就属于这一类型。
一个完整的TTF字体有基本拉丁文(字母A-Z大小写、常用符号)、扩展拉丁文(音标、注音符号)、图形符号、控制符号以及其他很多部分组成,不过我们可以制作只包含基本拉丁文区的字体。我们这里要用到两个软件:CorelDraw、Font Creator Program。下面我们就开始字体的制作。
二、制作自己的字体
第一步 用CorelDraw完成字符绘制
相信对于每个搞平面设计的朋友来说,CorelDraw应该是非常熟悉的了。使用它来绘制字体主要有两个原因:一是CorelDraw的图形绘制功能非常强大,绘制复杂形状的图形易如反掌;二是在同类软件中CorelDraw是唯一一款直接支持TrueTupe(.TTF)输出的。
注意!CorelDraw10的默认安装是不包含TTF格式输出支持的,需要在安装时选择"自定义安装",并且在"导出文件类型"中的"矢量文件格式"里面选中"TTF字体/TTF"一项。不过到了最新的CorelDraw11,这项功能却不见了。下面我以目前常用的CorelDraw10为例,讲述一下使用CorelDraw输出字体方法。
1.启动CorelDraw,绘制出要作为字体的图形(在此省略了具体的图形绘制的过程,具体的绘制方法可以参阅其他相关教程和书籍或访问天极设计在线的 CorelDraw专栏)。

2.将要作为单个字符的对象使用焊接或者组合工具组合成单一对象。这一点很重要,因为CorelDraw导出字体对象时一次只能导出一个单一对象,否则会提示"对象太多"而无法导出。有时将字符对象组合后可能会得不到我们所希望的结果,这一点应在开始绘制时就应该考虑。
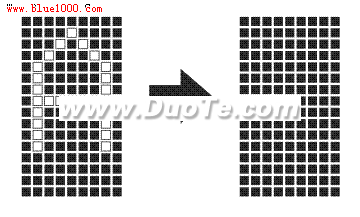
3.将所有对象的组合操作完成后,选中其中一个要作为字符的对象(在这里选择的是小写的"a"),点击"文件"-"导出"或直接按下快捷键"Ctrl+E"。此时将弹出"导出"对话框,在文件类型中选择"TTF-TTF字体文件",在文件名称中输入要导出的字体文件的名称,并且确认已在右下角复选框中的"仅选中的"一项前打上钩。
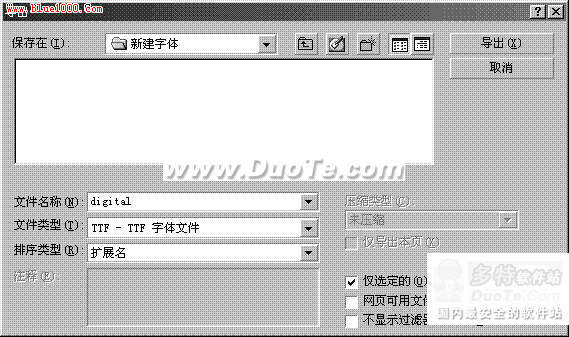
4.按下"导出"按钮,弹出"导出选项"对话框。在类别名称中输入一个名称(由于我们制作的字体并不用于商业发布,不必遵循严格的标准,可以随意输入)。选中"符号字体"一项,这样字体将作为符号字体生成而不具有内部索引和倾斜加粗等内部属性。

5.按下"确定"后会弹出一个对话框要求再次确认,再次点击"确定"进入"字体导出" 对话框。由于在这里只制作了字母A-Z的大小写和标点符号,因此在右上角"字符块"的下拉列表中选择"基本拉丁文",在下面的列表中选中小写字母"a"。我们还可以点击左下角的"选项"按钮调出刚才的"导出选项" 对话框来对之前的设定进行修改。在"选项"按钮上面的部分主要是字符的行列间距、字符大小等的设定,建议还是到Font Creator Program中进行设置,在那里的设置要比在CorelDraw中的更直观、便捷。
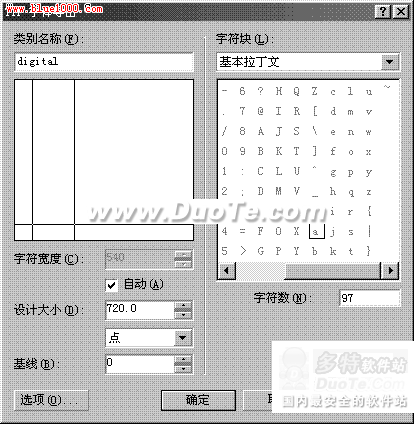
6.再次按下"确定"按钮,一个只包含一个字母的字体文件已经被导出了。再次选中下一个字符"b",按下"Ctrl+E"在"导出"对话框中选中刚才导出的文件。点击"导出"将直接弹出"字体导出" 对话框,这时会发现在右侧的列表中小写字母"a"已经显示为黑色了,这表示在这个字体中已经包含这个字母了。在表中选择"b"按下"确定"后,字母"b"就被追加到刚才生成的文件中去了。
7.按照以上的步骤,依次将其余的字母及符号追加入那个文件,一个基本的符号字体文件初步己制作完成了。
