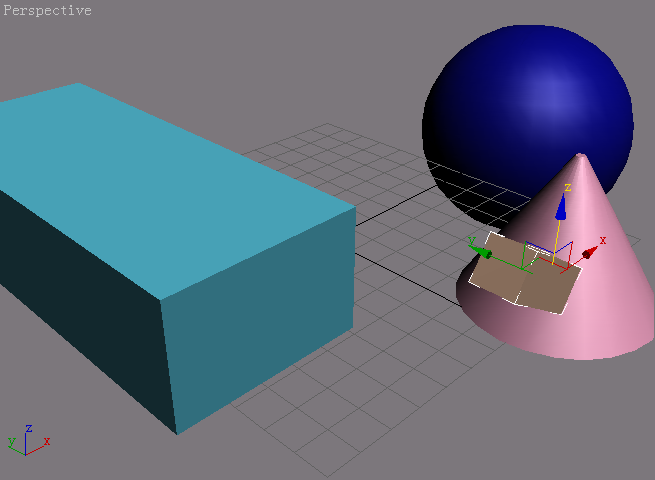2.1.6 单位(Units)
在3ds max中有很多地方都要使用数值进行工作。例如,当创建一个圆柱的时候,需要设置圆柱的半径(Radius)。那么3ds max中这些数值究竟代表什么意思呢?
在默认的情况下,3ds max使用称之为一般单位(Generic Unit)的度量单位制。可以将一般单位设定为代表用户喜欢的任何距离。例如,每个一般单位可以代表
当使用由多个场景组合出来的项目工作的时候,所有项目组成员必须使用一致的单位。
还可以给3ds max显式地指定测量单位。例如,对某些特定的场景来讲,可以指定使用feet/inches度量系统。这样,如果场景中有一个圆柱,那么它的Radius将不用很长的小数表示,而是使用英尺/英寸来表示,例如3′6″。当需要非常准确的模型时(例如建筑或者工程建模)该功能非常有用。
在3ds max 6中,进行正确的单位设置显得更为重要。这是因为新增的高级光照特性使用真实世界的尺寸进行计算,因此要求建立的模型与真实世界的尺寸一致。
下面我们就举例来说明如何使用3ds max的度量单位制。
1. 启动3ds max,或者在菜单栏选取File / Reset,复位3ds max。
2. 在菜单栏选取Customize / Units Setup。出现Units Setup对话框,见图2.13
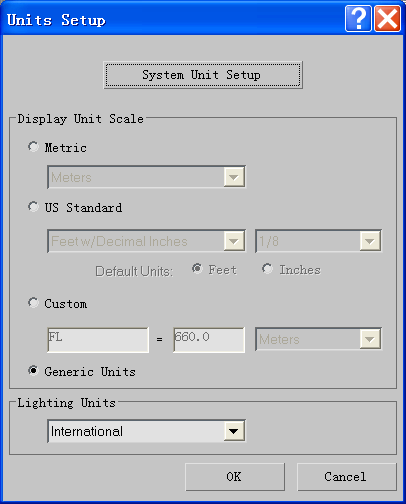 图2.13
图2.13
3. 在Units Setup对话框单击Metric,选择该单选按钮。
4. 从Metric下拉式列表中选取Meters,见图2.14。
5. 单击OK按钮关闭Units Setup对话框。
6. 在Create面板中,单击Sphere按钮。在顶视口单击并拖曳,创建一个任意大小的球。现在Radius的数值后面有一个m,见图2.15,这个m是米的缩写
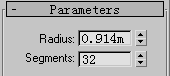
图2.14 图2.15
7. 在菜单栏选取Customize / Units Setup。在Units Setup对话框单击US Standard。 8. 从US Standard的下拉式列表中选取Feet w/Fractional Inches,见图2.16。 9. 单击OK按钮,关闭Units Setup对话框。现在球的半径以英尺/英寸的方式显示,见图2.17 在Create命令面板有7个图标,它们分别用来创建 每个图标下面都有不同的命令集合。每个选项都有下拉式列表。在默认的情况下,启动3ds max后显示的是Create命令面板中Geometry图标下的下拉式列表中的Standard Primitives选项。 在三维世界中,基本的建筑块被称为原始几何体(Primitives)。原始几何体通常是简单的对象(见图2.18),它们是建立复杂对象的基础 原始几何体是参数化对象,这意味着可以通过改变参数来改变几何体的形状。所有原始几何体的命令面板中的卷展栏的名字都是一样的,而且在卷展栏中也有类似的参数。可以在屏幕上交互地创建对象,也可以使用Keyboard卷展栏通过输入参数来创建对象。当使用交互的方式创建原始几何体的时候,可以通过观察Parameters卷展栏中(见图2.19)的参数数值的变化来了解调整时影响的参数. 有两种类型的原始几何体,它们是标准原始几何体(Standard Primitives)(图2.18左图)和扩展原始几何体(Extended Primitives)(图2.18右图)。通常将这两种几何体称之为标准几何体和扩展几何体。 要创建原始几何体,首先要从命令面板(或者Object标签面板)中选取几何体的类型,然后在视口中单击并拖曳即可。某些对象要求在视口中进行一次单击和拖曳操作,而另外一些对象则要求在视口中进行多次单击和鼠标移动操作。 在默认的情况下,所有对象都被创建在主栅格(Home Grid)上。但是可以使用Autogrid功能来改变这个默认设置。这个对象允许在一个已经存在对象的表面创建新的几何体。 下面我们就举例来说明如何创建原始几何体。 1. 启动3ds max,到Create命令面板单击Object Type卷展栏下面的Sphere按钮。 2. 在顶视口的右侧单击并拖曳,创建一个占据视口一小半空间的球。 3. 单击Object Type卷展栏下面的Box按钮。 4. 在顶视口的左侧单击并拖曳创建盒子的底,然后释放鼠标键,向上移动,待对盒子的高度满意后单击鼠标左键定位盒子的高度。 这样,场景中就创建了两个原始几何体,见图2.20。在创建的过程中注意观察Parameters卷展栏中参数数值的变化。 5. 单击Object Type卷展栏下面的Cone按钮。 6. 在顶视口单击并拖曳创建圆锥的底面半径,然后释放鼠标键,向上移动,待对圆锥的高度满意后单击鼠标左键设置圆锥的高度。再向下移动鼠标,对圆锥的顶面半径满意后单击鼠标左键设置圆锥的顶面半径。这时的场景见图2.21。 7. 单击Object Type卷展栏下面的Box按钮。选择AutoGrid复选框,见图2.22。 8. 在透视视口,将鼠标移动到圆柱的侧面,然后单击并拖曳,创建一个盒子。盒子被创建在圆锥的侧面,见图2.23。 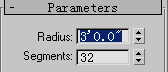
图2.16 图2.17
2.2 创建对象和修改对象


2.2.1 原始几何体(Primitives)
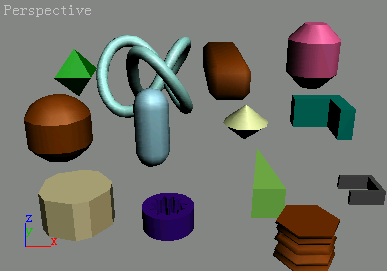
图2.18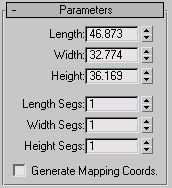 图2.19
图2.19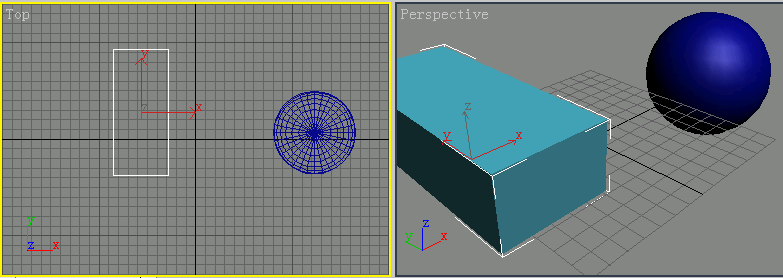
图2.20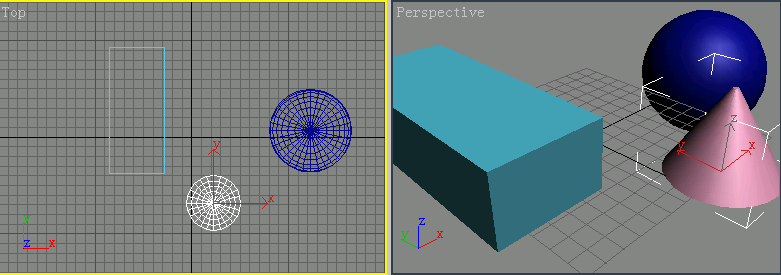
图2.21