mix材质其实就是将上、下两层素材重叠在一起,之后调整其融合度曲线,让上层材质透明度发生改变,从而显示出两层素材融合的效果。而且mix材质还具有遮罩的作用,那么下面就来告诉大家3DMax中mix(混合屏蔽)材质怎么使用。
第1步
mix材质的卷展栏如下图所示。其各项参数功能如下:
第2步
1.color#1(色彩1):代表第一种用于混合素材的颜色。
第3步
2.color#2(色彩2):代表第二种用于混合素材的颜色。
第4步
3.maPS(贴图):素材存放的位置。
第5步
4.SWap(互换):交换两种素材的显示次序。
第6步
5.mask(遮罩):设置遮罩图像,指定混合材质的方法。图像必须是灰度白色区域充分混合两种素材、而黑色区域完全不混合。
第7步
6.mix amount(融合数量):设置上、下层材质的融合比例,0为默认值,表示仅显示上层材质,100表示完全显示下层材质。
第8步
7.use curve(使用曲线开关):当mask(遮罩)起作用时,使用曲线来调节两种材质之间的融合程度。
第9步
8.mix curve(融合曲线):通过曲线图调整融合度。
第10步
9.transition zone(移动区域):设置变动范围。
第11步
10.upper(上限):设置曲线变动的上限值。
第12步
11.lower(下限):设置曲线变动的下限值。
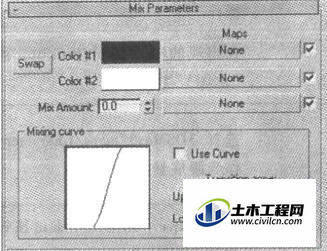
第13步
实例制作:混合屏蔽(mix)材质的制作—眼中的世界。(注意:为便于应用遮罩功能,先将3 dsMax5/maPS/character/eyes-bump. of文件修改为黑白图片存储,图片中白色表示显示,黑色表示透明。)
第14步
1.用box命令制作一方形盒,作为眼的模型。
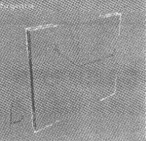
第15步
2.点击主工具行的材质编辑器(material editor)按钮。打开maPS卷展栏。单击map下的diffus。通道按钮。3.在出现的材质浏览窗口中,选择贴图素材为mix(混合屏蔽)素材类型。
第16步
4.在出现的如图菜单中,点击map。下的第一个素材按钮。5.在出现的材质浏览窗口中,选择贴图素材为bitmap(位图)类型。
第17步
6.选择3DSMax5/maPS/character/eyecolor. of图片文件,作为眼底景象。
第18步
7.点击maPS下的第二个素材按钮,重复上述两个步骤,选择3DSMax5/maPS/character/gremlineye. jpg图片文件,作为眼中看到的景象。
第19步
8.改变混合盆(mix amount)数值。观察样本变化,眼底景象逐渐在眼球中显露出来,但眼球周围也同时有图案显示。
第20步
9.点击遮策按钮。在出现的材质浏览窗口中,选择贴图素材为bitmap(位图)类型。
第21步
10.在随即弹出的文件选择对话框中,寻找存储修改后黑白图片所在目录,选择该图片确认。
第22步
11.这时,渲染透视图,被修改的景物出现在眼睛中的效果;利用遮翠图片的灰度,控制眼底图案的显示范围,有选择性地显示了对象。
