目录
一、前言
二、轮廓的应用情景及配合使用的命令
三、总结
一前言
有一句老话是这样说的:“活到老学到老”,最近颇有感悟。
近期要制作陵县中清大厂房的演示动画,其中有一环是要制作设备模型,通过这几天的制作,发现一个很好用的命令——轮廓。
二轮廓的应用情景及配合使用的命令
轮廓可以应用在两个方面
1.样条线
2.多边形建模
1.样条线中的应用
在样条线中的应用最典型的案例是制作路网——用样条线沿着路面将路径画出来,配合其他命令制作出路面的形状。案例步骤如下:
第一步画路网
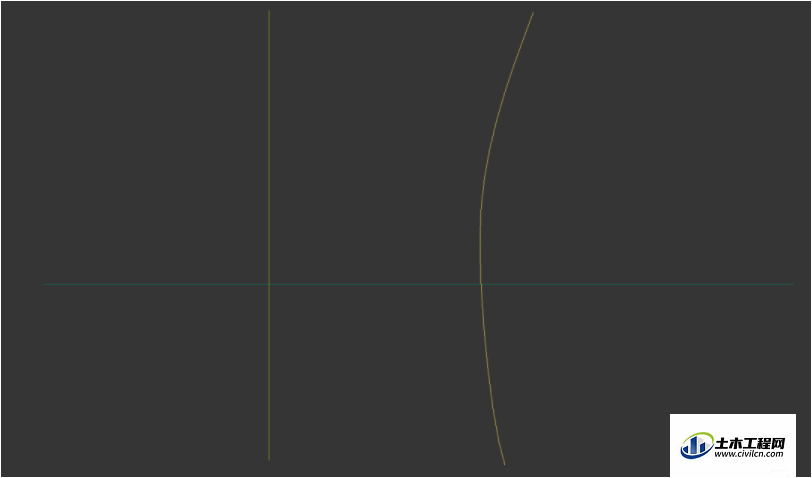
第二步附加到一个整体
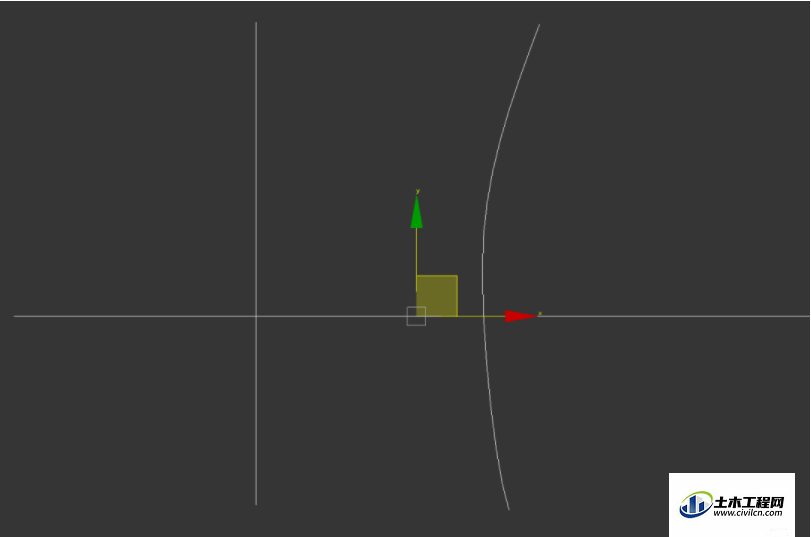
第三步轮廓制作出路面的宽度
在使用轮廓命令时根据自己的需要勾选“中心”选项。勾选后会沿中心向外扩张。

第四步用“修剪”命令,将多余的线条去掉,再用“焊接顶点”命令将顶点焊接在一起。
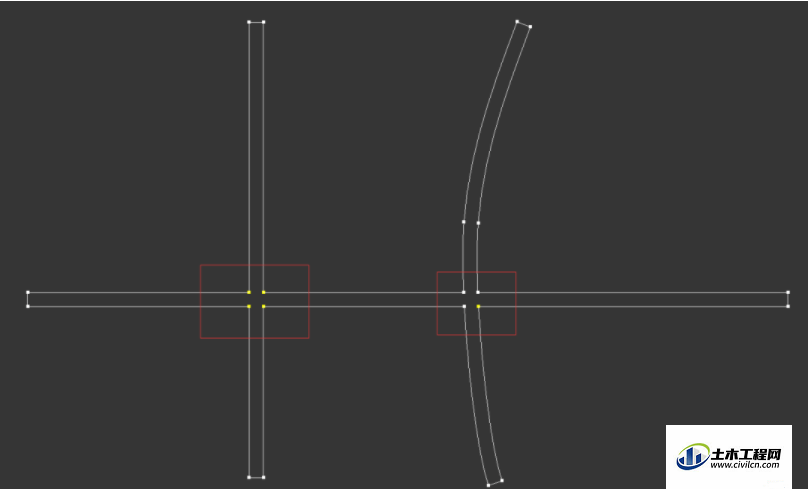
第五步接下来就用到另一个非常重要的命令“圆角”,马路的拐角处不可能是这样尖尖的,要制作出一个弧度。
在这里需要注意的一个地方就是,要把顶点转化成角点再运用“圆角”命令。

上图为未转化角点的效果
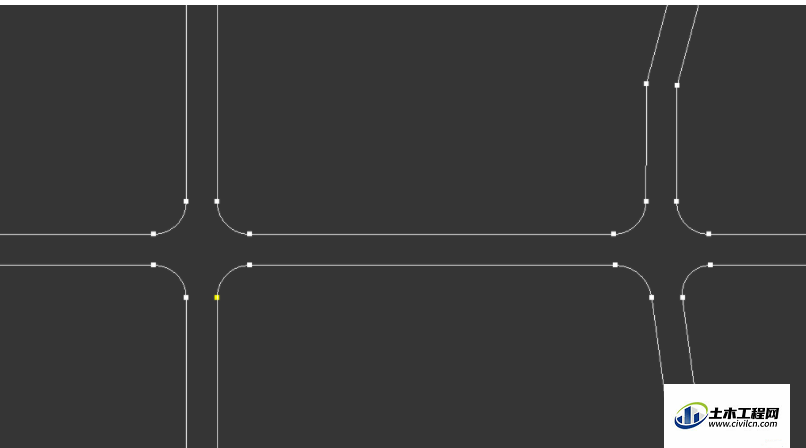
上图为转化为角点的效果
第六步将其他的点再进行bezier调整
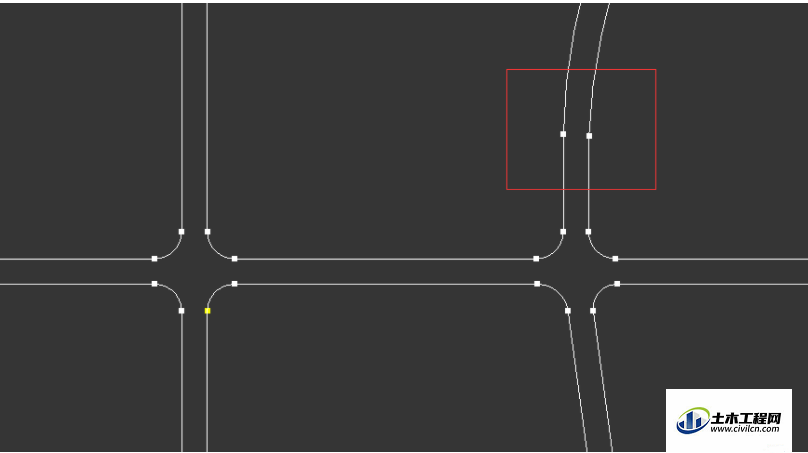
这样一个简单的路网路径就制作完成了。
接下来要制作人行道,马路牙,和绿化道,运用的原理和上面差不多,就不一一介绍了。若想更深入的学习了解,可以留言联系。
2.多边形建模中的应用
在制作中清大设备模型的时候,此命令运用的也是非常多的。在此举例一个典型的案例,来说明一下运用此命令和不运用此命令的区别。
做一个模型的倒角方法有很多,为了说明轮廓的作用,我们现在用“挤出”“轮廓”的方法进行制作。这样做的好处是,我们可以用数值精准的控制倒角的大小。
第一步制作一个BOX,并转化为可编辑多边形

第二步选择面,挤出
这里可以输入数值,精准的控制挤出的高度,对于制作比较精确的模型作用更为明显。

第三步使用轮廓命令

此时会发现向里缩进的距离是一样的。点击“√”确定
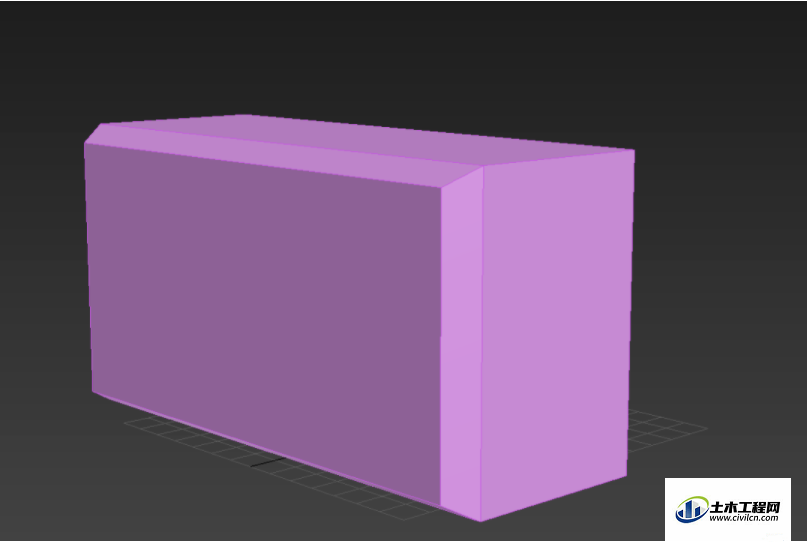
这样一个简单的倒角就制作完成了。
还有一种方法是挤出后用缩放命令。虽然操作简单,但是向里缩进量不可控,并且缩进距离也不一样。
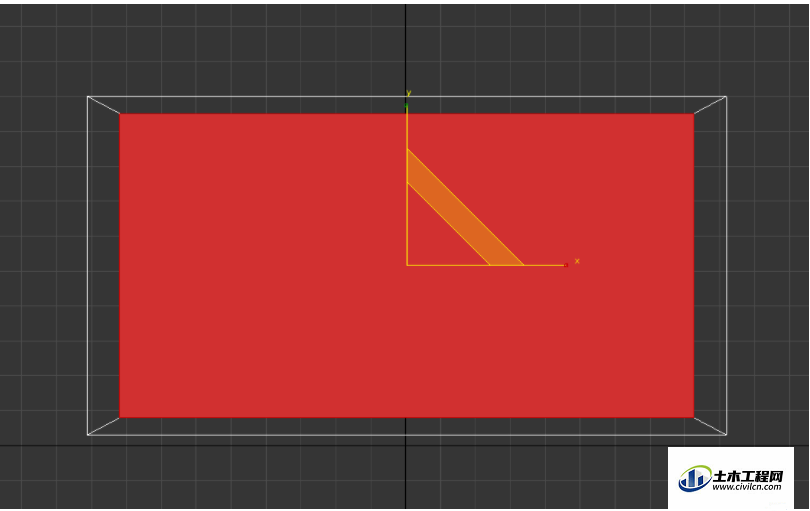
使用缩放的方法,长宽缩进的距离不一样
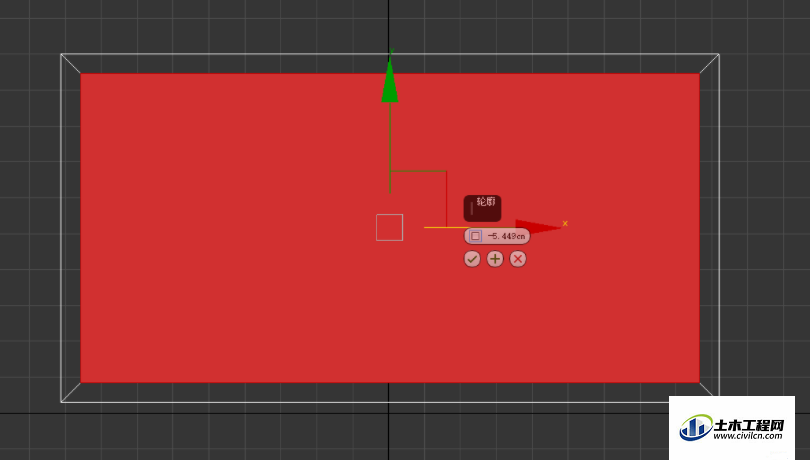
使用轮廓的方法,长宽缩进的距离一样
三总结
在3dsmax建模的过程中,使用“轮廓”命令需要配合其他命令来使用,运用的好不好,效果能不能做出来,其他命令的配合显得尤为重要。一些不注意的细节操作,会省去大量的操作过程,节省大量的时间。
想起以前学习的时候,看视频教程,看了之后,感觉已经掌握,会制作,实际上手的时候会发现各种各样的问题。像是上面提到的‘把顶点转化为角点模式’,在以前完全想不到还有这样的操作,圆角出来的距离总是不一样,通过大量练习,总结出来这一步,这是学习的时候教程中没有提及到的。有一句老话说的好“光说不练假把式”,要想运用的熟练,完全掌握还是需要大量的练习,要俯身动手,才能发现学到老师那里教不到的知识。
