SketchUp是一套直接面向设计方案创作过程的设计工具,操作直观、修改简单、可以迅速的将设计概念呈现出来,是一个极受欢迎并且易于使用的3D设计软件,其创作过程不仅能够充分表达设计师的思想而且完全满足与客户即时交流的需要,它使得设计师可以直接在电脑上进行十分直观的构思,是三维建筑设计方案创作的优秀工具。
一般工作流程:
1.建模 2. 赋材质 3. 布光 4. 渲染 5. PS后期处理
系统定制
1.单位:窗口-模型信息-单位(一般设置为mm, 十进制)。
2.窗口-系统设置-openGL:勾选使用硬件加速,使用快速反馈。
3.窗口-系统设置-常规:勾选创建备份。
自动保存可以防止误操作、电脑死机、意外断电等特殊情况,初学者设置为没5分钟——15分钟,熟练者可以设置为30分钟或更长时间。
文件还未经过手动保存时将自动保存在“我的文档”中,保存过的自动保存在保存的文件夹中。保存路径设置:窗口-使用偏好-文件。场景文件越大保存所需要的时间越长,大家要养成手动保存的好习惯,节约时间。
4.统设置-模板:建筑设计-毫米,自己定制个性化模板 或 窗口-模型信息-单位 / 地理位置
5.快捷键定制:窗口-系统设置-快捷方式
基本视图工具
![]() 环绕观察
环绕观察
拖动鼠标,相机绕着对象以坐标轴为中心旋转。
在其他工具下按住鼠标中键拖动鼠标可以快速实现环绕功能;按住【Ctrl】+中键,以物体为中心旋转。
![]() 平移视图
平移视图
拖动鼠标平移视图。
在其他工具下按住【Shift】+【中键】拖动鼠标可以快速实现平移功能。
![]() 缩放视图:【Z】
缩放视图:【Z】
按住左键拖动鼠标对视野进行缩放,调整相机与对象之间的距离和焦距。
其他工具下滑动滚轮即可快速缩放视图;双击中键,点击的地方将会在绘图区居中显示。
![]() 缩放窗口:【Ctrl】+【Shift】+【W】
缩放窗口:【Ctrl】+【Shift】+【W】
框选放大区域。
![]() 充满视窗:【Shift】+【Z】
充满视窗:【Shift】+【Z】
所有物体最大化显示。
![]() 上一个:【PageUp】
上一个:【PageUp】
恢复到上一个视图,【PageDown】恢复到下一个视图。
![]() 轴
轴
红色X,绿色Y,蓝色Z;实线正方向,虚线负方向。
使用轴工具在视图中点击可重新定义方向。
如果在斜面上创建垂直于斜面的物体,就要改坐标轴,指定斜面的两边作为XY轴。
选择斜面-右击-对齐轴。原始坐标轴的轴线上右击-重设,可恢复默认。
二维图形工具
绘图-直线/圆弧/徒手线/矩形/圆形/多边形
![]() 直线:【L】
直线:【L】
①点击第一点,点击第二点创建直线;
②按下左键拖拽创建直线;
③共面的闭合的线段形成面。
④【Esc】退出绘制;
⑤绘制时线段显示什么颜色就是与哪个轴平行,按住【Shift】键锁定在该轴上。粉红色指平行于边线。鼠标指到线上显示红色表示在边线上,青色表示中点,绿色表示端点,蓝色表示在面上;
⑥右下角可指定长度, [x,y,z]相对于0,0点为起始点。相对于前面一点为起始点。
⑦SU不能有重叠的线,如有重叠,重叠部分会自动合并。对于闭合的线,用直线工具沿一边绘制即可封面。
⑧线的等分:选择线段(圆形要选择圆的外边线),鼠标右击-等分,上下移动鼠标改变等分数量,输入数值精确等分数量。
![]() 矩形:【R】
矩形:【R】
①可输入尺寸x,y画精确的矩形。-x,-y绘制的负方向画出精确矩形。
②绘制时移动鼠标右下角会出现平方或黄金分割,平方为正方形,黄金分割是宽长比为0.618。
③鼠标靠近斜面时吸附在斜面上绘制。
![]() 圆:【C】
圆:【C】
①点击确定圆心,点击边线上的点确定半径或输入数值精确半径
②圆,右击-图元信息-段,C 输入段数 回车 再绘制,绘制完 –S 更改段数。段数控制模型的精细度。
③丢失面的圆,可以用直线沿着绘制一段封面。
圆弧
![]() 从中心和两点绘制圆弧
从中心和两点绘制圆弧
点击确定圆心,移动鼠标确定半径,点击确定圆弧起点,再点击确定圆弧终点。
![]() 根据中起点、终点和凸起部分绘制圆弧:【A】
根据中起点、终点和凸起部分绘制圆弧:【A】
①点击确定起点,点击确定终点(可输入数值精确两点间距),再确定凸起高度(可输入数值确定圆弧大小,数值正负值确定圆弧的朝向)。
②输入 -R 半径, 回车后再输入数值可以更改;输入 -S 设置段数。
③到半圆时会提示半圆。
④继续上一个圆弧绘制时会青色提示正切到顶点切线,直线和圆弧或圆弧和圆弧配合绘制,青色表示两者相切。
⑤为了防止坐标空间的不好控制,可以先绘制一个矩形再利用自身的吸附性绘制弧形
⑥直线连接两个端点形成一个弧面。
![]() 三点画弧
三点画弧
分别指定弧上第起点、第二点、终点。
![]() 多边形:【N】
多边形:【N】
输入S-确定边数。
![]() 手绘线
手绘线
按住左键不放自由绘制。用于勾勒树木或地形的大致形状等。
编辑模型工具
![]() 选择:【空格】
选择:【空格】
①点选:单击选面,双击边和面,三击选中整个物体。【Ctrl】加选,【Ctrl】+【Shift】减选,配合【Shift】加减选(可以减面留线)。
②框选:从左到右为框选(实线)被选择的对象要完全包含在选择框内才被选择;从右到左为碰选(虚线)只要对象与选择框交叉就被选择。
③Ctrl+A 全选。
④按材质选:物体右击-选择-使用相同材质的所有项。
⑤按图层选:物体右击-选择-在同一图层的所有项。
![]() 移动:【M】
移动:【M】
①选择对象,拖动鼠标,输入数值精确移动(负值为反向移动)。
按住【Shift】锁定轴移动。
②选择对象,移动工具确定基点,[0,0,0]坐标归0,相对于上一点精确移动。
③按一下【Ctrl】出现加号,移动复制,输入-x等距复制;输入-/定数复制。
④点的移动:画矩形,移动一个角点抬高,自动折缝处理。
方体连接顶面两个边的中点,抬高中线形成坡屋顶,连接山墙上角点,移动坡顶的角点,可以形成四坡顶。
![]() 擦除:【E】
擦除:【E】
①点击擦除或按住鼠标拖动将碰到的删除;
②按住【Shift】擦为隐藏;三击物体右击-取消隐藏,恢复显示。
③按住【Ctrl】擦为平滑,右击柔化,变为一个面但有原线处的转折。
④选择对象,按【Delete】键删除。
![]() 推拉:【P】
推拉:【P】
①点击面左键推拉,,输入数值精确推拉,可以推拉多次;推拉时可以对齐其他的面。
②可挖洞,出现“在平面上”时推空(很厚的墙挖洞时调为较垂直的视图)。
③按【Ctrl】键推拉(在新的开始面上推拉,中间保留边界线)。
④圆柱的侧面,显示虚线后,可以按法线方向推拉侧面。
⑤下一个面直接双击即重复上一次操作。
![]() 旋转:【Q】
旋转:【Q】
①先选择对象再旋转(确定中心位置,拖出摇杆长度。。。)
②按一下【Ctrl】旋转复制;
③沿斜面旋转:选择对象,先把旋转工具放在斜面上(黑色显示),按住【Shift】键移动到旋转中心点。
![]() 缩放:【S】
缩放:【S】
①拖动角点等比缩放,输入比例按数值等比缩放(2放大一倍;0.5一半)
②按住【Ctrl】键拖动角点中心等比缩放;
③拖动边的中心点沿轴缩放;按住【Ctrl】中心沿轴等比缩放;按住【Shift】统一等比缩放;
④镜像:物体右击-沿轴镜像。缩放 -1为等大镜像
![]() 路径跟随:【D】
路径跟随:【D】
①方体一角画弧,路径跟随,沿着形状的路径拖拽;
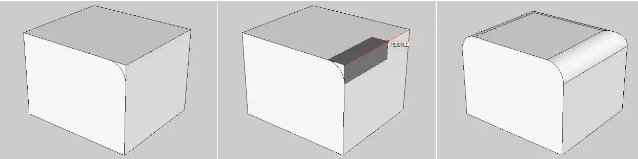
②选择顶面,路径跟随,点击截面。
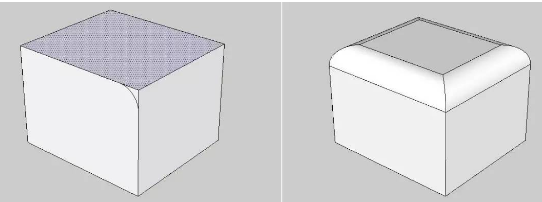
③剖面沿着路径线挤出:先选择路径线或面,然后再路径跟随。(剖面先群组放样出来的物体也成组;剖面离路径的距离等于放样出来的物体离路径的距离,可做管道和窗套等)。
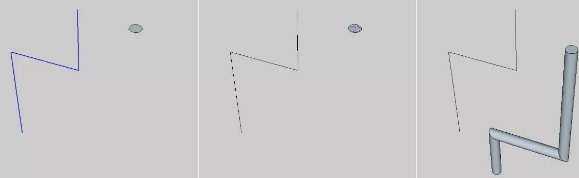
![]() 偏移:【F】
偏移:【F】
①选面,偏移(轮廓); 弧线偏移会按半径等比缩放;
②四棱台的两种创建方式:矩形推拉成方体,选择顶面缩放;
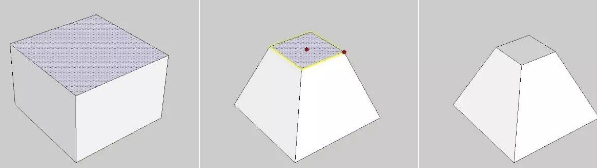
矩形偏移,连接角点,移动里边的面至一定高度。
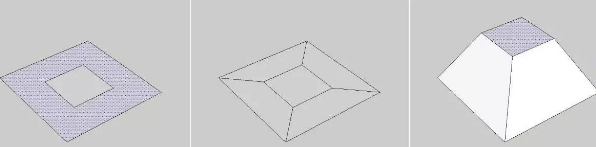
③十二棱柱:方体,各面偏移,各面向里推拉,删除各中心面。
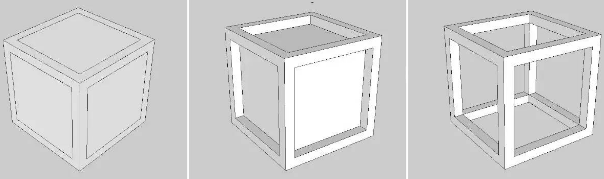
![]() 卷尺工具:【 T】
卷尺工具:【 T】
①测量功能。
②精确缩放:推拉出一个方体,成组,测量工具测量高度,输入数值,则模型整体缩放为新数值的高度。
③做辅助线辅助绘图。 沿辅助线移动,旋转辅助线沿辅助线移动,
![]() 量角器
量角器
点击角点,点击第一根线上的点,点击第二根线上的点,或直接输入角度值。
![]() 尺寸
尺寸
尺寸标注,数字会一直面向相机。窗口-场景信息,可设置字体和引线样式。选择标注的样式右击-实体信息,可单独更改字体和样式。
![]() 文字
文字
文字标注,标注在线上显示长度,标注在面上显示面积,双击可修改文字。
注释窗口-场景信息-文字,设置字体/大小/箭头样式/引线样式。
![]() 三维文字
三维文字
在编辑窗口编辑文字,设置高度。
![]() 剖切面
剖切面
①点击出现剖切面,保证右击激活剖面的勾选状态;
②移动或旋转工具调整剖面的位置;
③右击将面反转可以转换剖切方向;
④配合尺寸标注和文字标注绘制彩色施工剖面图。
