我认为掌握动态组件的创建和使用,是步入高阶 SketchUp 建模的必要步骤,而且在事先建立一些常用组件的前提下,能够较高效率地达到不错的建模效果。对于栏杆这样的构件,使用动态组件是很方便的。
比如,下图的这个玻璃框,可以沿其长、宽方向缩放,而保持边框的宽度不变;而且,玻璃和边框的厚度、宽度、玻璃相对边框退缩的距离,都可以由组件选项这个对话框来修改。
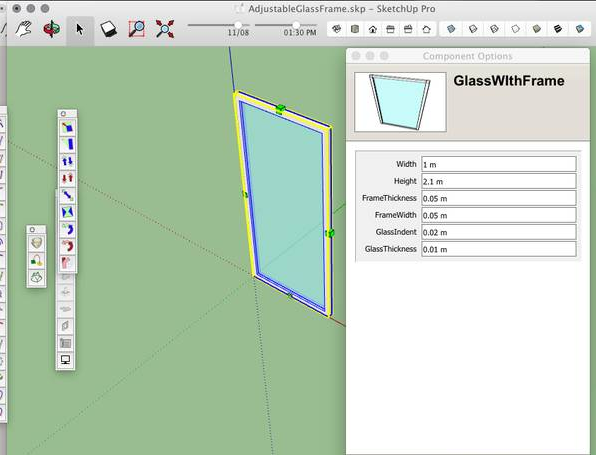
创建动态组件的方法和步骤很简单,创建一个组件(组件的内容可以先不创建,而用一个矩形之类的作为占位符,反正可以修改),然后对其右键→动态组件 (Dynamic Component) →组件属性 (Component Attributes),在其中添加属性,即可定义一个动态组件。而更为具体的方法和步骤,可以参考官方文档(Dynamic Components),而网上亦能找到不少中文教程,此处不在赘述。甚至,将「组件」面板中,“Dynamic Components Training” 栏目中的几个官方提供的动态组件示例拿出来,看看其组件属性的定义以及内部的图元构成,就能对基本的一些要点了解得差不多了,我当初也并未看过其他文字教程,只是拆开了官方提供的这几个组件来学习。
做动态组件需要少许的编程思维,大概是上过大学一年级 VisualBasic(……建院只学 VB)课程的程度就已足够。
对于栏杆这样的构件,用动态组件做也是合适的。诚然,使用 SUAPP 这样的插件来做栏杆更快,但是用动态组件来做的自定义性更加强。比如这样的东西——
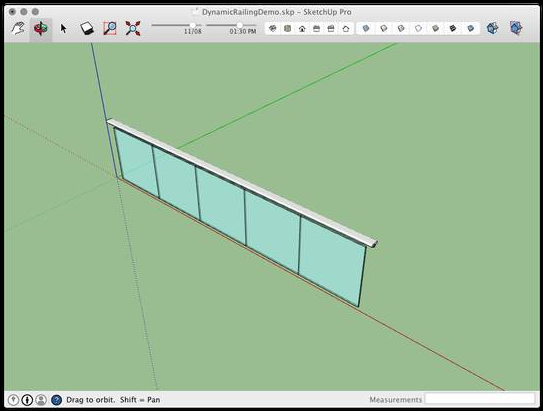
给一个比较特殊的动态组件应用示例,对于布梁柱的时候相当实用。
定义一定截面尺寸(比如 400 x 400)1000 高的「标准柱」;
将其做成组件。编辑这个组件,在底部柱心画上一个十字标记。将组件内部的坐标轴原点定义到这个标记上,如图——
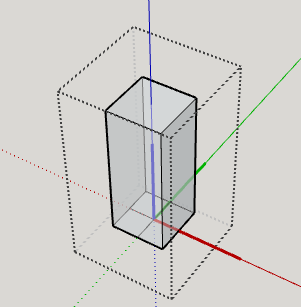
在「组件属性」中,添加一个属性——ScaleTool. 修改这个属性的值,使之只剩下沿 Z 轴(此处指组件的 Z 轴)缩放。
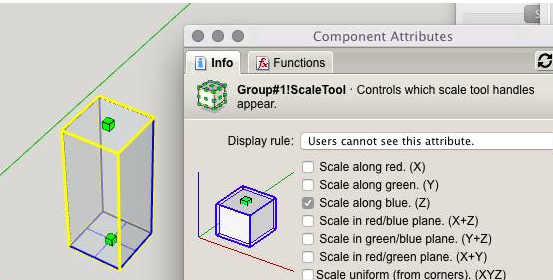
这样做,在使用缩放工具来缩放这个组件的时候,就能不受其他控制点的干扰,很方便地沿竖直方向拖拉定位柱子的高度;同时,组件的原始高度是 1000, 所以在缩放时乘上一个比例因子就能准确控制柱高。在 X 光模式下,十字定位线也能方便吸附到平面轴网上。
而且,因为组件的原点定位在了柱轴心上,所以如果要修改某一些柱子的截面尺寸,只需按照如上方法新建一类不同截面的柱组件,然后选中待修改的柱子,在组件面板中替换即可。这样做能大幅减少修改模型耗费的时间。
对于梁,处理方法也是类似的。
