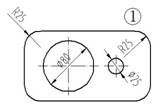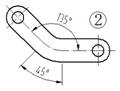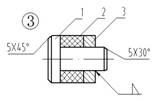操作菜单“标注”→“直径”,命令行窗口提示“选择圆弧或圆:”,在要标注的圆上点击一下,将鼠标向圆外稍微拖动一下再点击一次,直径就标注好了,像图1中φ25的样子,这是AutoCAD的默认样式,选中它之后右击鼠标,在快捷菜单里点选“标注文字位置”→“单独移动文字”,拖动文字到圆内尺寸线上方就能够得到图中φ80的样子。选中直径标注,点击激活位于圆上的夹点,拖动鼠标能够改变标注的倾斜角度。
标注半径的方法和标注直径十分相似,操作菜单“标注”→“半径”,命令行窗口提示“选择圆弧或圆:”,在要标注半径的圆弧上点击一下,稍微拖动一下鼠标再点击一次,半径就标注好了,像图1中的两种样子那样。选中半径标注,点击激活位于圆弧上的夹点,拖动鼠标能够改变标注的倾斜角度。
角度的标注非常简单,操作菜单“标注”→“角度”,依次点击构成夹角的两条直线,然后拖拉鼠标到出现合适的标注样式的时候再次点击鼠标,角度就标注好了。像图2中角度135°的样子。
还能够对圆弧的角度进行标注,操作菜单“标注”→“角度”,点击圆弧,拖拉鼠标到出现合适的标注样式的时候再次点击鼠标,完成标注,就像图2中圆弧角45°那样。
“引线”的用处很多,常用来标注零部件编号、倒角等等。
第一步,操作菜单“标注”→“引线”,命令行窗口提示“指定第一个引线点或 [设置(S)] <设置>:”,直接回车进入“引线设置”对话框,一般情况下需要更改的设置在“引线和箭头”和“附着”两个选项卡里。
在“引线和箭头”选项卡里要选定引线有无箭头以及箭头的样式,还要选定第一段和第二段引线的角度,图3里标注5×30°倒角的第一段引线的约束角度设置为30°,其余的第一段引线的约束角度设置为45°,大多情况下第二段引线的约束角度设置成“水平”。
在“附着”选项卡里选中“最后一行加下划线”。
设置好以后点击“确定”关闭“引线设置”对话框。
第二步,命令行窗口再一次提示“指定第一个引线点或 [设置(S)] <设置>:”,在倒角处引线开始的地方点击鼠标。
第三步,命令窗口接着提示“指定下一点:”,向斜方向拖动鼠标到斜线结束的地方点击一下。
第四步,命令窗口再次提示“指定下一点:”,将鼠标向水平方向拖动很短一段距离后在点击一下。
第五步,命令行窗口提示:“指定文字宽度:”,不必理会它,直接点击鼠标。
第六步,命令行窗口提示:“输入注释文字的第一行 <多行文字(M)>:”,在命令行窗口输入文字,比如“5X45%%d”,接着回车。文字中用大写的x代替乘号,效果也很好。
第七步,命令行窗口提示:“输入注释文字的下一行:”,如果没有第二行文字就直接回车。倒角5×45°就标注完成了。
如果在第六步里不输入文字就直接按“Esc”键,就得到一个没有标注文字的引线,以便像图3里右下角的引线那样用来绘制特殊的标识符号。