圆是一个经常使用和绘制的图形,在利用图板进行手工绘图时代,人们深刻体会到“不以规矩,无以成方圆”的道理。在利用AutoCAD等CAD软件进行计算机辅助设计的今天,设计的新思维、新方法改变了人们的传统理念,本文系统介绍了在AutoCAD中圆的绘制方法和编辑技巧,笔者对简单的圆的绘制经过了长时间的钻研,对AutoCAD的功能进行了深入的挖掘,他的经验对广大工程技术人员提高绘图效率有一定作用。
工程技术人员在利用AutoCAD进行工程设计时,圆的绘制方法是必须掌握的基本技能。笔者先后利用软件AutoCAD R12、AutoCAD R14、AutoCAD 2000、AutoCAD 2002、AutoCAD 2004和AutoCAD 2005从事工程设计,深入探讨和摸索了绘制圆的各种方法以及圆的线宽设置编辑技巧,运用这些方法和技巧将有助于提高AutoCAD的应用水平。
一、圆的绘制方法和编辑技巧
1.以“圆”绘“圆”(命令:Circle,快捷命令:C)
在AutoCAD“绘图”下拉菜单中,列出了6种“圆”的绘制方法,简述如下:
(1)利用圆心和半径绘圆:用鼠标点取绘图命令,然后根据提示操作;
(2)利用圆心和直径绘圆:用鼠标点取绘图命令,然后根据提示操作;
(3)以两点确定直径绘圆:用鼠标点取绘图命令,然后根据提示操作;
(4)以三点确定直径绘圆:用鼠标点取绘图命令,然后根据提示操作;
(5)以确定半径与两个图形对象相切绘圆:用鼠标点取绘图命令,然后根据提示操作;
(6)利用圆心和半径绘圆:用鼠标点取绘图命令,然后根据提示操作。
提出问题:采用上述6种方法绘制的圆,皆为非多义线而绘制的,都是线宽为0素线的细线圆,在AutoCAD R12和AutoCAD R14版本中,在状态栏无线宽工具条设置,必须采用特殊技巧将0素线细线圆变为0.5mm宽线圆;在AutoCAD 2000以后至AutoCAD 2005的版本中,虽然有线宽设置显示,但显示不真实,线宽显示有放大现象,在图形对象较多的图面影响编辑者视觉。将0素线细线圆变为0.5mm精确设置的宽线圆,编辑技巧有如下2种:
(1)0素线细线圆变为0.5mm宽线圆的技巧之一:凡利用上述方法绘制的0素线细线圆,利用Break(或Br)命令将圆断开后,再利用修改命令Pedit(或Pe)将断开后的圆封闭(或输C后回车),再在命令行输W后回车,在命令行输0.5后回车,即可实现,见图1。
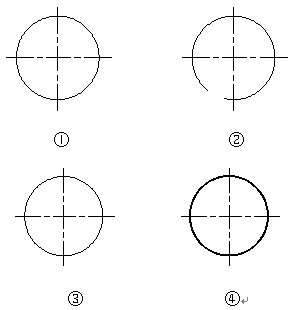
图1
①用Circle命令绘圆;
②用Break命令断开圆;
③用Pedit命令选项C封闭圆;
④用Pedit命令的选项W改0.5mm宽线圆。
(2)0素线细线圆变为0.5mm宽线圆的技巧之二:凡利用上述方法绘制的0素线细线圆,利用Offset(或O)命令设置偏移距离0.5后回车,然后利用Hatch(或H)命令中的Solid图案填充后,即可实现,见图2。
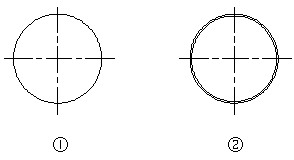
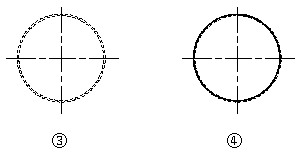
图2
①用Circle命令绘圆;
②用Offset命令内偏移圆0.5mm;
③用Hatch命令中Solid图案选择圆环;
④用Hatch命令中Solid图案填充圆。
2.以“圆环”绘“圆”(命令:Donut, 快捷命令:Do)
在AutoCAD“绘图”下拉菜单中,列出了“圆环或填充圆”的绘制方法,即:在命令行输入Donut(或Do)命令,输入圆环的内径和外径半径后,再指定圆环的中心点位置即可。如要绘制线宽为0.5mm的圆,编辑技巧有如下3种:
(1)利用Donut(或Do)命令绘制线宽为0.5mm圆方法之一:根据提示分别输入圆环内直径和外直径,只是在输入外直径时,要加上1mm,即可实现,见图3。
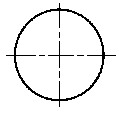
图3 用Donut命令绘圆
(2)利用Donut(或Do)命令绘制线宽为0.5mm圆方法之二:根据提示分别输入相同的圆环内直径和外直径数值,然后利用修改命令Pedit(或Pe)选择圆环后,在命令行输W后回车,再输0.5后回车,即可实现,见图4。
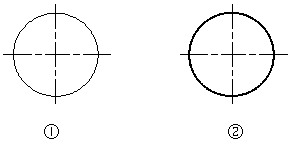
图4
①用Donut命令绘圆;
②用Pedit命令选项W改0.5mm宽线圆。
(3)利用Donut(或Do)命令绘制线宽为0.5mm圆方法之三:根据提示分别输入相同的圆环内直径和外直径数值,然后利用Offset(或O)命令,设置内偏移距离0.5后回车,然后利用Hatch(或H)命令中的Solid图案填充后,即可实现,见图5。
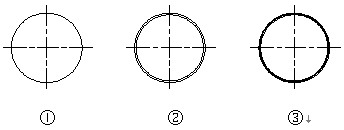
图5
①用Donut命令绘圆;
②用Offset命令内偏移圆0.5mm;
③用Hatch命令中Solid图案填充圆环。
3.以“多边形”绘“圆”(命令:Polygon 快捷命令:Pol)
在AutoCAD“绘图”下拉菜单中,列出了“正多边形”的绘制方法,即:在命令行输入Polygon(或Pol)命令后,将默认设置的正4边形设置为最大的正1024边形、或者将默认设置的正4边形设置为正8边形。将0素线细多边形变为0.5mm精确设置的宽线圆,编辑技巧有如下3种(注意的是:采用此种方法绘制的圆,打印显示效果非常圆滑):
(1)0素线细多边形变为0.5mm宽线圆的技巧之一:凡利用上述方法绘制的0素线细多边形,利用修改命令Pedit(或Pe)选择细多边形再输0.5后回车,即可实现,见图6。
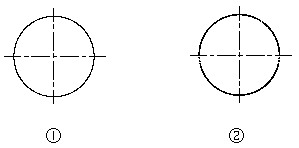
图6
①用Polygon命令绘圆;
②用Pedit命令选项W改0.5mm宽线圆。
(2)0素线细多边形变为0.5mm宽线圆的技巧之二:凡利用上述方法绘制的0素线细多边形,利用Offset(或O)命令设置偏移距离0.5后回车,然后利Hatch(或H)命令中的Solid图案填充后,即可实现,见图7。
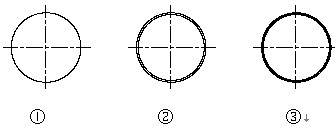
图7
①用Polygon命令绘圆;
②用Offset命令内偏移圆0.5mm;
③用Hatch命令中Solid图案填充圆环。
(3)0素线细多边形变为0.5mm宽线圆的技巧之三:凡利用上述方法绘制的0素线细多边形,利用修改命令Pedit(或Pe)选择细多边形再输0.5后回车,即可实现,见图8。
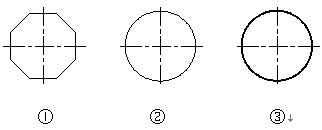
图8
①用Polygon命令绘正八边形;
②用Pedit命令选项F拟合为圆;
③肞edit命令选项W改0.5mm宽线圆。4.以“矩形”绘“圆”(命令:Rectang,快捷命令:Rec)
在AutoCAD“绘图”下拉菜单中,列出了“矩形”的绘制方法,即:在命令行输入Rectang(或Rec)命令后,可绘出长方形或正方形,并且同时可将0素线矩形变为0.5mm精确设置的宽线矩形。注意的是:在圆弧和圆的平滑度设置较低时,打印显示效果为多边形。将0素线细矩形或0.5mm宽线矩形变为0.5mm宽线圆,编辑技巧如下:
(1)0素线细矩形变为0.5mm宽线圆的技巧之一:利用修改命令Pedit(或Pe)选择矩形后,输入拟合选项Fit(或F)后回车,即可实现。注意的是:新拟合而成的圆的直径即矩形的对角线,见图9。
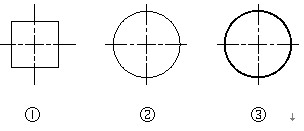
图9
①用Rectang命令绘正方形;
②用Pedit命令选项F拟合为圆;
③用Pedit命令选项W改0.5mm宽线圆。
(2)0.5mm宽线矩形变为宽线圆的技巧之二:利用修改命令Pedit(或Pe)选择矩形后,输入拟合选项Fit(或F)后回车,即可实现。同样:新拟合而成的圆的直径即矩形的对角线,见图10。
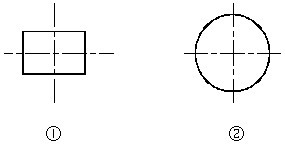
图10
①用Rectang命令绘线宽为0.5mm长方形;
②用Pedit命令选项F拟合为圆。
5.以“椭圆”绘“圆”(命令:Ellipse,快捷命令:EL)
在AutoCAD“绘图”下拉菜单中,列出了3种“椭圆”的绘制方法,简述如下:
(1)以椭圆中心(C)绘圆:用鼠标点取绘图命令,根据提示,输入相同的半轴尺寸;
(2)以椭圆轴和端点绘圆:根据提示,输入椭圆一个全轴尺寸,再输入椭圆一个半轴尺寸,注:半轴尺寸为全轴尺寸的1/2;
(3)以椭圆弧绘圆;
提出问题:将0素线细线椭圆变为0.5mm精确设置的宽线圆,编辑技巧有如下2种:
(1)0素线细线椭圆变为0.5mm宽线圆的技巧之一:将系统变量Pellipse变量值设为1,所画椭圆为多义线绘制。利用上述方法绘制的0素线细椭圆,利用修改命令Pedit(或Pe)选择细多边形后,在命令行输W后,再输0.5后回车,即可实现,见图11。
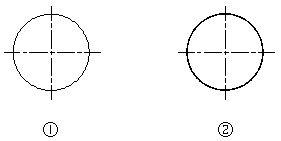
图11
①用Ellipse命令绘圆;
②用Pedit命令选项W改0.5mm宽线圆。
(2)0素线细线椭圆变为0.5mm宽线圆的技巧之二:无论将系统变量Pellipse变量值设为1或0,所绘椭圆利用Offset(或O)命令设置偏移距离0.5后回车,然后利Hatch(或H)命令中的Solid图案填充后,即可实现,见图12。
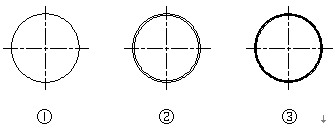
图12
①用Ellipse命令绘圆;
②用Offset命令内偏移圆0.5mm;
③用Hatch命令中Solid图案填充圆环。
6.以“圆弧”绘“圆”(命令:Arc,快捷命令:A)
在AutoCAD“绘图”下拉菜单中,列出了11种“圆”的绘制方法,简述如下:
(1)利用三点绘制圆弧:用鼠标点取绘图命令,然后根据提示操作;
(2)利用起点、圆心和端点绘制圆弧:用鼠标点取绘图命令,然后根据提示操作;
(3)利用起点、圆心和角度绘制圆弧:用鼠标点取绘图命令,然后根据提示操作;
(4)利用起点、圆心和长度绘制圆弧:用鼠标点取绘图命令,然后根据提示操作;
(5)利用起点、端点和角度绘制圆弧:用鼠标点取绘图命令,然后根据提示操作;
(6)利用起点、端点和方向绘制圆弧:用鼠标点取绘图命令,然后根据提示操作;
(7)利用起点、端点和半径绘制圆弧:用鼠标点取绘图命令,然后根据提示操作;
(8)利用圆心、起点和端点绘制圆弧:用鼠标点取绘图命令,然后根据提示操作;
(9)利用圆心、起点和角度绘制圆弧:用鼠标点取绘图命令,然后根据提示操作;
(10)利用圆心、起点和长度绘制圆弧:用鼠标点取绘图命令,然后根据提示操作;
(11)利用继续绘制圆弧:用鼠标点取绘图命令,然后根据提示操作;
提出问题:将0素线细线圆弧变为0.5mm精确设置的宽线圆,编辑技巧有如下2种:
(1)0素线细线圆弧变为0.5mm宽线圆的技巧之一:凡利用上述方法绘制的0素线细线圆弧,利用修改命令Pedit(或Pe)将圆弧封闭(或输C后回车),在命令行输W后回车,再在命令行输0.5后回车,即可实现,见图13。
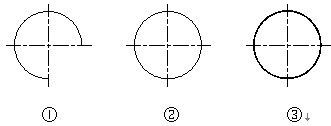
图13
①用Arc命令绘圆弧;
②用Pedit命令选项C封闭圆弧;
③用Pedit命令选项W改0.5mm宽线圆。
(2)0素线细线圆弧变为0.5mm宽线圆的技巧之二:凡利用上述方法绘制的0素线细线圆弧,利用Offset(或O)命令设置偏移距离0.5回车,然后利用Hatch(或H)命令中的Solid图案填充后,即可实现,见图14。
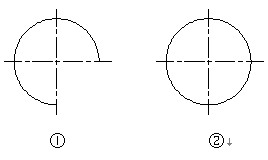
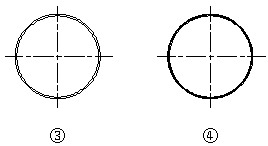
图14
①用Arc命令绘圆弧;
②用Pedit命令选项C封闭圆弧;
③用Offset命令内偏移圆0.5mm;
④用Hatch命令中Solid图案填充圆环。
7.以“多义线”绘“圆”(命令:PLine,快捷命令:PL)
在AutoCAD“绘图”下拉菜单中,列出了“多义线”的绘制方法,即:在命令行输入PLine(或PL)命令后,根据命令提示,指定绘图起点,再选择命令选项中的圆弧(或A),并同时可确定圆的半径。然后选择命令选项中的封闭(或CL),便绘制出一个圆。将0素线细圆变为0.5mm精确设置的宽线圆,编辑技巧有如下3种:
(1)0素线细圆变为0.5mm宽线圆的技巧之一:凡利用上述方法绘制的0素线细圆,再接着利用绘图命令PLine(或PL),选择命令选项中的宽度(或W),输0.5后回车,即可实现,见图15。
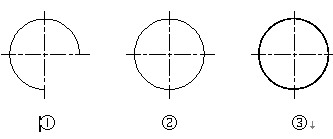
图15
①用PLine命令绘圆弧;
②用PLine命令选项CL封闭圆弧;
③用PLine命令选项W改0.5mm宽线圆。
(2)0素线细圆变为0.5mm宽线圆的技巧之二:凡利用上述方法绘制的0素线细圆,利用Offset(或O)命令设置偏移距离0.5后回车,然后利Hatch(或H)命令中的Solid图案填充后,即可实现,见图16。
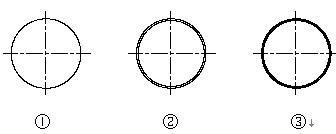
图16
①用PLine命令绘圆;
②用Offset命令内偏移圆0.5mm;
③用Hatch命令中Solid图案填充圆环。
(3)0素线细圆变为0.5mm宽线圆的技巧之三:凡利用上述方法绘制的0素线细圆,利用修改命令Pedit(或Pe)选择细多边形再输0.5后回车,即可实现,见图17。
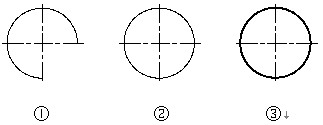
图17
①用PLine命令绘圆弧;
②用Pedit命令选项C闭合圆;
③用Pedit命令选项W改0.5mm宽线圆。
8.以“修订云线”绘“圆”(命令:Revcloud)
在AutoCAD“绘图”下拉菜单中,列出了“修订云线”的绘制方法,即:在命令行输入Revcloud命令,输入云线的弧长后,即可绘制一个云线弧。如要绘制线宽为0.5mm的圆,编辑技巧有如下2种:
(1)0素线云线圆弧变为0.5mm宽线圆的技巧之一:凡利用上述方法绘制的0素线云线圆弧,利用修改命令Pedit(或Pe)将圆弧封闭(或输C后回车),在命令行输W后回车,再在命令行输0.5后回车,即可实现,见图18。
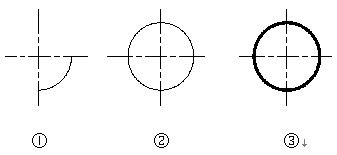
图18
①用Revcloud命令绘圆弧;
②用Pedit命令选项C封闭圆弧
③用Pedit命令选项W改0.5mm宽线圆。
(2)0素线云线圆弧变为0.5mm宽线圆的技巧之二:凡利用上述方法绘制的0素线云线圆弧,利用Offset(或O)命令设置偏移距离0.5回车,然后利用Hatch(或H)命令中的Solid图案填充后,即可实现,见图19。
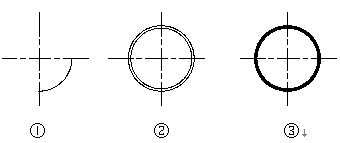
图19
①用Revcloud命令绘圆弧;
②用Pedit命令选项C封闭圆弧;
③用Pedit命令选项W改0.5mm宽线圆。
二、演示结果和结论
以上所有插图是笔者采用本文介绍的方法在AutoCAD2005中进行绘制和编辑的。本文详细论述了AutoCAD中几乎所有绘制圆的技巧和方法,对AutoCAD爱好者是有很好的参考价值的,对现实应用也具备一定的学习意义。
