(一) 使用“最近使用的文档”可以做些什么
新的一天,当你刚到公司,打开电脑,启动autocad软件,你就可以使用这个命令快速的找到昨天打开过的文件。而使用“打开”命令查找文件,需要从繁琐的文件夹中找到我们需要的文件。同样我们也可以使用这个功能,查看同事或者朋友曾经打开过的文档,^_^
(二) 从哪里可以找到“最近使用的文档”
在AutoCAD的界面上点击“应用程序菜单栏”(红色的大A),如下图所示该命令的详细位置:
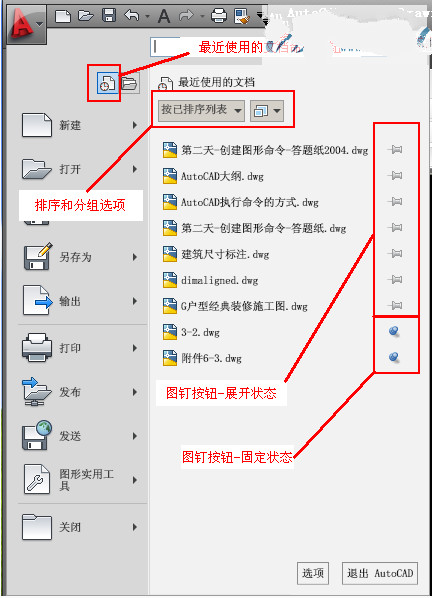
下面我们介绍一下上图中,各个选项组的含义和用途
1、排序和分组选项
使用该选项可以帮助我们,对最近打开的文件,按以下的方式进行排列:
- 文件名
- 文件大小
- 文件类型
- 上次修改文件的日期
2、固定文件
我们可以使用右侧的图钉按钮使文件保持在列表中,不论之后是否又保存了其他的文件。
这些文件将会显示在最近使用的文档列表的底部,直至关闭图钉按钮。
(三) 预览AutoCAD“最近使用的文档”的方法
1、单击“菜单浏览器”,然后单击“最近使用的文档”。
2、 在“搜索”文本框下,单击“显示选项”菜单。
3、如下图所示:
① 小图标显示样式
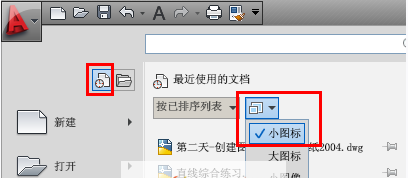
②大图标:
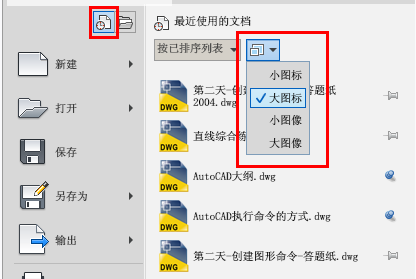
③ 小图像
注意:下图粉色方框内的为图形的缩略图,黄色方框内的为一个“X”图形,它表示的意思就是,当前的autocad部件已经被移除或者更给了保存的位置。
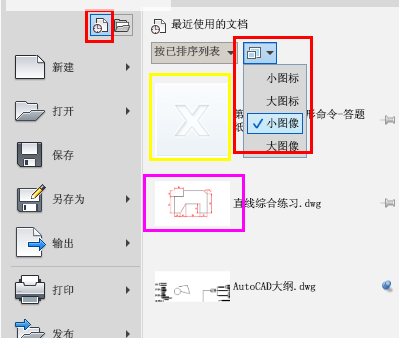
④ 大图像
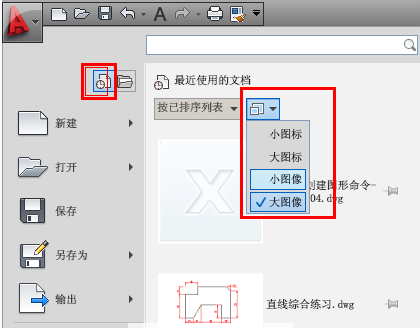
(四) 调整CAD中“最近使用文档”的显示顺序
1、 单击“菜单浏览器”,然后单击“最近使用的文档”。
2、在“搜索”文本框下,单击下图所示的菜单。
3、选择一个显示选项(按一排序列表,按访问日期,按大小,按类型)。
如下图所示:
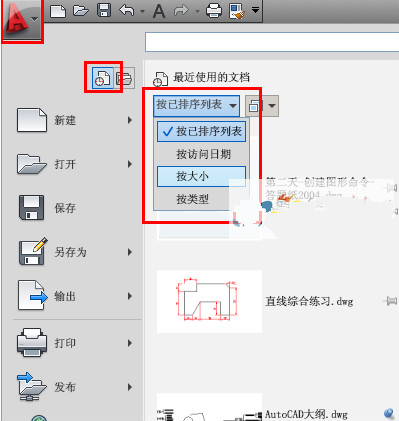
(五) 更改CAD“最近使用的文档”显示的个数
1 在命令行输入快捷键op或者命令option
2 在“选项”对话框中,单击“打开和保存”选项卡
3 在应用程序菜单“最近使用的文件数”文本框中,输入要列出的最近使用的文档数。可以选择 0 到 50 之间的任意数字
如下图所示:
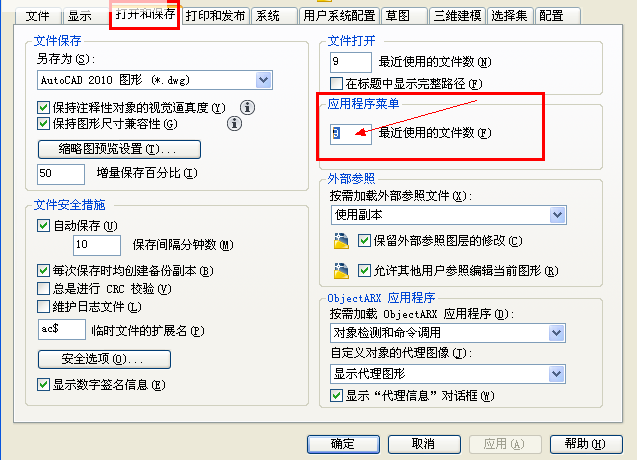
(六) 在“最近使用文档”中固定显示某个文档
如果想让某个文档,长期固定的显示到“最近使用的文档”里面,可以直接在文档列表中,点击该文档右侧的图钉按钮即可。
——————————————————————————————————————————————————————————————————————
相关推荐:
