在Autocad中设置捕捉、栅格和正交的作用
通过设置捕捉、栅格和正交,我们能够做些什么
捕捉:通过使用捕捉,我们在绘制图形时,让光标按照我们指定的间隔在绘图区移动。
栅格:栅格相当于手工制图中使用的坐标纸,是按照相等的间距在屏幕上设置的栅格点。我们可以通过栅格点数目来确定距离,从而精确地绘制图形。
正交:通过开启正交,可以帮助我们快速的绘制水平、竖直的直线。
我们如何切换捕捉、栅格和正交的切换状态
捕捉的开、关切换:
- 按功能键F9;
- 点击状态栏上的捕捉图标
 ;
; - 在命令行中执行SNAP命令;
- 执行工具---草图设置命令,或执行“SE”命令,在草图设置对话框中切换开、关。
栅格的开、关切换:
- 按功能键F7键;
- 单击状态栏上的栅格按钮
 ;
; - 在命令行执行gridmode命令,通过该系统变量的值来控制栅格显示与否;
- 执行工具---草图设置命令,或执行“SE”命令,在草图设置对话框中切换开、关。
打开的栅格如下图所示:
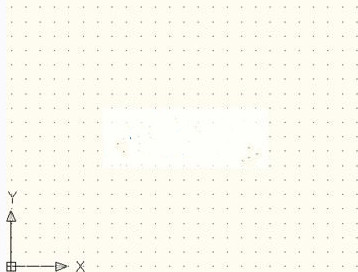
正交的开、关切换:
- 按功能键F8;
- 点击状态栏上的正交按钮
 。
。
相关命令和系统变量作用的介绍
相关命令:
1、视觉样式命令:VSCURRENT。
该命令用于设置图形的显示方法,可以设置为:二维线框、三维线框、三维隐藏、真实、概念、其他。除第一种样式常用与二维绘图之外,其他几个在三维建模中经常用到。
2、捕捉命令:snap。
通过捕捉,可以在绘制图形时,在水平、垂直方向上,按指定的间距移动光标。
使用snap命令可以指定捕捉模式的开、关,也可以使设置捕捉间距、及捕捉的类型和样式,只需在命令行中选择相关的选项即可。

3、栅格命令:grid
使用该命令可以对栅格进行相关的设置。可已设置的内容如下图所示:

相关系统变量:
1、napmode变量
该变量用于控制捕捉模式的开、关。变量值可以为0或1,默认为0。
变量值为0时,捕捉模式为关;变量值为1时,捕捉模式为开。
2、snapunit变量
该变量值用于设置当前视口的捕捉间距。默认的值:英制为0.5,公制为10。
注意:对此系统变量所做的更改在显示刷新之前不会反映到栅格中。
在Autocad中如何设置捕捉、栅格和正交
设置捕捉
在菜单栏中执行工具---草图设置命令,或者在命令行中执行SE命令,在打开的草图设置对话框中,单击“捕捉和栅格”选项卡,此时对话框里的内容如下图所示:
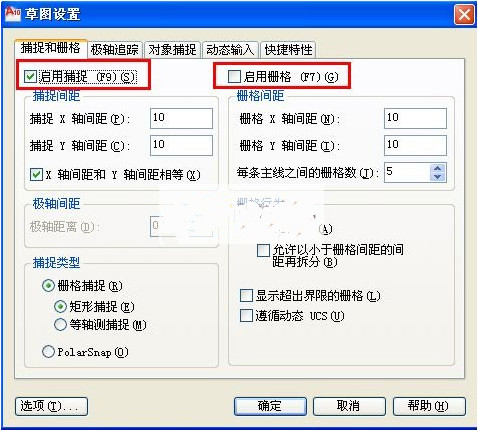
对话框里的内容分为两项,捕捉的相关设置,和栅格的相关设置。下面我们讲解捕捉的相关选项。
“启用捕捉”选项:

勾选或者取消“启用捕捉”,可以切换捕捉的开关状态。 但是我们一般不通过这里控制是否开启捕捉,而是直接点击状态栏里的捕捉按钮 或者按功能键F9键。
或者按功能键F9键。
“捕捉间距”选项:

通过在“捕捉间距”选项下的文本框里输入数据,我们可以设置在绘制图形时,光标在X轴和Y轴上的捕捉间距各是多少,注意:输入的数字只能是正实数,每到一个捕捉间距,光标上将出现一个小叉号 。
。
此外,如果我们勾选了“X轴间距和Y轴间距相等”选项,输入了X轴或Y轴的间距之后,就不用再输入另一个了,系统自动认为二者相等。
“极轴间距”选项:

该选项能否进行设置,取决于捕捉类型的设置。当将捕捉类型设置成“PolarSnap(极轴捕捉)”时,该选项可以进行设置。极轴距离就是指,绘制图形时,光标在极轴方向上捕捉时的增量距离。没到一个捕捉间距,光标上将出现一个小叉号。
注意:
- 如果设置该值为0,则极轴间距将采用“捕捉X 轴间距”的值。
- 极轴距离”设置与极轴追踪或对象捕捉追踪结合使用。如果两个追踪功能都未启用,则“极轴距离”设置无效。
“捕捉类型”选项:

该选项用于设置捕捉,捕捉类型分为两类:栅格捕捉和PolarSnap(即极轴捕捉)
选择捕捉类型为栅格捕捉后,可以选择捕捉样式是矩形捕捉还是等轴侧捕捉。
选择捕捉类型为PolarSnap,需要指定捕捉间距(上面已经讲过捕捉间距的含义)。
设置栅格
“启用栅格”选项:

通过勾选或取消该选项,可以实现栅格开、关的切换,(但我们不常用这种方法开、关栅格。而是直接点击状态栏里的栅格图标 或者按F7键),只是在进行统一的草图设置时用到。
或者按F7键),只是在进行统一的草图设置时用到。
“栅格间距”选项:

我们可以在这个选项组下,设置在X轴、Y轴方向上,相邻两个栅格点之间的距离。
每条主线之间的栅格数:
将视觉样式设置为除二维线框之外的任何视觉样式时,将显示栅格线而不是栅格点。如下图所示:
每条主线之间的栅格数,设置的就是主栅格线相对于次栅格线的频率。
视觉样式为三维线框、“每条主线之间的栅格数”为5的效果如下图:
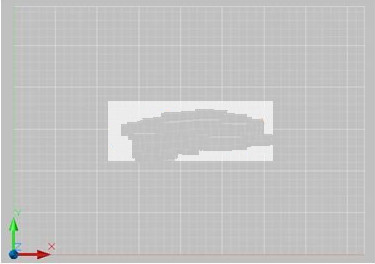
比较亮的线是主栅格线,较暗的线是次栅格线。
“栅格行为”选项:
控制将视觉样式设置为除二维线框之外的任何视觉样式时,所显示栅格线的外观。
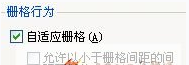
各个选项的含义如下:
自适应栅格
缩小时,限制栅格密度允许以小于栅格间距的间距再拆分:
放大时,生成更多间距更小的栅格线。主栅格线的频率确定这些栅格线的频率。
显示超出界线的栅格:显示超出图形界限的栅格
跟随动态UCS:更改栅格平面以跟随动态UCS 的XY 平面。
设置正交
无论是机械制图还是建筑制图,都有相当一部分直线是水平或垂直的。针对这种情况,AutoCAD提供了一个正交开关,以方便的绘制水平、垂直直线。
正交开关打开以后,系统就只能会出水平或垂直的直线。更为方便的是,由于正交功能已经限制了直线的方向,所以要绘制一定长度的直线时,只需直接输入长度值,而不需要输入完整的相对坐
标了。正交的开、关设置方法,在基本信息里面我们已经讲过,这里不再讲解。
——————————————————————————————————————————————————————————————————————
相关推荐:
>>>>CAD教程——如何缩放视图
