autoCAD创建面域基本信息
命令名称:创建面域
英文名称:REGION
命令图标:
快捷键:REG

命令位置:
 功能区:“常用”选项卡
功能区:“常用”选项卡 “绘图”面板
“绘图”面板 “面域”。
“面域”。

 菜单栏:“绘图”
菜单栏:“绘图” “面域”
“面域”
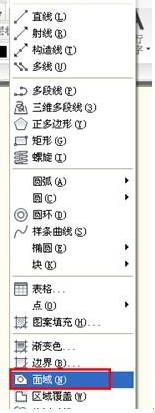
 工具栏: 绘图工具---面域
工具栏: 绘图工具---面域

创建面域命令可以实现的功能
使用这个命令可以实现的功能
面域是用封闭边界创建的二维平面区域,它就像一张没有厚度的纸,他除了包含边界外,还包含边界内的平面。组成面域的边界可以是直线、多段线、圆、圆弧、椭圆、椭圆弧、样条曲线,也可以是三维面或实体。面域具有物理特性,除了可以填充图案和着色外,还可以分析其几何属性和物理属性,在模型分析中具有重要意义。
在AutoCAD中,可以讲某些闭合对象围成的封闭区域转换为面域。还可以将现有的多个面域组合成单个、复杂的面域来计算面积,如下图所示圆和圆形面域在编辑点显示上的区别。
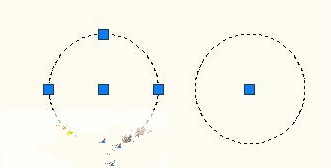
本节我们主要学习的是:
1通过选择封闭的对象进行面域的创建
2通过创建边界来创建面域
在进行操作之前我们先:
1打开我们准备好的练习文件region练习.dwg如下图所示:
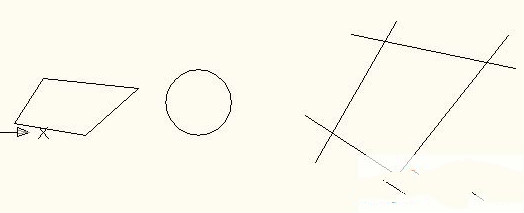
autoCAD面域的创建
在开始学习本节内容之前,请下载练习文件:region练习
通过选择封闭的对象进行面域的创建
选择直线绘制的封闭图形进行创建面域
1在命令行输入REG按空格键确认
2系统提示我们“选择对象”,选择封闭的对象,选择后的对象呈虚线显示,如图所示:
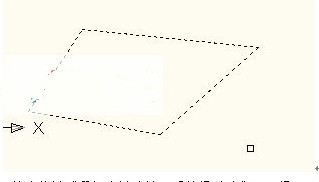
3按空格键或鼠标右键确认,系统提示我们“已提取一个环,已创建一个面域”,如图所示:
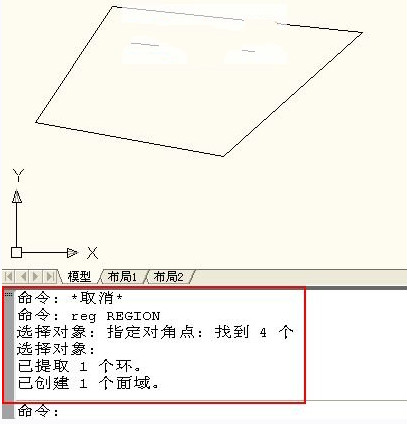
4创建面域完成,此时直线绘制的封闭图形和直线绘制的封闭图形图形创建的面域的编辑点如图所示:
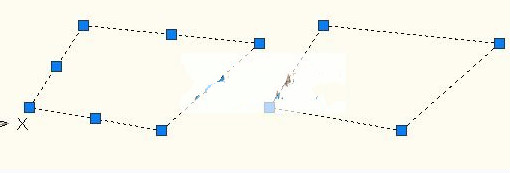
选择圆绘制的封闭图形进行面域的创建
1在命令行输入REG按空格键确认
2系统提示我们“选择对象”,选择封闭的对象,选择后的对象呈虚线显示,如图所示:
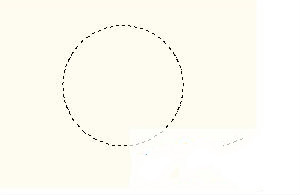
3按空格键或鼠标右键确认,系统提示我们“已提取一个环,已创建一个面域”,如图所示:
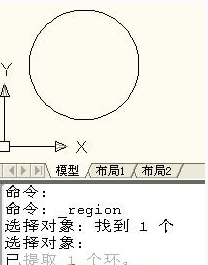
4创建面域完成,此时圆和圆形面域在编辑点显示上的区别,如下图所示:
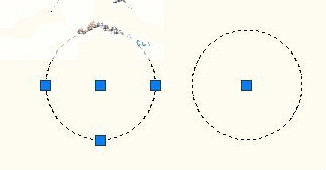
通过创建边界来创建面域
对于有些图形我们使用面域命令就不能创建,如下图所示:
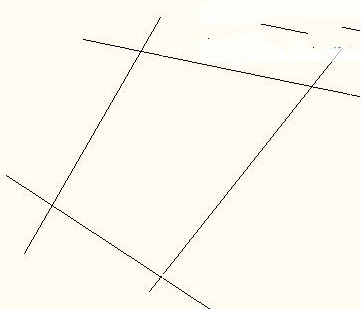
这里我们可以使用边界命令进行创建面域。
1选择边界命令或在命令行中输入边界命令快捷键“BO”按空格键确认,会出现边界创建对话框,如图所示:
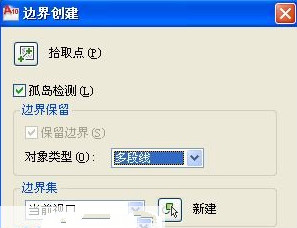
2在边界创建对话框内,将对象类型设置为面域,如图所示:
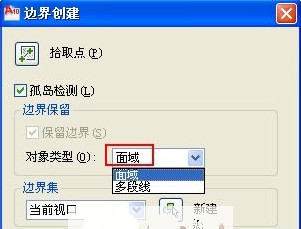
3选择边界创建对话框内拾取点选项,进入绘图区域,根据命令行提示,选择要创建面域的区域,如图所示:
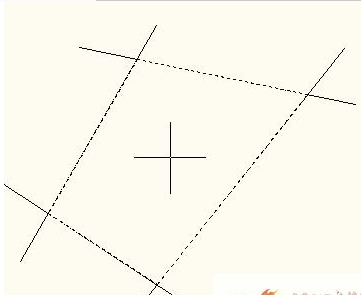
4按空格键确定,系统提示我们“已提取一个环,已创建一个面域”,如图所示:

5创建面域完成,我们使用移动命令将创建的面域移动出来,进行对比如图所示:
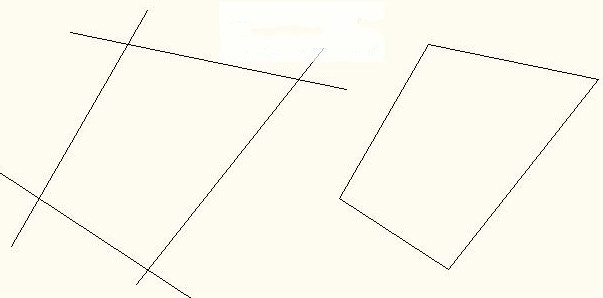
利用面域的布尔运算进行求和求交和求差
我们还可以利用面域的布尔运算进行求和求交和求差等等,
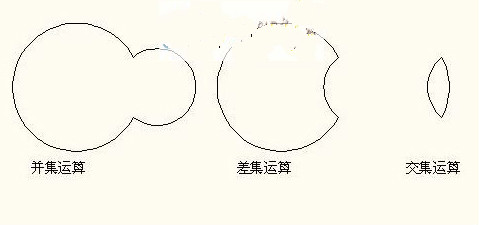 ————————————————————————————————————————————————————————————————————
————————————————————————————————————————————————————————————————————
相关推荐:
