用过CAD的人都应该知道图层,图层可以将复杂的图形数据有序地组织起来,通过设置图层的特性可以控制图形的颜色、线型、线宽,以及是否显示、是否可修改和是否被打印等,可将类型相似的对象分配在同一个图层上,例如把文字、标注放在独立的图层上,可以方便对文字和标注进行整体的设置和修改。
图层作为一个管理工具,设置的目的就帮助大家有效地管理复杂的图形数据,如果能更全面地了解图层的相关功能,对大家一定会有帮助。
CAD中的图层有两个基本作用,一个是图形的组织和管理,另一个是图形属性(比如:线型、线宽和颜色)的控制。
- 什么是CAD图层?
例如,在画人像的时候,我们可以把头发、衣服、首饰等所有对象全部画在一张白纸上,而事实上我们在日常生活中也常常这么去做。但其实我们还有一种更好的办法,那就是选用几张完全透明的纸,分别把头发、衣服、首饰绘制在不同的透明纸,只要位置关系正确,当我们将这些分别绘制有头发、衣服、首饰等图像的透明纸叠加在一起时,就可以得到一幅完整的人像画。
这种分层绘画有许多好处,比如,如果您想更换发型,您只需修改画有头发的那层透明纸即可。CAD中的图层就好比这一层层透明纸,您可以将不同的对象绘制在指定的图层上。比如,可将所有的填充线绘制在起名为“填充”的图层上,当不需要看到填充效果时,直接关闭“填充”图层,就可以快速隐藏所有填充线。
在CAD中,可以通过图层特性管理器来完成所有图层操作,下面介绍图层特性管理器的一些基本操作。
1、
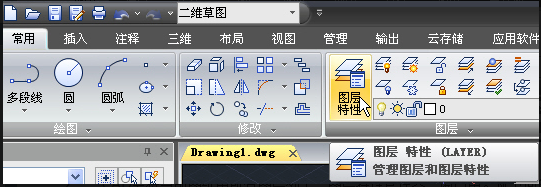
2、

-
新建、删除和置为当前
1、

将所有图形绘制于同一个图层上不是一个良好的绘图习惯,尤其是初学者,应该尝试利用图层对不同类型的图形进行分类,以方便后期的管理和修改。虽然在CAD中,图层的数量不受限制,但并非图层越多越好,图层过多,反而成为图纸管理的累赘。至于设置多少图层合适,行业中没有权威的界定,读者可在实际设计过程中逐渐总结和积累经验。
2、
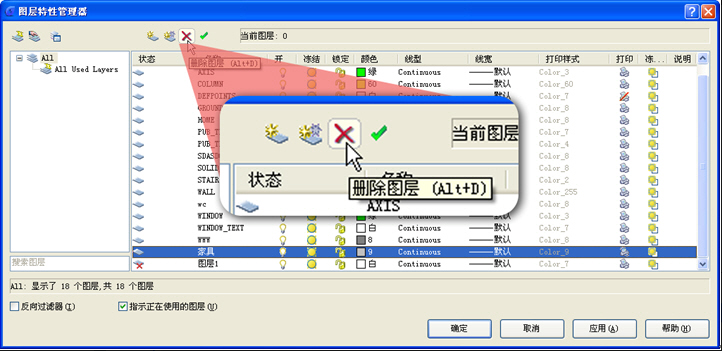
3、

由此可见,当需要切换绘制图层时,我们可以用此方法将目标图层置为当前图层即可。还可以在主界面的图层列表中选择图层来设置当前层,或者将选定对象的图层设置为当前层。
- 设置图层属性
1、
下图中的小灯泡图标是图层开关,单击该图标可以循环地打开或关闭图层,对于被打开的图层,其上所有图形对象均为可见;对于被关闭的图层,其上所有图形对象将被隐藏。
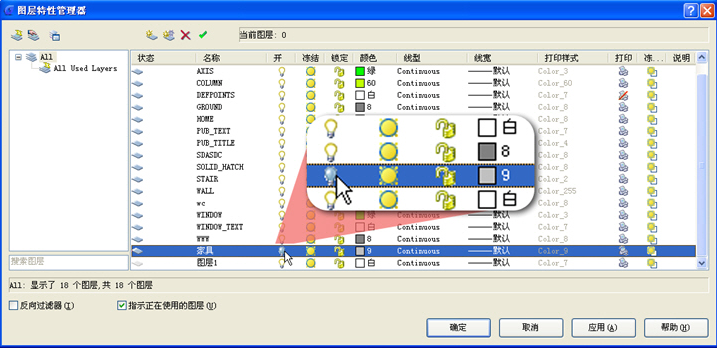
2、
下图中锁状图标为图层锁定开关,单击此图标可循环地锁定或解锁图层。
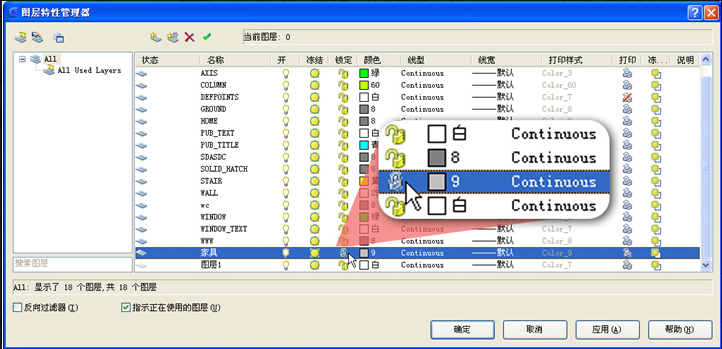
只有在解锁的情况下才能对图层进行编辑,图层锁定后,将不能对图层进行任意编辑操作。
3、
可能您会有这样的疑惑:不是说图层是透明的么,怎么会有颜色?其实,这里指的是图层上部分对象的颜色,而并非图层本身的颜色。至于为何说是“部分对象”,您将会在“利用图层控制对象属性”一节中找到答案。
下图中光标指示的“色块”是图层颜色修改按钮,此外,该“色块”还指示了对应图层所使用的颜色。
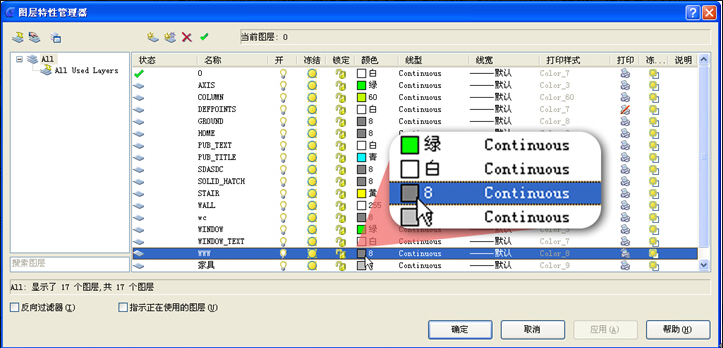
单击“色块”后,会弹出颜色选择面板,在面板上选择相应的颜色,单击“确定”按钮,即可完成图层颜色的修改。

4、
线型和线宽的修改方式与颜色类似,在此不再赘述,读者可自行探索!
总结:对于初学者来说,不太容易体会图层带来的好处。图层作为一个管理工具,是管理图形颜色、线型、线宽、打印的重要工具,在图形编辑过程中,合理利用好图层的开关、锁定,也会有效提高操作效率,图层的冻结也是一个非常重要的工具,可以用于排图打印,这里没有讲,有兴趣的可以查阅CAD帮助和相关资料了解一下冻结的作用。
初学者可以打开一张有图层的图纸,尝试一下开关、锁定、修改颜色、线型等操作,也可以自己新建几个图层,然后分别设置成不同颜色,然后切换不同的当前层后绘制一些简单图形后尝试上述功能。
————————————————————————————————————————————————————————————————
相关推荐:
