当你选中一个图形时,图形上会显示可能蓝色的方框,这就是图形的夹点。利用这些夹点,你可以直接修改图形的形状,调整图形的位置。但有很多人并不太了解夹点操作的技巧,这里不妨跟大家说一下。
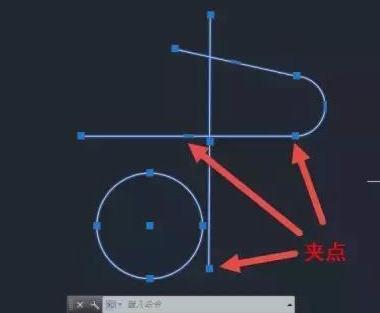
夹点编辑的基本操作
选中一个夹点后,夹点会变红(夹点的颜色是可以在选项里设置的),移动光标,夹点会跟随光标移动,如图所示。
这是AUTOCAD 2017的截图,我们可以拖动夹点时命令行有提示,同时由于打开了动态输入,在光标处也会弹出一些选项。
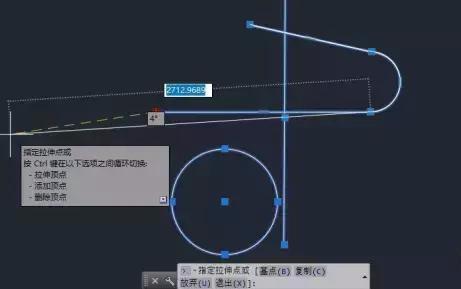
低版本在命令行也会有相同的提示:
命令:** 拉伸 **
指定拉伸点或 [基点(B)/复制(C)/放弃(U)/退出(X)]:
这个提示告诉我们选中夹点后时执行了拉伸的命令,移动光标就是再指定拉伸点,我们还可以输入下面的选项来设置基点或进行复制。我们可以尝试一下基点的操作。
输入C,回车,在图中拾取一个点作为基点,然后再继续移动光标,可以看到夹点移动的变化,如图所示。
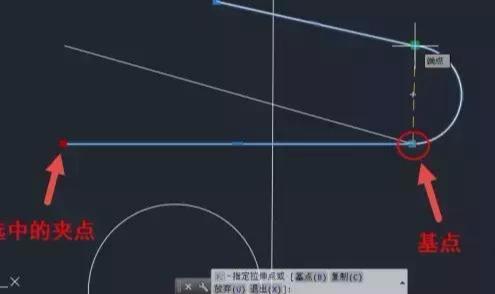
通过选择其他点作为基点,可以参照图中其他图形的尺寸来确定夹点的新位置。
如果我们输入C,可以在拉伸夹点的同时将图形复制一份,大家可以试试。
大多数初学者只知道可以选中并拖动夹点来改变点的位置,夹点的编辑远不止于此。编辑夹点时可以执行多种常规的编辑命令,如移动、缩放、旋转、镜像等。
选中一个夹点,按回车(或空格)键,观察命令行或动态输入提示的变化,连续按回车,可以看到我们是可以在几种命令间进行切换的,如图所示。

通过多次回车后我们可以看到,每次回车都会切换一个命令,可执行的命令包括拉伸、比例缩放、移动、旋转、镜像,每个命令都会有基点和复制的这些选项。
夹点编辑相对于直接使用这些命令有两个优势,一是可以直接以选中的夹点作为基点,二是每种操作都有复制的选项,低版本CAD的缩放、移动、旋转等命令是没有复制选项的,高版本才逐渐增加了复制的选项。
用回车或者空格键切换命令太麻烦了,其实我们可以用右键菜单来调用这些编辑选项,操作更简单一点。
选中一个夹点,单击鼠标右键,在右键菜单中选择旋转,如图所示。
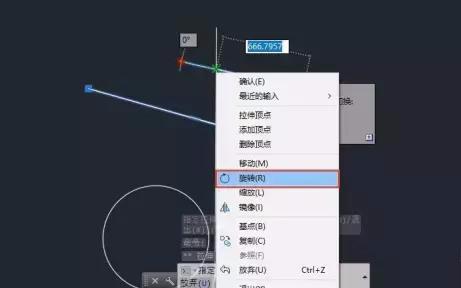
拖动光标,可以看到图形会绕着选中的夹点旋转,此时可直接输入旋转角度或在图中拾取一个旋转角度,如图所示。
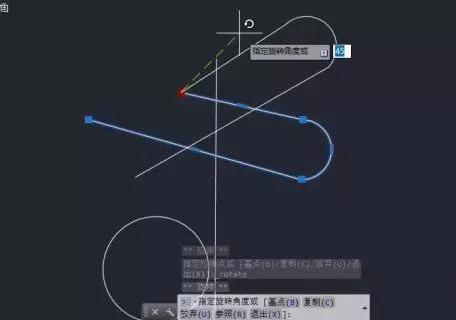
从前面的截图中可以看到右键菜单中还有添加夹点、删除夹点等选项,这些选项不是所有对象都有的,如果选择的是直线的夹点,就没有这些选项。另外这几个选项也不必在右键菜单中调用,当光标停留在多段线的某个夹点上是就会自动弹出相应的选项,如图所示。你的CAD版本比较低,是没有这些选项的,这些选项可以挨个试一下,这里就不再详细介绍了。
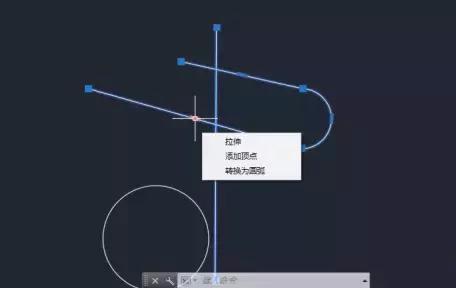
多夹点编辑
按住SHIFT键后同时选中多个夹点,可同时一个对象或多个对象的多个夹点进行编辑,操作跟单夹点编辑基本相同。
绘制圆、直线、多段线等几个图形,将这些图形都选中,按住SHIFT键,单击选中几个夹点,如图所示。
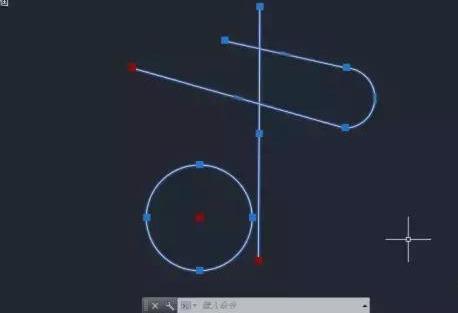
选中后松开SHIFT键,会发现没有激活任何命令。
再单击任意一个夹点,才激活了夹点编辑的命令,移动光标,我们可以看到选中的几个夹点在同时移动,如图所示。

