刚打开CAD,CAD会新建一张空图,在图中我们就可以看到一些等距排列的点或线,这就是栅格。在低版本CAD中,默认使用的是栅格点,在高版本的CAD中通常显示的是栅格线。栅格到底有什么用呢?下面就简单地给大家介绍一下。
栅格是点或线的矩阵,遍布指定为栅格界限的整个区域。使用栅格类似于在图形下放置一张坐标纸,利用栅格可以对齐对象并直观显示对象之间的距离。栅格是不会打印的。栅格可以只在图纸界限(limits)内显示,也可以不受图纸界限的限制,如下图所示:
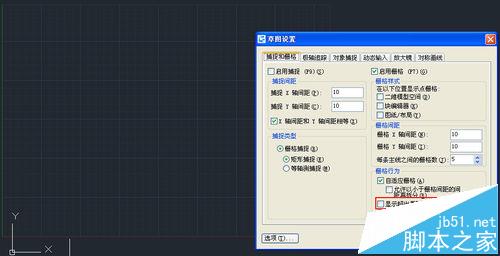
一、添加栅格
1、多年以前,三维CAD还不普及,AUTOCAD本身三维功能也比较弱,不少设计人员会直接在二维CAD上绘制三维模型的轴侧图。如果要绘制轴侧图,栅格确实可以发挥非常重要的作用。右键打开栅格设置,可以栅格的捕捉形式可以设置成等轴测捕捉形式,当设置成等轴测捕捉时,通过捕捉栅格点就可以直接在二维状态下绘制等轴测图,如下图所示。
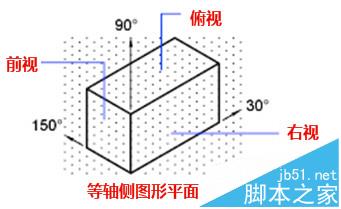
2、在这种状态下,不仅可以绘制方体的轴侧效果,还可以利用椭圆的等轴测圆(I)选项来绘制轴测图中的圆。在使用等轴侧栅格时,按F5可以切换坐标方向,从而方便绘制左视图、右视图、俯视图,按F5的时候我们可以看到坐标轴的变化,如下图所示。
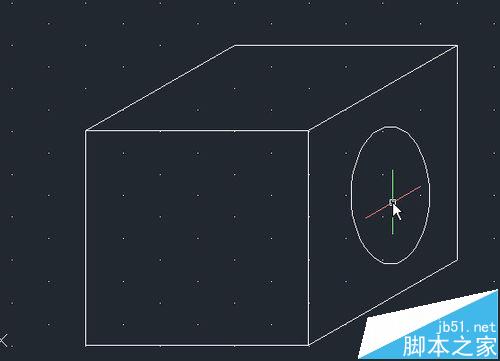
3、CAD现在不仅提供了很多三维功能,而且提供了多种三维转二维的功能,建三维模型不知道还有没有人在二维上直接画轴测图。
二、栅格样式
1、在高版本CAD中默认显示栅格线,可以输入gridstyle变量将栅格显示为点的形式。GRIDSTYLE为0时显示为栅格线,设置为1时显示为栅格点。
三、栅格捕捉
1、现在可能直接利用栅格捕捉画图不太多了,但受到栅格困扰的人还真不少,因为栅格无论是否显示,栅格的捕捉都是会起作用的。很多人将栅格关闭了,却不小心打开了栅格的捕捉,结果发现光标怎么不能连续移动,一顿一顿的,画图定位很困难。如果在画图的时候出现类似现象,就检查一下底部状态栏栅格按钮前面的捕捉按钮是否被按下。
如果我们根本不用栅格,甚至可以在右键菜单中将栅格和捕捉按钮隐藏。
四、关闭新建文件中的栅格
1、很多人不喜欢显示栅格线,但CAD自带的模板是打开栅格显示的,也就是说大家新建图纸时就会显示栅格线。如果不希望新建文件出现栅格线,首先要知道我们新建文件时用的是哪个模板文件。有些CAD版本在新建时直接显示的是选择模板对话框,有些则显示的公制和英制的选择,其实这个跟选择模板是一样的,通常*cadiso.dwt对应的是公制,*cad.dwt对应的是英制。比如AUTOCAD的公制模板文件名就是acadiso.dwt,而浩辰CAD公制模板文件名就是gcadiso.dwt。
解决方法非常简单:新建一张空图,在状态栏底部单击栅格按钮取消栅格显示,然后另存,将文件格式设置成*.dwt,替换CAD的原来的模板文件。我们再新建文件时就不会出现栅格线了。
注意事项:
低版本和高版本默认栅格显示不太一样,但基本使用方式是相同的
