前面教大家用CAD绘制了吊钩平面图;今天来教大家根据这个吊钩平面图完成三维吊钩立体建模!想要练习的小伙伴,下方评论需要吊钩原文件。
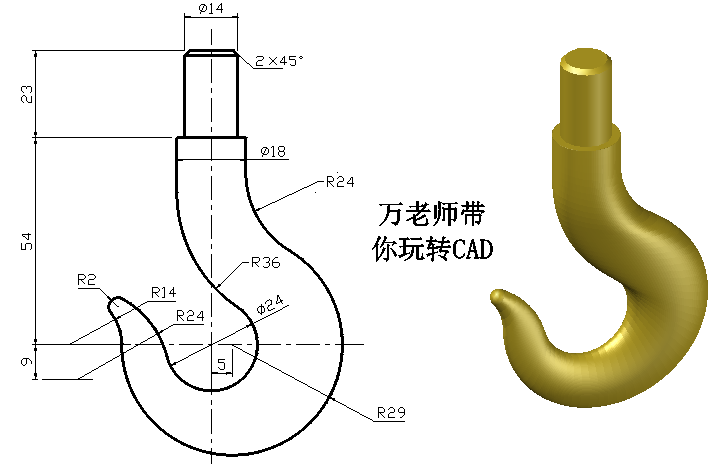
说明:绘制引吊钩CAD三维立体模型,需要有一定的CAD三维建模能力,没有CAD三维基础的小伙伴们可以关注下我们,不定期发布CAD学习教程。
●操作方法
第1步:打开CAD吊钩平面图--并复制一份--将复制出来的平面图尺寸全部删除--进入等轴轴测空间。(如下图所示)
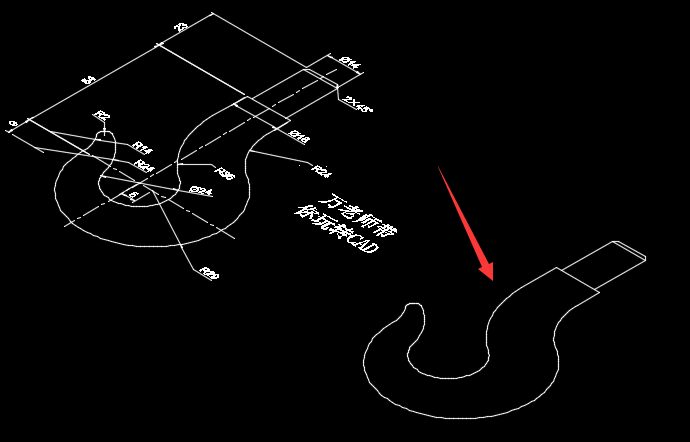
第2步:输入J回车,分别对以下二条线进行合并--点修改菜单--三维操作--三维旋转--将图旋转90(如下图所示)
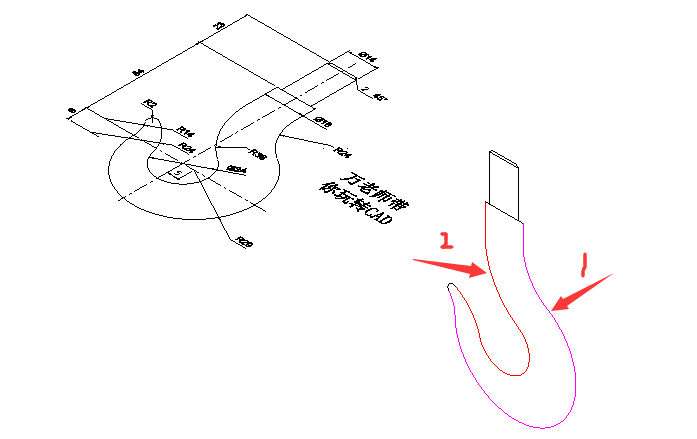
第3步:绘制一个圆并面域--创建一个图层--将圆放置到图层--并关闭图层1;后面主要用于封口。如下图所示
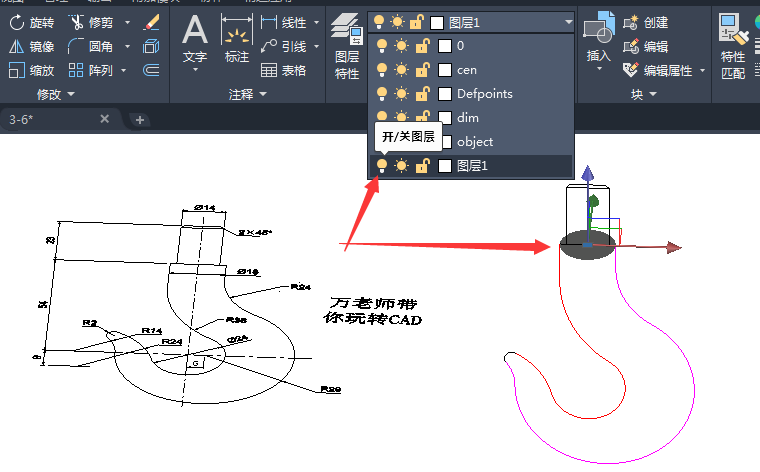
第4步:再绘制一个步骤3的圆,不用面域;绘制一条下图所示的辅助线;并利用3点定坐标,将坐标移到如下图所示位置,画一个圆!
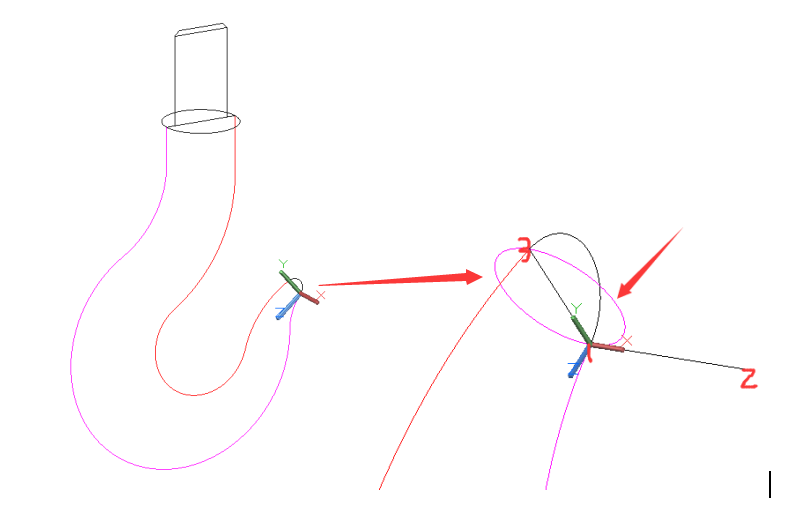
第5步:在绘制一个球体,如图所示
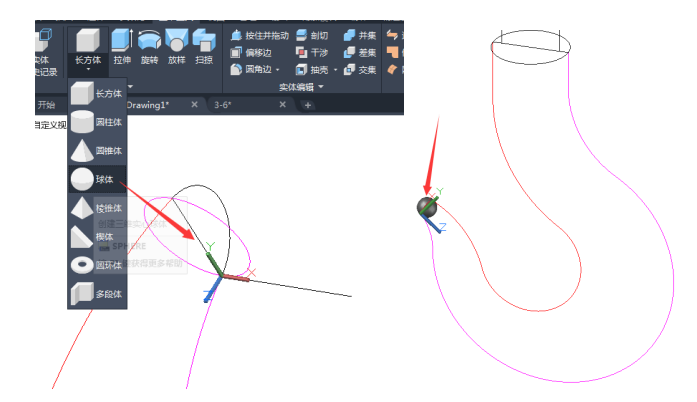
第6步:将球体放置到图层1,暂时保持图层1关闭不显示;并将坐标转到世界坐标(输入UCS回车,再输入W回车);利用修剪命令将二个圆进行修剪,保留一半,得到所图所示效果。
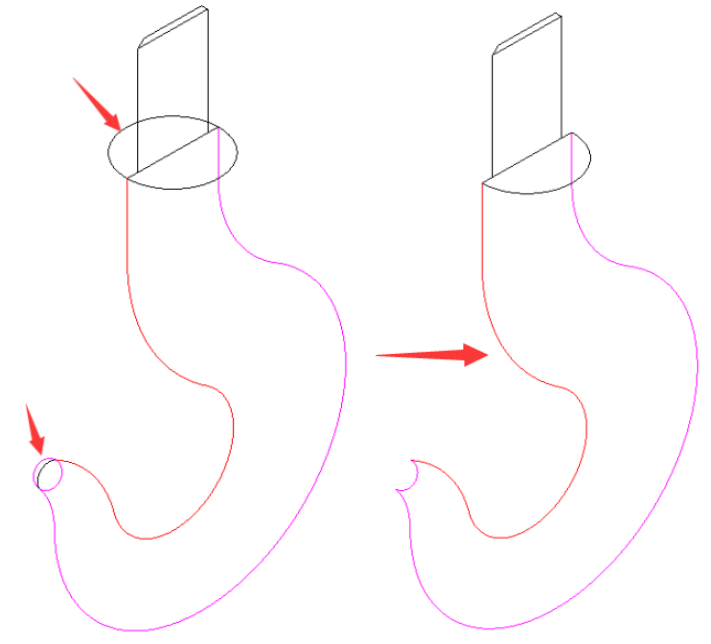
第7步:点绘图菜单---建模---网格---边界网格---依次选择构成边界曲面的线框(生成下图所示曲面);但此时生产的曲面表面不光滑,需要改变曲面表面线条环境变量。如下图所示
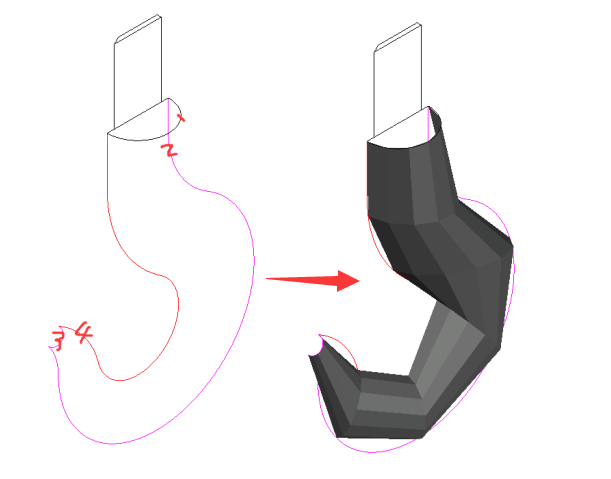
第8步:将上一步创建的曲删除;输入Surftab1回车(输入60回车)系统默认的是6;再输入Surftab2(输入60回车);这里并不一定要60,只是数量越多,曲面表面就越光滑,但也不建议大家输入上百的,这样系统计算会拖快电脑速度。设置好以后再做一次边界曲面得到效果如下图所示!
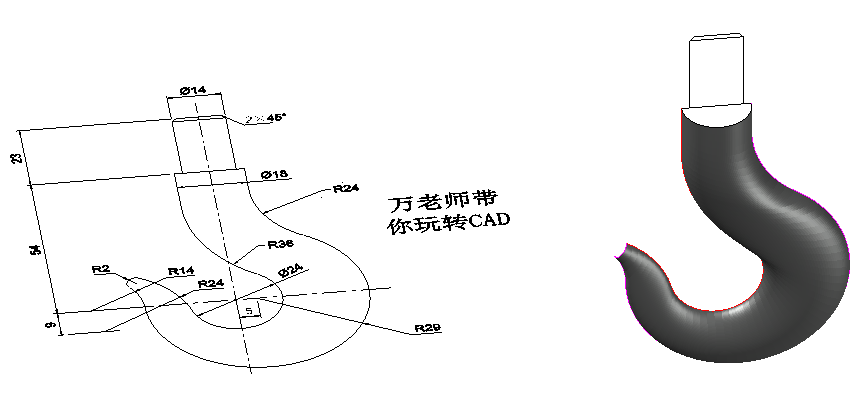
第9步:将曲面进行镜像(镜像时需要对准点)--得到另一半如下图所示!
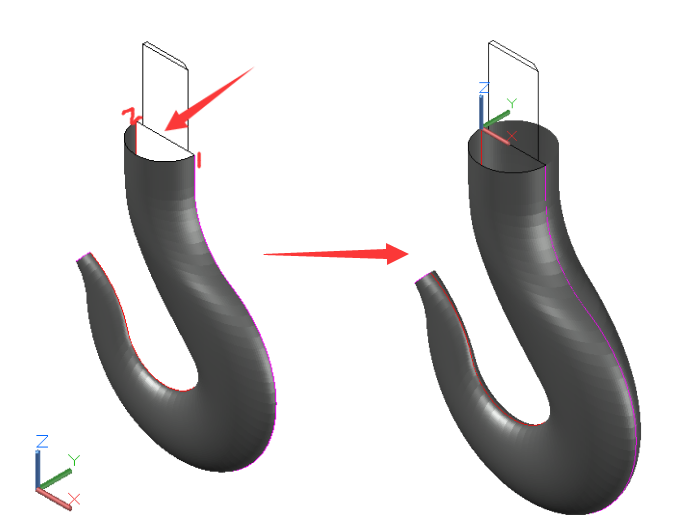
第10步:打开图层1(显示如下图左边效果);在钩顶部创建一个圆柱(直径14;高度为23),并对圆柱边进行2X45度倒度,得到(显示如下图右边效果)
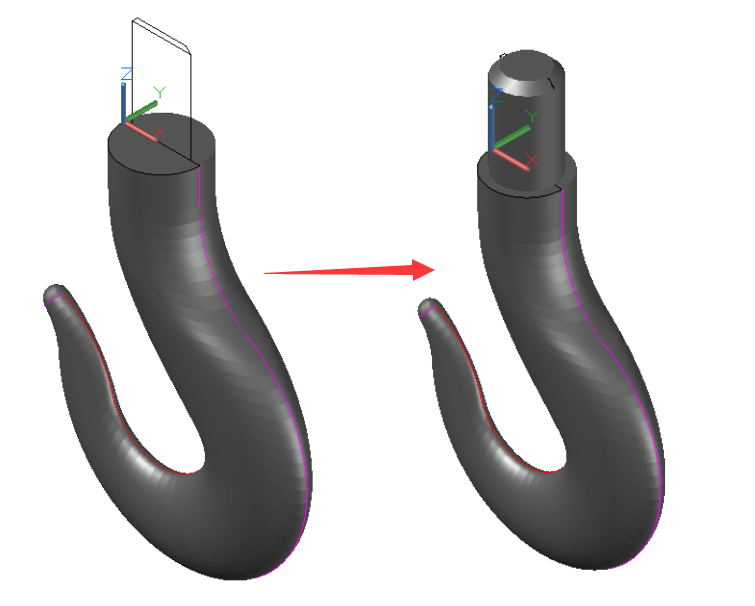
第11步:最后把细线及多余的线框删除掉,完成最终模型效果!
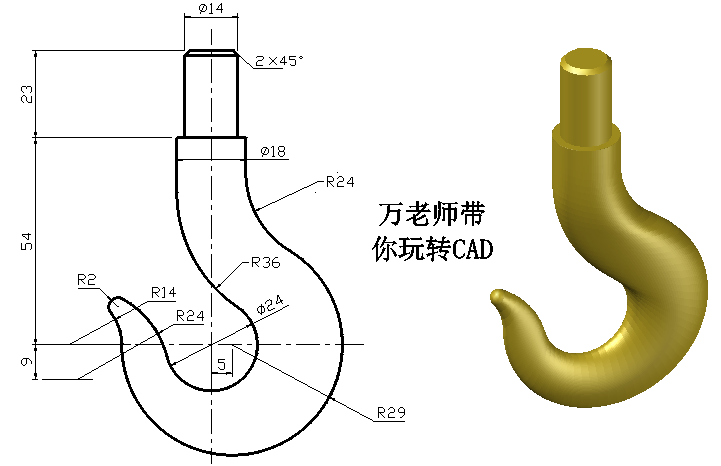
好了,大家都学会了吗?该CAD三维立体吊钩绘制,需要有一定的CAD基础操作能力。
