CAD是一种专业的制图软件,这里所说的CAD就是一款用于建筑、机械等产品构造以及电子产品结构设计的软件。在CAD使用中,有时候我们会打开多个图纸进行对比,那么CAD布局如何开启多个视口?本次就来给大家分享详细的操作步骤,需要的小伙伴们快学起来吧!
第1步
为了方便操作我们新建一个布局。(新建布局的方法看连接CAD怎么设置布局打印). 我们可以看到,新建的布局会显示我们模型空间的所有东西。
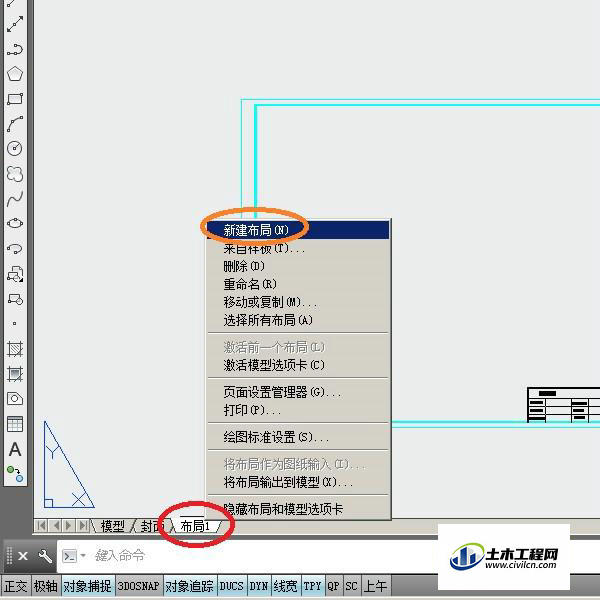
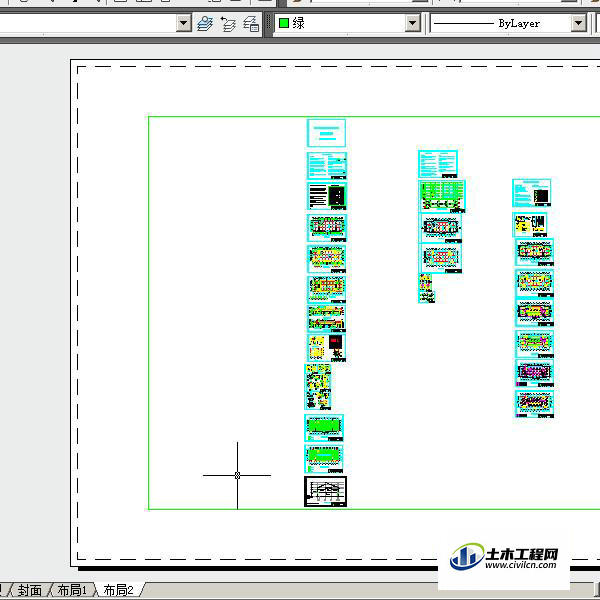
第2步
然后我们插入图框,在这我直接在模型空间中复制一个。 在模型空间选择图框然后复制,切换到布局空间然后粘贴。我们会发现粘贴过来的图框显示太大在下图中只能看到一条线(天蓝的线)
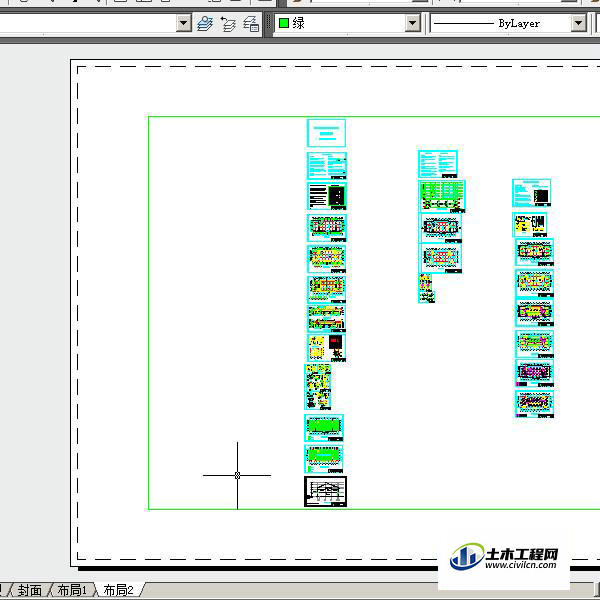
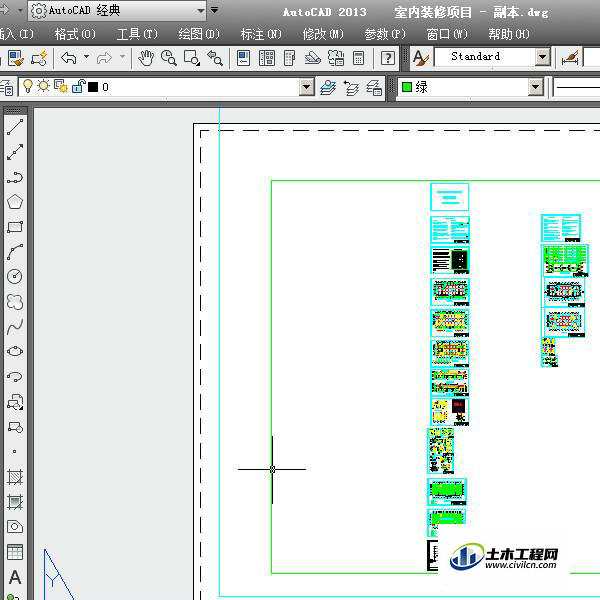
第3步
在这我们用窗口缩放工具来让它全部显示,在此之前我们先关闭掉显示的这个视口,选择视口然后点删除。 然后我们输入命令Z回车,A然后回车。
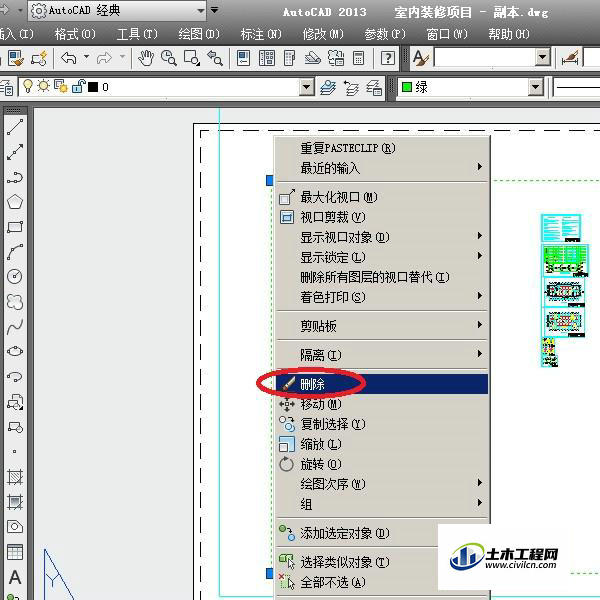
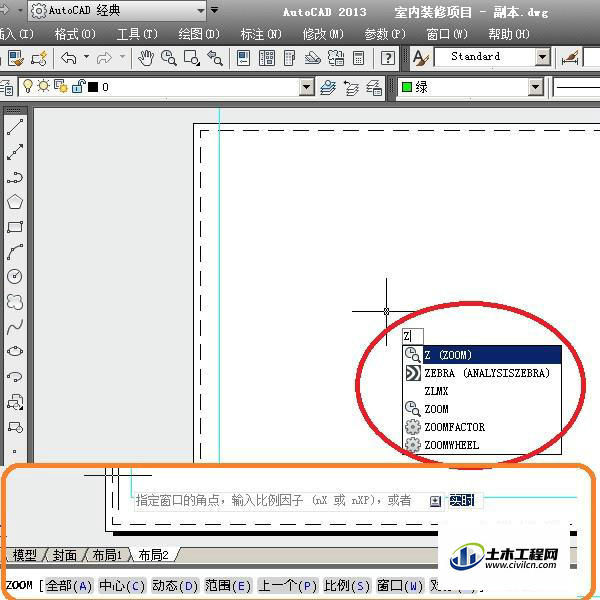
第4步
这时我们会看到图框布满整个窗口。 现在我们来开视口,然后显示我们需要的东西。 视图→视口→新建视口
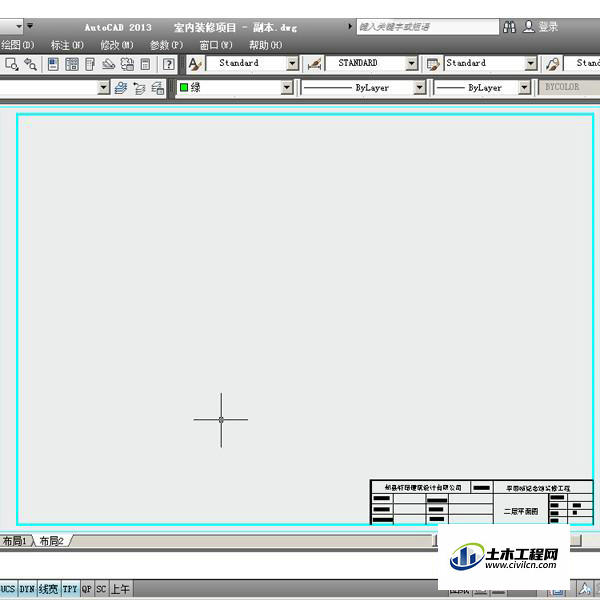
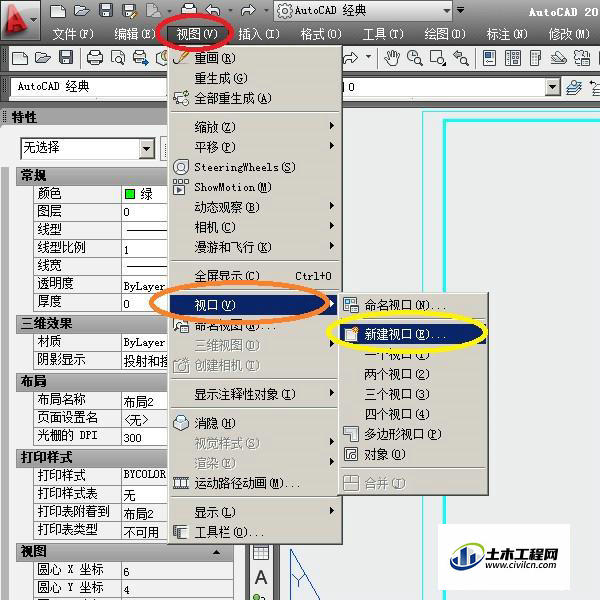
第5步
进入视口新建窗口,我们可以看到在标准视口下有活动模型配置,单个,两个等,在右侧是视图的预览区域。 在这我们直接点及第一个活动模型配置,然后点确定。 点击确定后我们会发现选择第一点,然后是指定第二点,我们以图框做参考,然后选择要开的视口的大小及位置(随后也可以调整)。
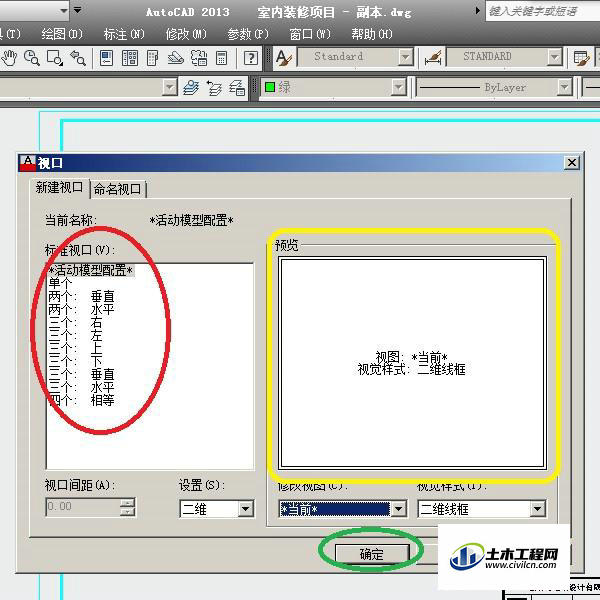
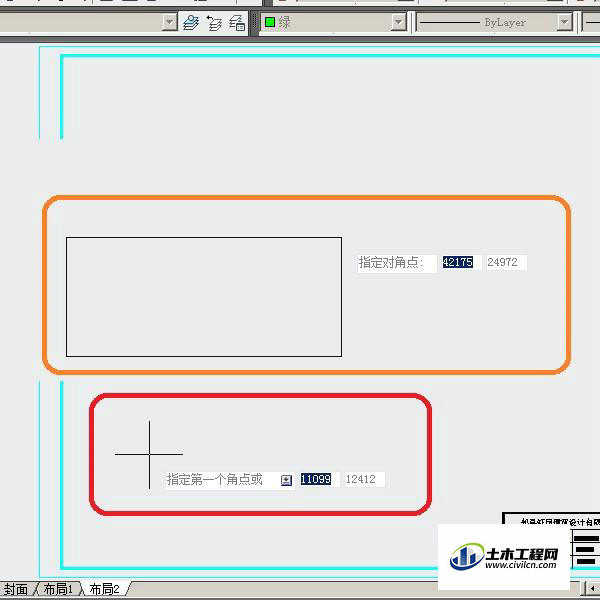
第6步
视口开好以后我们可以看到和我们新建布局的时候一样布局是全部显示的模型的内容的。 由于新建视口显示的不是我们想要的东西,那么我们现在来让它显示我们想要它显示的东西。 双击视口空间,也就是绿色框内的地方,进入模型,我们用鼠标滑轮调整图形大小,配合平移工具来确定我们想要的。比如说这间房子。然后双击视口以外的地方退出视口编辑。如果需按照比例出图请参下方经验
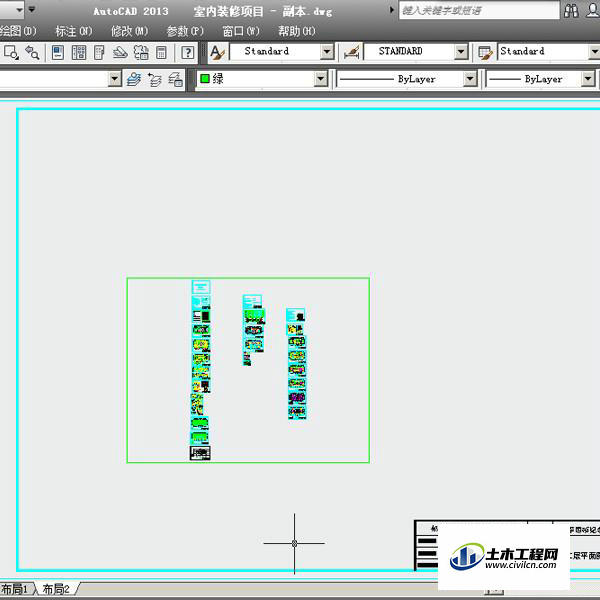
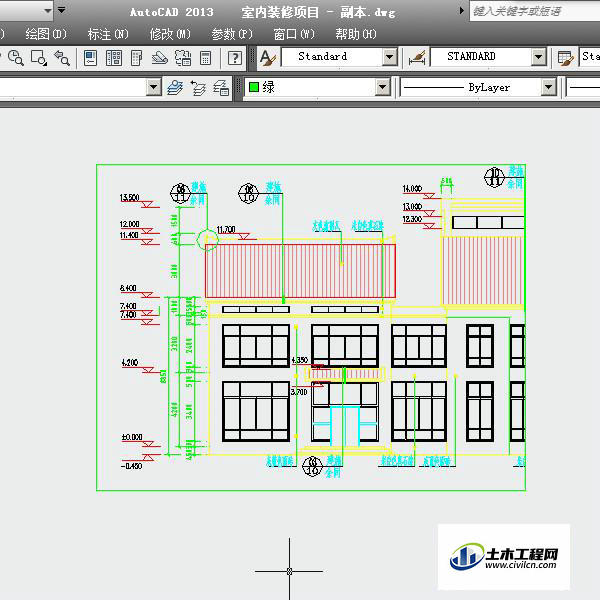
第7步
以同样的方法,我们再新建一个视口,然后调整要显示的画面(我们还可以直接用键盘快捷键按Ctrl+C、+V)来直接复制粘贴视口。 我们还可以选择视口,通过推拉视口的点来改变视口的位置和大小等。 这是我们建好的多视口布局,我们打印预览可看到我们想要的都在这张图纸上了 。(布局的打印看第一步经验cad怎么设置布局打印)(出图变全黑色看下面经验cad中怎么让彩色的线条以纯黑色打印)
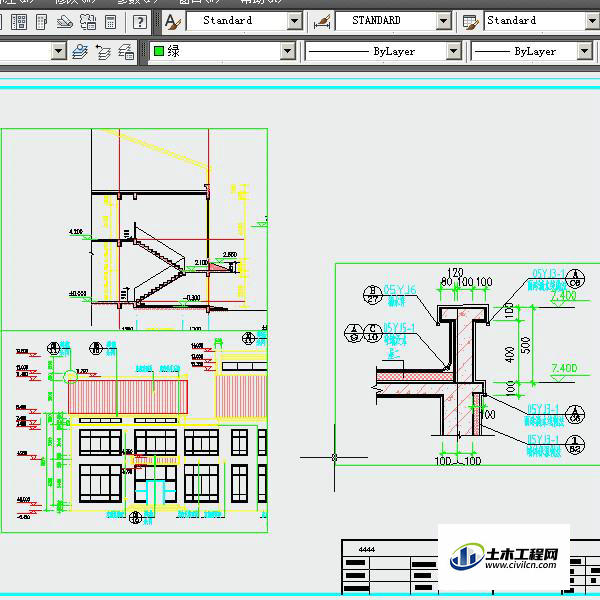
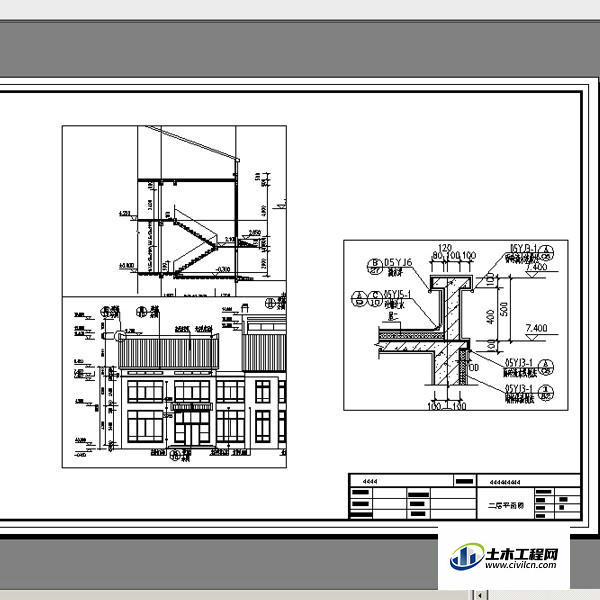
温馨提示:
以上就是关于“CAD布局中怎么开多个视口?”的方法,还不太熟悉的朋友多多练习,关注我们,帮你解决更多难题!
