CAD是一个比较简单操作的软件,却又是一个难操作做的软件,简单的原因是你熟练懂得该如何设置的时候就简单了,如果你对它还是不熟悉那么就是要觉得很难了,如何运用自如,重要的还是方法和技巧。今天主要给大家带来。CAD如何填充的方法,希望各位小伙伴可以学会该技巧,感兴趣的小伙伴可以一起学习了解一下。
第1步
第一点就是,在画图纸时我们要对一个区间去填充,比如我们要对墙体进行填充方便我们了解户型,把墙体突出来。墙体是原物就是墙砖砌成的,所以我们也可以填充方便知道是墙体砌砖。
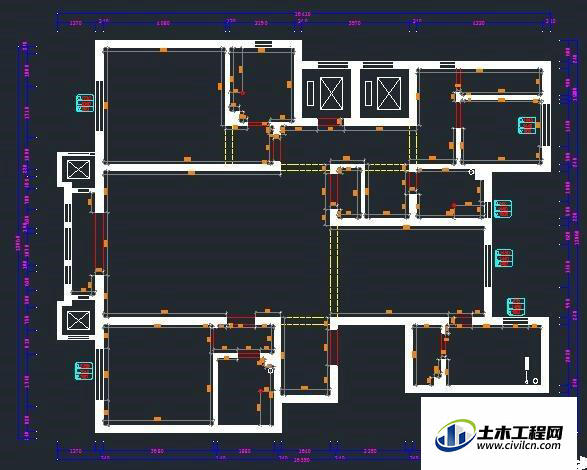
第2步
有一些装修公司就一直是以填充作为公司图纸标注一些东西的标准,建立新强或者是按一定的填充图案来做的,还有些比如印花的花纹这时候就要用到填充了。或者给它和别的线做一下区别,这个时候填充就很重要了

第3步
第一步,我们先 【bo】然后点击【拾取点】然后点击我们要闭合的哪个区域,然后按 【回车键】就建立好一个闭合区间,这样方便我们对这个区域进行填充,所以我们在这里选择一种最简单的快捷方式,快速的填充物体。但是不要出现不闭合的区间,这样在填充的时候是填充不上的。

第4步
第二步,建立好闭合区间后,【h】键打开填充编辑器,选择【图案】在里面选择你要填充的图案,选择物体,给物体填充,按【回车键】,这个时候就填充上了。

第5步
第三步,虽然你填充上了,但是有时候还是不显示出来或者显示很密集,这时候我们应该甚么办?出现这些问题的原因就是比例值设置低了或者高了,这个时候你自己就要看看一看了!
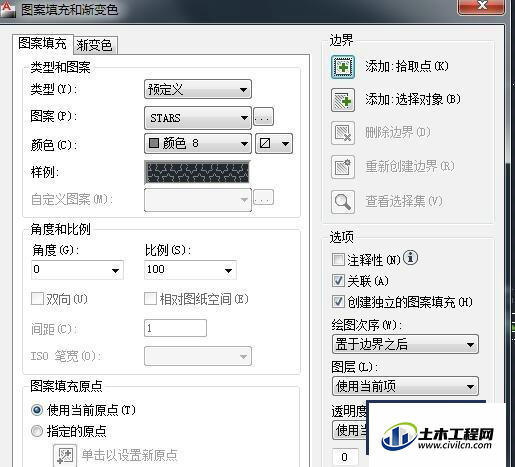
第6步
第四,有些填充的图案使系统里面自带的,比如我们在画地面瓷砖的时候,这个时候就要我们动手自己来做了,我们可以选择用户定义,可以输入瓷砖的尺寸300 *300还有线之间的距离,还有角度,这个时候就看你自己的需要了。
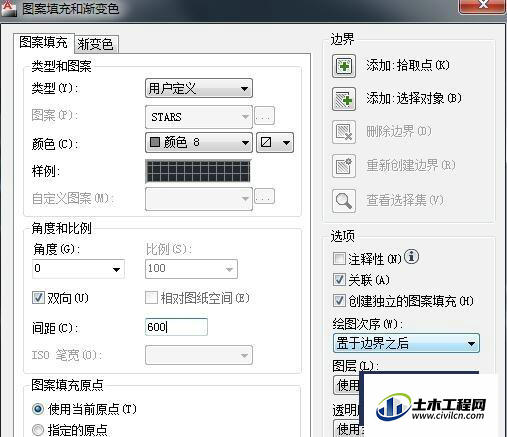
温馨提示:
以上就是关于“CAD怎么填充?”的方法,还不太熟悉的朋友多多练习,关注我们,帮你解决更多难题!
