CAD操作界面中的各种菜单栏,功能区,状态栏的设置对于绘图来说也挺重要的,下面就给大家介绍一下这些基础内容要怎么设置。希望本文对大家有帮助,感兴趣的小伙伴可以一起学习了解一下。
第1步
1、快速访问栏在低版本CAD中是没有的,而且CAD2014因为与操作系统不兼容的原因会显示不出来。2、快速访问栏的主要作用就是保存,撤销,打印等常用文件处理图标的存放,可以快速调用,当然使用快捷键会更快一些。3、快速访问栏的内容可以自定义,还可以显示在功能区下方

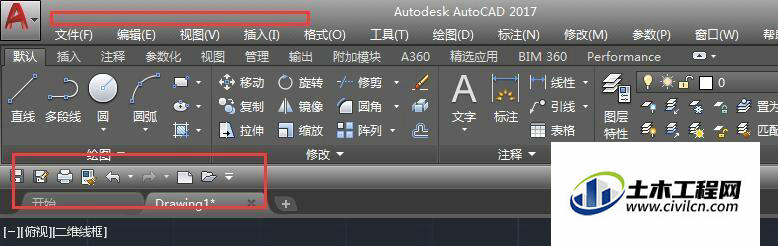
菜单栏
第1步
1、菜单栏是常用绘图编辑修改命令的分类显示2、菜单栏可以隐藏的,因为功能区命令和菜单栏命令重复了所以可以而选其一存在。。通过快速访问栏中显示/隐藏菜单栏3、菜单栏下拉后,命令后有的是省略号……。有的是黑色三角形。省略号表示此命令是对话框形式设置后执行命令,黑色三角形则表示此命令下还有其它子命令


功能区
第1步
1、功能区可以显示/隐藏,菜单栏中工具——选项板——功能区2、功能区分为选项卡和面板,可以自定义选项卡和面板的内容3、功能区的选项卡就是默认,插入,注释等内容,面板则是每个选项卡中显示的内容
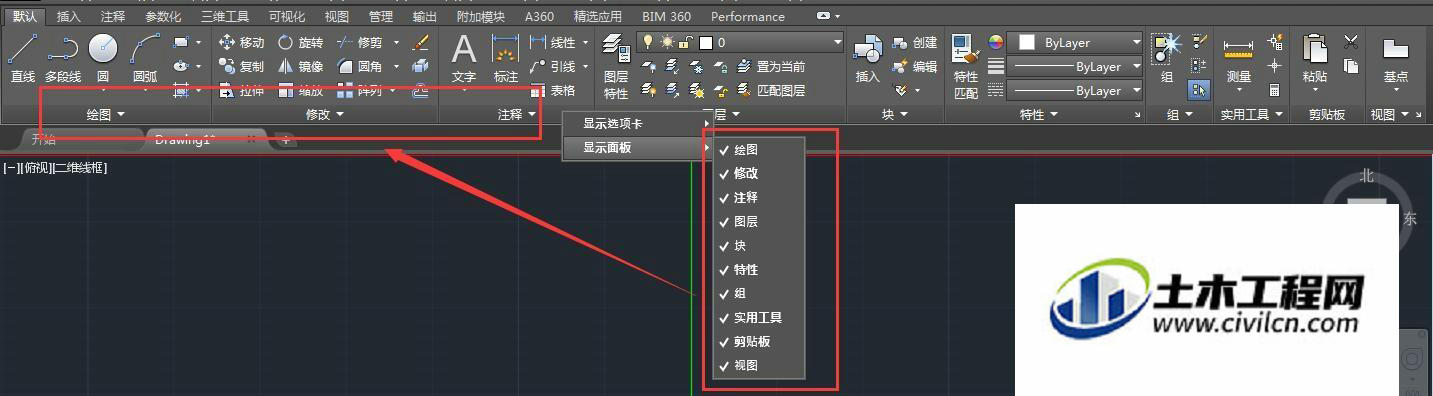
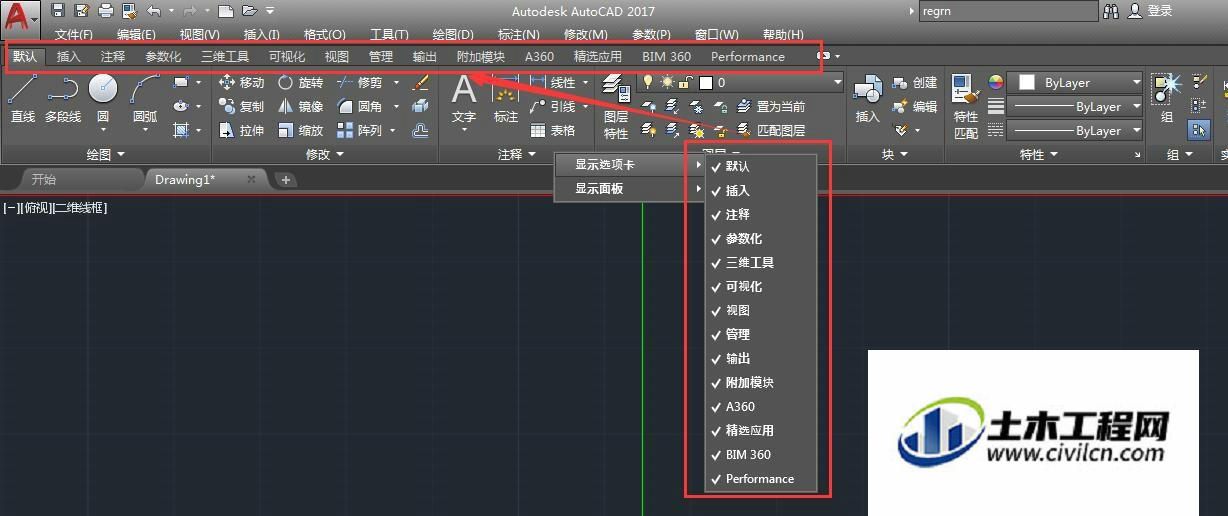
第2步
1、功能区的选项卡和面板可以最小化显示,当功能区显示的时候,选项卡是一定显示的存在的,面板可以隐藏,面板也可以以标题形式显示,不显示出具体的图标2、具体的设置调整通过功能区选项卡最后的一个小按钮设置,直接点击就是轮番不同的设置显示
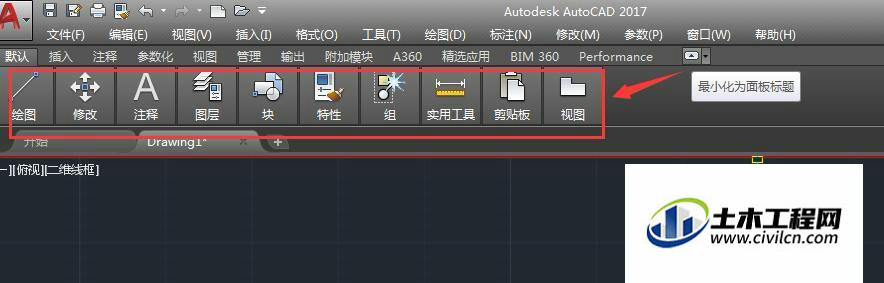

绘图区
第1步
1、高版本CAD有了文件选项卡,使得切换文件不用通过窗口去切换,方便了很多,文件选项卡可以通过功能区直接调整,也可以通过op选项中显示来设置2、布局选项卡是CAD软件都有的!
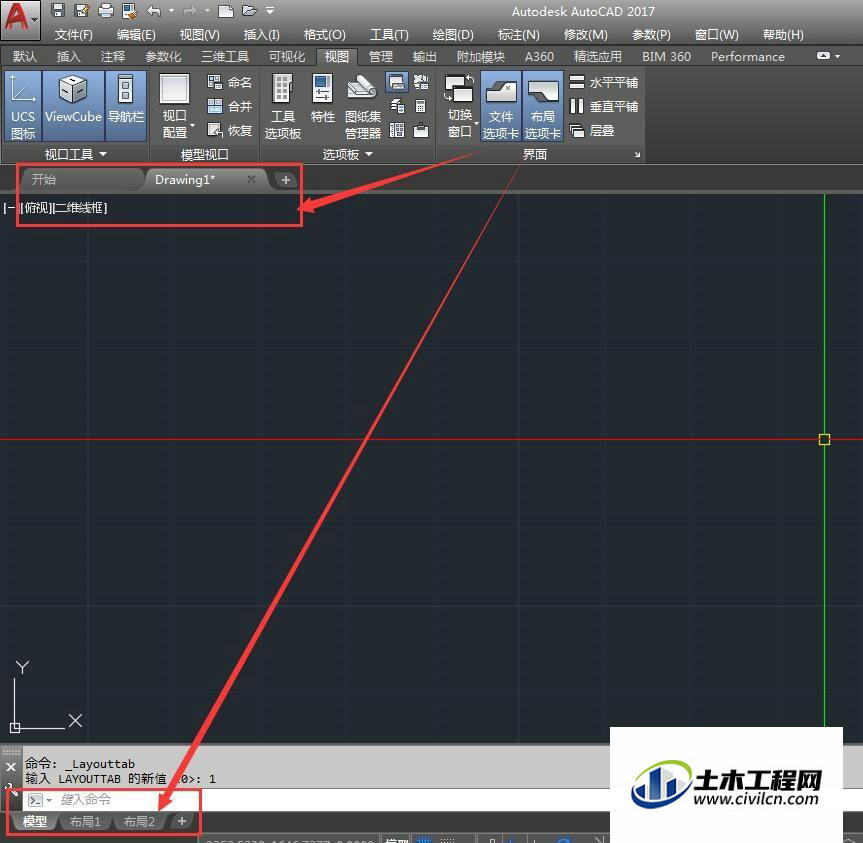
第2步
1、东南西北坐标也是高版本CAD新增加的,主要还是在三维空间的使用,可以看坐标的显示方位2、很多用户可能用不上这个图标,所以就觉得有点占地方,这个也是可以设置不显示的3、图标下方还有一个导航栏,这个没用过也不知道具体什么作用,不用的话也可以隐藏起来
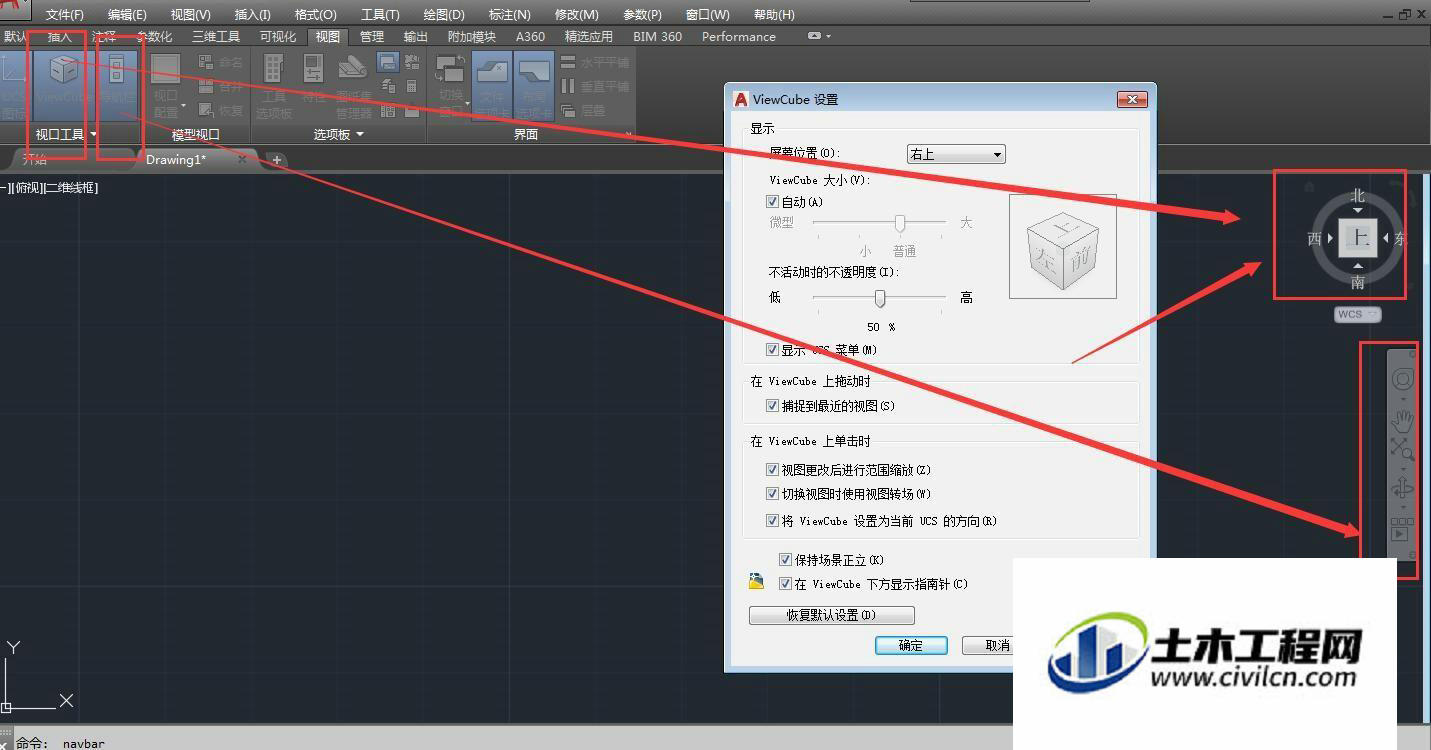
状态栏
第1步
1、高版本CAD的状态栏中新增了好些设置,很多用不上就直接隐藏起来,要不然确实有点占地方,还影响其它经常使用图标的设置2、状态栏的图标都是图形显示,不是中文文字显示的,2014的可以图标和文字切换显示,设置方法就是,状态栏空白处右键——图标显示,不要勾选,但是2017的无法切换了只能图标显示不过鼠标放在图标上就会有中文提示3、最右侧的三条杠自定义图标,可以设置显示/隐藏状态栏图标4、常用状态栏设置:对象捕捉 f3,动态uCS f6,栅格 f7,正交 f8,栅格捕捉 f9,极轴追踪 f10,对象追踪 f11,动态输入 f12,图形坐标 ctlr+i
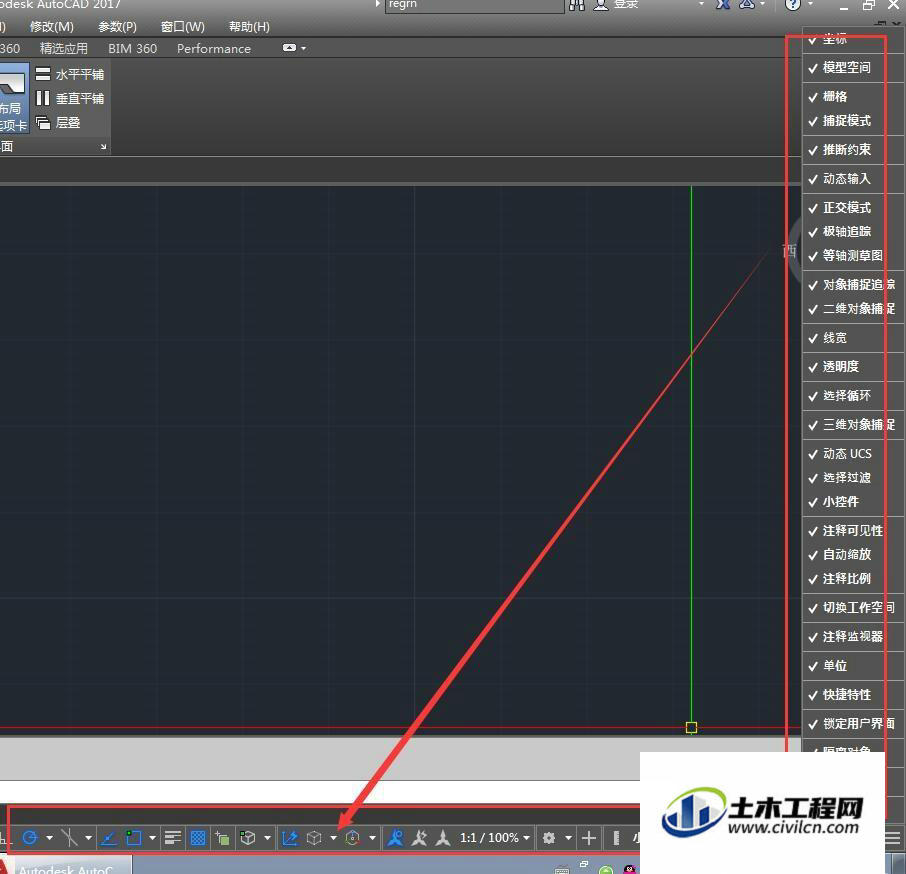
命令栏
1、命令栏记录了用户操作的所有步骤,还提示了操作命令的下一步操作方法2、ctrl+9,开关命令栏;鼠标放在命令栏最上方边上可以调整命令栏的高度3、命令栏和动态输入必须存在一个,不可以同时关闭。当使用极坐标@长度<角度画直线的时候,命令栏和动态输入的操作略有不同所以当发现操作不对劲的时候关闭其中一个就可以了4、命令栏建议不要关闭,因为我们可以看到下一步操作提示和一些操作无效的原因
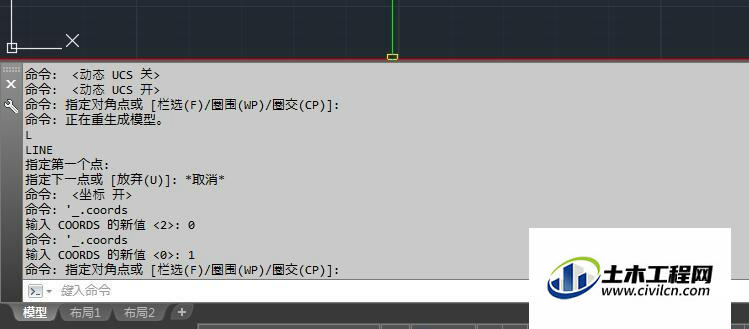
温馨提示:
以上就是关于“CAD操作界面(菜单栏,状态栏等)的相关设置”的方法,还不太熟悉的朋友多多练习,关注我们,帮你解决更多难题!
