CAD是一种专业的制图软件,这里所说的CAD就是一款用于建筑、机械等产品构造以及电子产品结构设计的软件。在CAD使用中,在我们经常打印图纸时,如果图纸是单张或者是几张或者是只打印一次就行。如果当图纸数量很多的时候,如果一张一张打会很费时间。所以在这里我想给大家推荐一种CAD里批量的打印图的设置方法技巧。希望能帮助到大家,感兴趣的小伙伴可以关注了解下。
第1步
新建文件“a4图纸”,绘制一个a4图幅,宽21 厘米*高29.7 厘米。
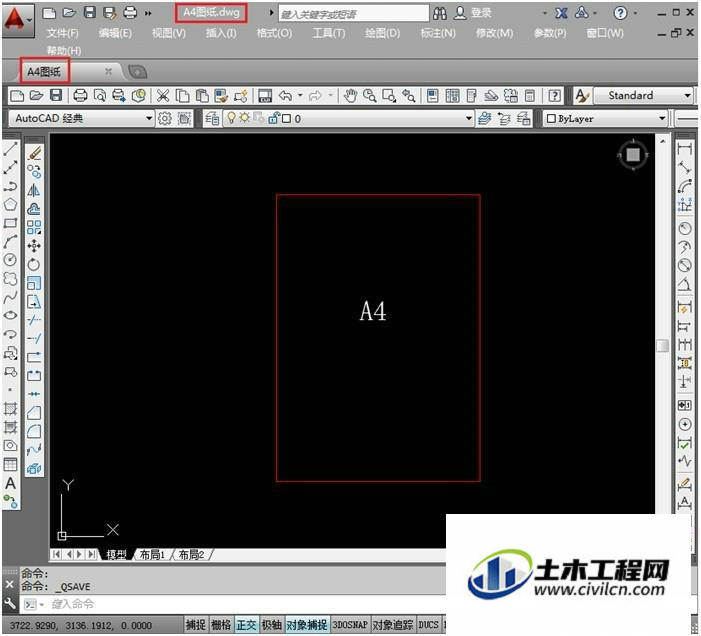
第2步
在“a4图纸”的“文件”下拉菜单点击“页面设置管理器”。
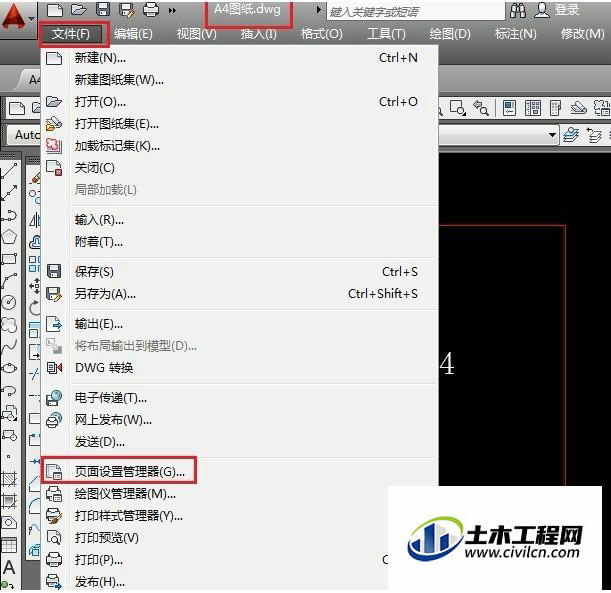
第3步
打开“页面设置管理器”,点击“新建”。
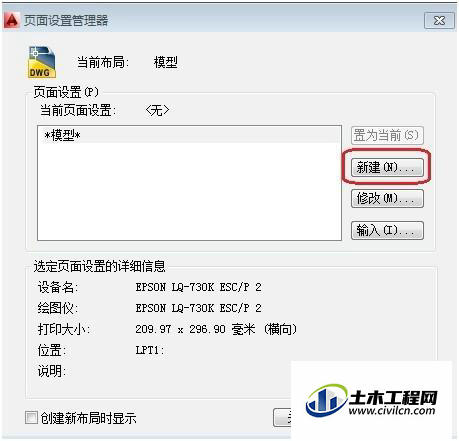
第4步
输入新页面设置名为“a4图纸打印设置”,点击“确定”。
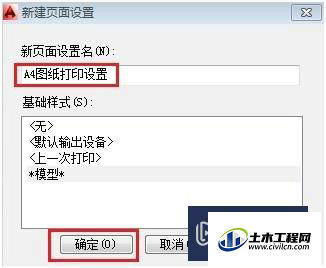
第5步
弹出打印设置对话框,设置绘图仪,图纸尺寸a4,打印样式表选“monochrome.ctb”,打印范围选窗口,点击窗口选a4图框,居中打印,图向方向“纵向”,打印比例为“布满图纸”。
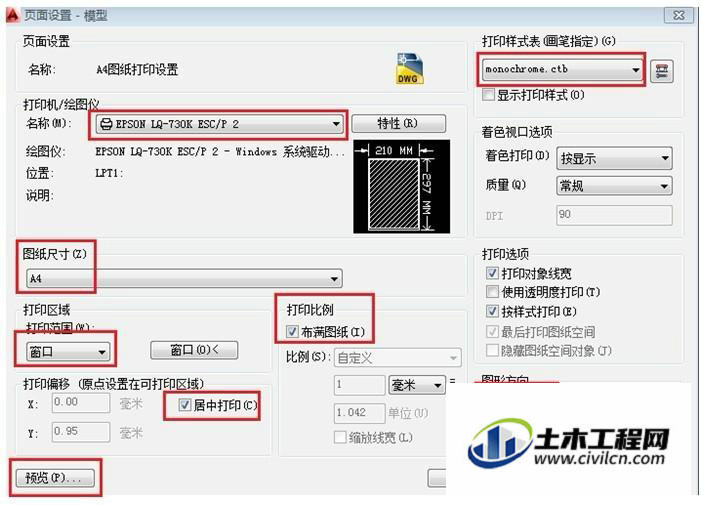
第6步
点击预览。
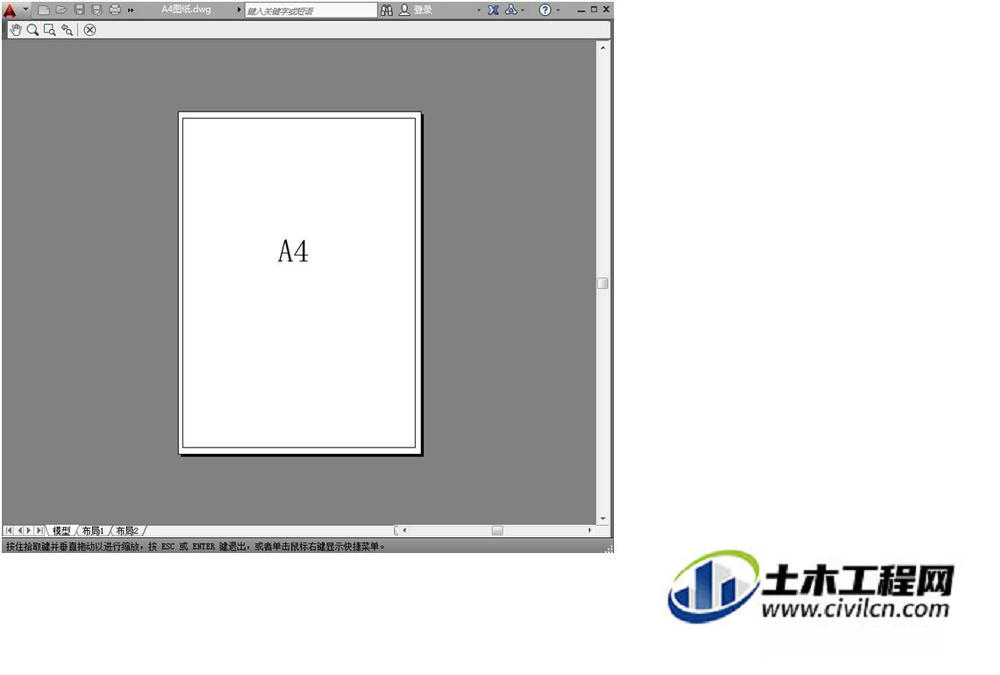
第7步
退出预览,在打印设置对话框中点击确定,在页面设置管理器中就出现‘’a4图纸打印设置‘’,点击关闭页面设置管理器。

第8步
保存图纸文件“a4图纸”新建文件“a3图纸”,绘制一个a3图幅,宽42 厘米*高29.7 厘米。

第9步
在“a3图纸”文件下拉菜单点击“页面设置管理器”打开“页面设置管理器”,然后点击“新建”。
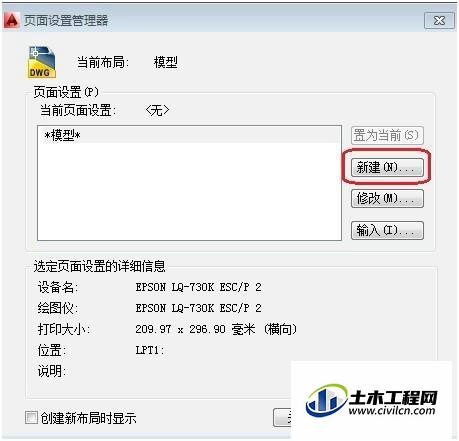
第10步
输入新页面设置名为“a3图纸打印设置”,点击“确定”。
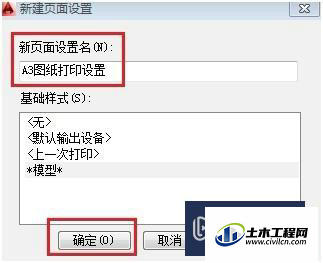
第11步
弹出打印设置对话框,设置绘图仪,图纸尺寸a3,打印样式表选“monochrome.ctb”,打印范围选窗口,点击窗口选a3图框,居中打印,图向方向“横向”,打印比例为“布满图纸”。
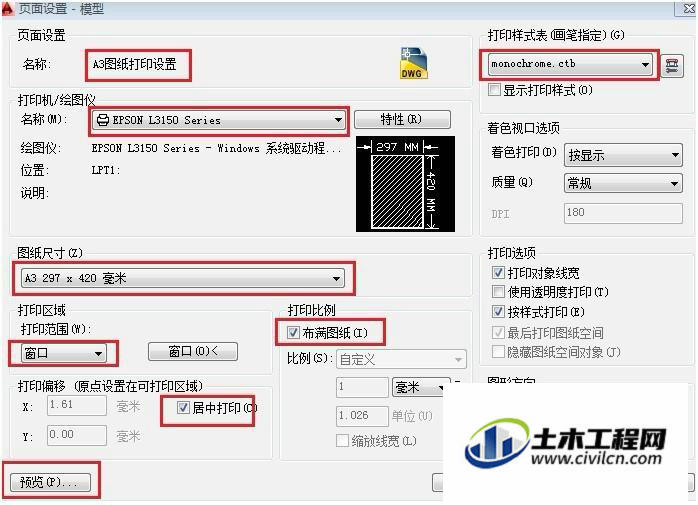
第12步
点击“预览”。

第13步
退出预览,在打印设置对话框中点击确定,在页面设置管理器中就出现‘’a3图纸打印设置‘’,点击关闭页面设置管理器。

第14步
保存图纸文件“a3图纸”新建文件“打印图纸”,点击“文件”菜单,弹出下拉菜单,点击“发布”。

第15步
弹出“发布对话框”,点击取消“自动加载所有图形”旁的对号,,删除不需要打印的图纸文件。
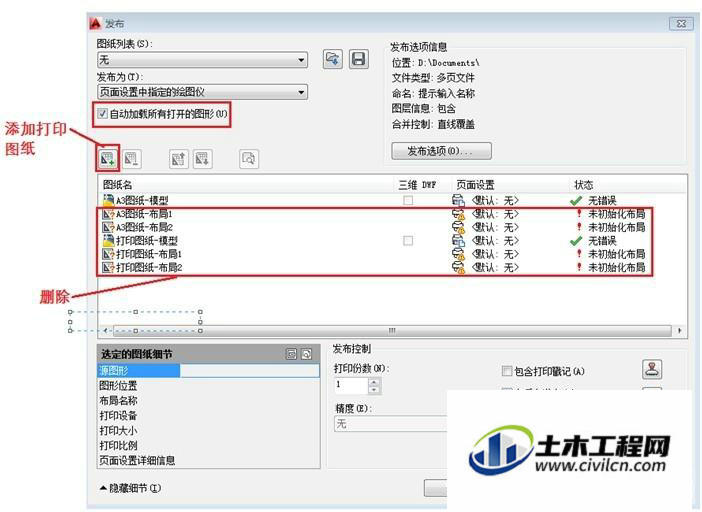
第16步
点击添加图纸文件“a4图纸,删除不需要打印的文件布局等,设置打印份数。

第17步
鼠标左键选择“a3图纸-模型”,点击“打印预览”。

第18步
退出预览,点击发布。

第19步
输入文件名“图纸批量打印.dsd”,点击“保存‘’。

第20步
完成后,绘图仪就开始批量打印图纸了。
