CAD是目前比较专业的绘图软件之一,拥有非常强大的功能可供使用,让用户能够绘制出精确的图纸作品。很多图纸在绘制的时候都会创建图层,但有时候图层无法转换,又删除不了,所以这个时候就会使用到转换器,那么CAD的图层转换器如何操作?新手可能毫无头绪,为了帮助大家更快上手,下面的教程分享给大家。
第1步
大家作图的过程中,复制别人的原始建筑图过来,会发现把自己样板的图层全打乱了,这个时候我们就需要整理把图层归类好,方便我们的作图,我们想删除一些顽固的图层,如何删除?下面我们来看下图层转换器(laytrans),学好它轻松运用布局,删除图层那都不是事。
第2步
输入命令:laytrans。弹出对话框,如图所示:
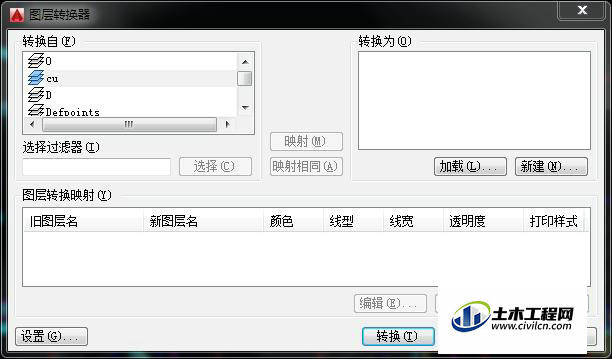
第3步
这里有两种方法:我们两种方法全部讲,左边(转换自)为被转换的图层,右边(转换为)为我们要转化为的目标图层,下面我们进行实际演练,如图所示:①,我们选择一个被转换的图层cu,转化为我们选择下面的加载按钮,我选择加载我们做好的华云旭教育样板文件,如图所示:
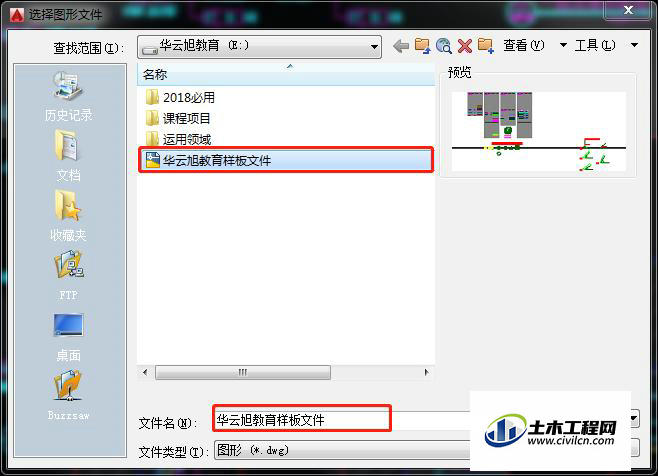
第4步
点击打开该样板文件,我们可以看到这里就加载进来我们样板文件的图层,如图所示:
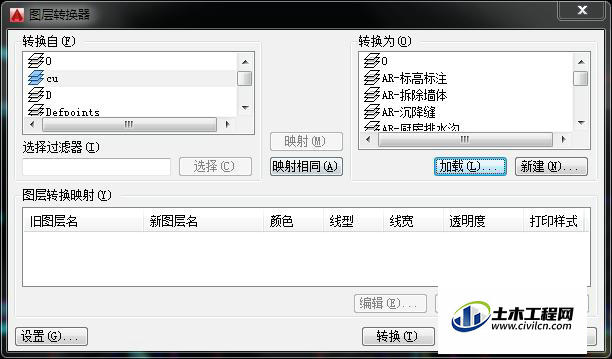
第5步
②,我们接着来看第二个按钮,新建,我们同样选择cu图层为被转换的图层,转换为我们选择新建按钮,如图所示:
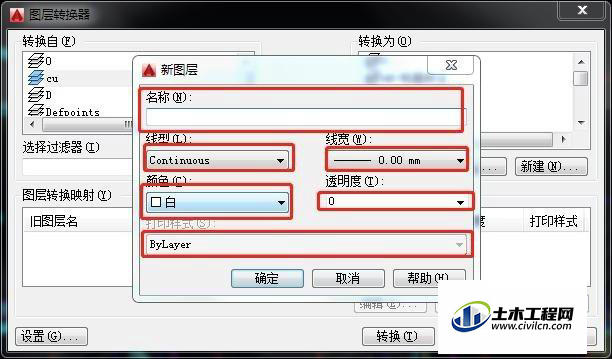
第6步
这里我们新建一个图层比如说起名为:ar-建筑窗(这里为什么要以英文字母开头我们在后续的课程中会给大家介绍),颜色改为蓝色,其他默认,点击确认。如图所示:

第7步
上面是两种选择转化为图层的方法,下面进入如何转化,我们选择左边的cu图层,然后选择右边的ar-建筑窗,选择映射,得到如图所示的结果:我们可以看到图层转化器的最下面,旧图层名cu,新图层名ar-建筑窗,颜色5等等的一些信息。
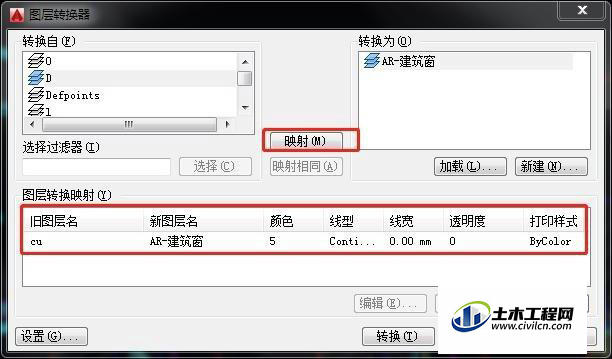
第8步
我们也可以选择左边的转化自cu图层,然后选择右边的ar-建筑窗,双击ar-建筑窗这样cu图层就转化为ar-建筑窗图层啦。是不是觉得很有用?有些学员想删除一些图层删不了,用这个方法,来多少删除多少,哈哈!
