由于CAD其精准的数据绘图和多种工具方便处理图纸和更改数据,而广受喜爱。在建筑图纸中,经常要进行门窗的绘制,以及门窗的尺寸标注,新手可能不了解,那下面我们来看看CAD怎么画门窗并进行门窗标注的吧!
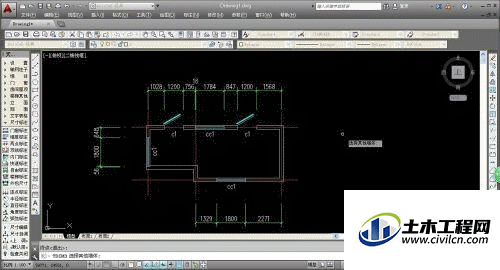
墙体,门窗绘制
第1步
首先,我们打开AUTOCAD绘图软件,进入绘图页面,我们首先使用“轴网柱子——绘制轴网”,设置图纸轴网,能够方便我们后面的操作。
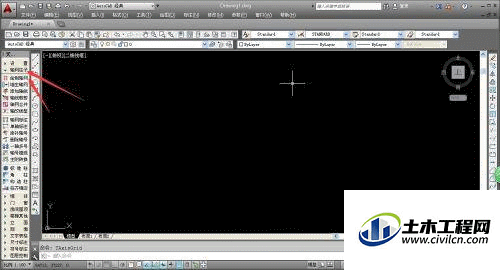
第2步
在弹出的轴网设置中,我们进行轴网间距的具体数值的设置,并确定轴网的进入方式,分为上下开和左右进,我们可以自行尝试,选择最合适的轴网。
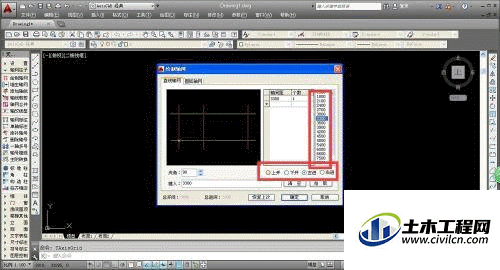
第3步
完成轴网设置后,点击确定,即可输出轴网,在绘图处的合适位置单击鼠标左键,即可确定位置,并放置轴网,接着我们绘制墙体。
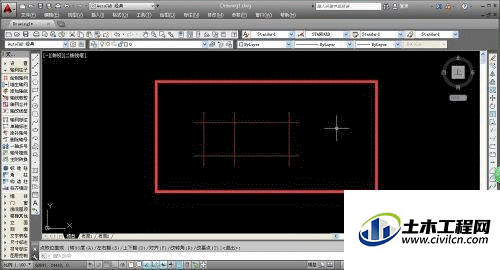
第4步
在左侧工具栏中选择“墙体——绘制墙体”,即可弹出墙体的设置窗口,我们可以在设置窗口对墙体宽度等属性进行设置。
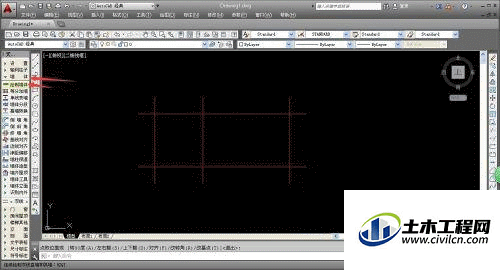
第5步
完成墙体数据设置后,我们将鼠标移动到轴线上,系统会自动贴合轴线进行墙体绘制,点击鼠标确定墙体的转折点,从而完成墙体的绘制。
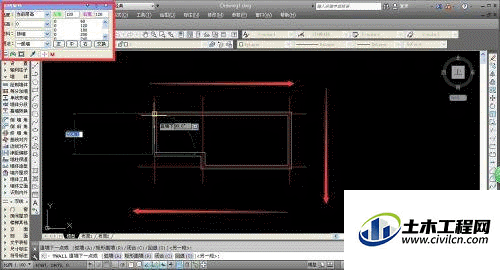
第6步
完成墙体的绘制后,我们即可在墙体中放置门窗,门窗按照我们的常识应该和墙是一体的,不能脱离墙体,因此合理的墙线是必须的。
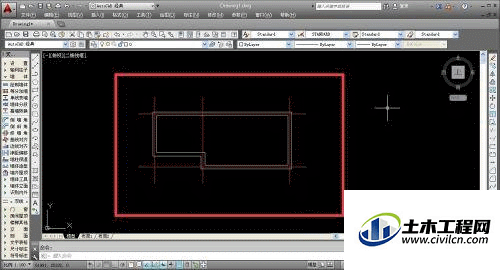
第7步
在左侧工具栏中选择“门窗——门窗”进入门窗放置命令,系统依旧会在左上角弹出门窗的设置窗口,根据提示进行设置即可。
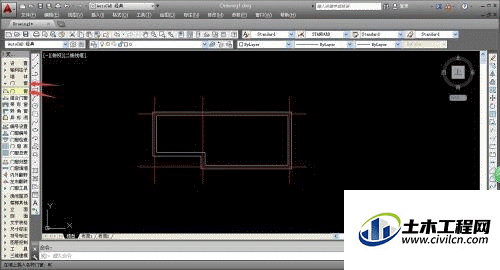
第8步
完成基本数据的设置后,点击墙线中的一条(墙线由两条线组成),即可看到放置后的效果,确定位置后单击鼠标左键即可确定放置门窗。
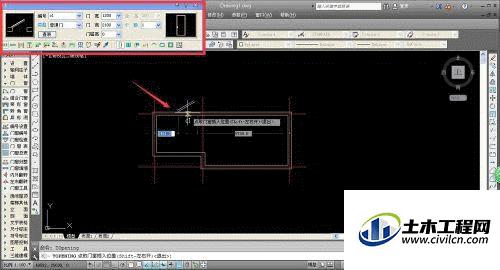
第9步
这样即可进行门窗的放置,在左上方设置窗口的下方快捷操作键中,我们可以进行门窗的转换,选择放置门或者是窗。

门窗,以及门窗标注
第1步
门和窗的放置方式相同,完成门窗的放置后,我们即可对门窗进行标注,门窗标注以墙为基础,没有门窗的墙无法进行标注。
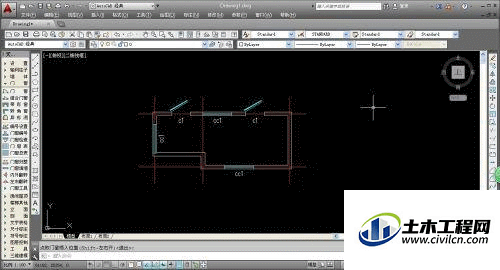
第2步
在左侧工具栏中选择“尺寸标注——门窗标注”进入门窗标注命令,此时系统会提示我们选择墙线,我们将鼠标移动到墙线内部。
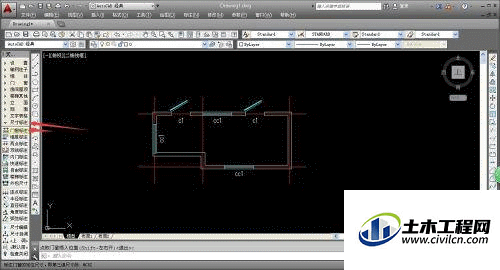
第3步
鼠标从墙线内部选中,并拉取一道线,穿过选中的墙体,完成后松开鼠标,系统即可确定我们选中的是哪一面墙体。
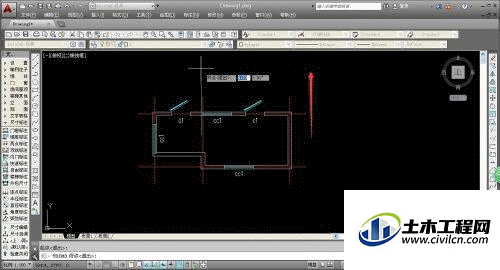
第4步
可以看到,系统自动将选中墙体的门窗都进行了尺寸标注,尺寸标注的数据位置以拉取线的终点为准,因此一定要从空间内部向外拉线,能将标注放置在空间之外。

第5步
根据相同操作,我们即可完成其他墙线的具体标注,没有门窗的墙体无法被标注;标注时,会以墙体为主体,门窗为分割点,进行门窗以及门窗间距的标注。标注线默认为绿色,数据默认为白色。
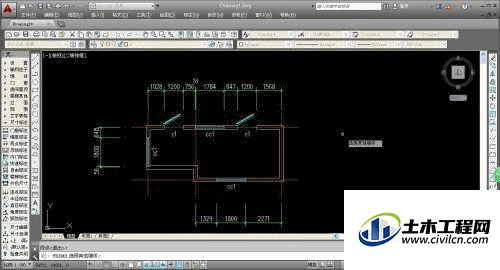
温馨提示:
以上就是关于“如何使用CAD绘制门窗并进行门窗标注?”的方法,还不太熟悉的朋友多多练习,关注我们,帮你解决更多难题!
