CAD出图时,不同的打印样式,可以打印出不同类型的图纸,比如:有线型的粗细,颜色彩色和黑白,字体的大小等之分,那么CAD怎么设置颜色线型等打印样式呢?下面来详细的为大家解答。
第1步
点击左上角打印图标,或者快捷键ctrl+p导出打印设置。

第2步
点击打印样式表下拉列表,选择任意一个打印样式,出现是否将此打印样式表指定给所有布局,我们选择是!

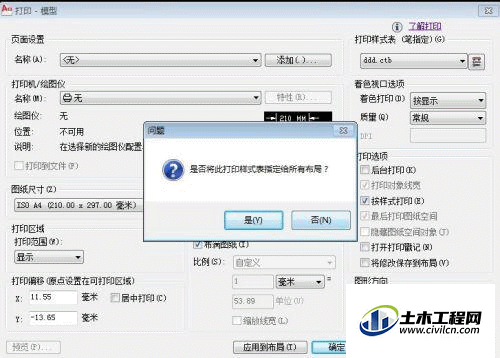
第3步
点击下拉列表右边的编辑按钮,如下图所示,进入打印样式编辑器,这样我们就可以设置我们想要的打印样式了。通过控制对象的颜色来控制打印出图的颜色。
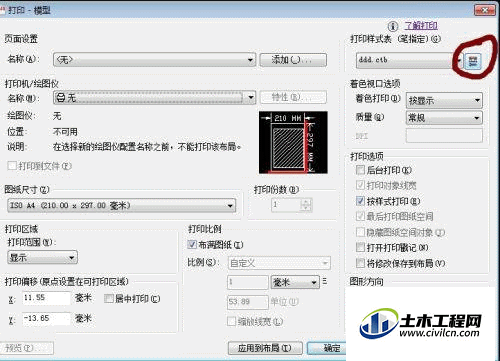
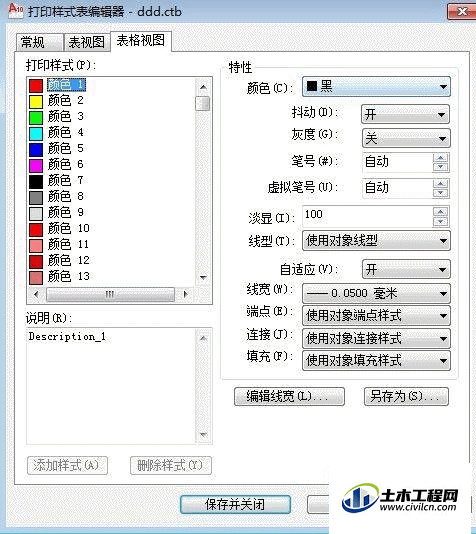
第4步
左边的一列颜色是图纸本身的各种颜色,将颜色列表拉倒最底部,按住shift键,即可全部选择所有颜色。再设置打印出图的颜色,右边我们出图想要的颜色!左边的是布局中模型的固有颜色,注意区别。选择使用对象颜色时,打印出来的颜色,就是对象本身的颜色,是彩色。当选择黑色时,打印出来的就是黑色。一般用的比较多的就是,彩色和黑白这两种方式。也可以对单个颜色设置,比如图形在模型中是红色的,我们选中左边的红色。在后边进行设置就可以了。
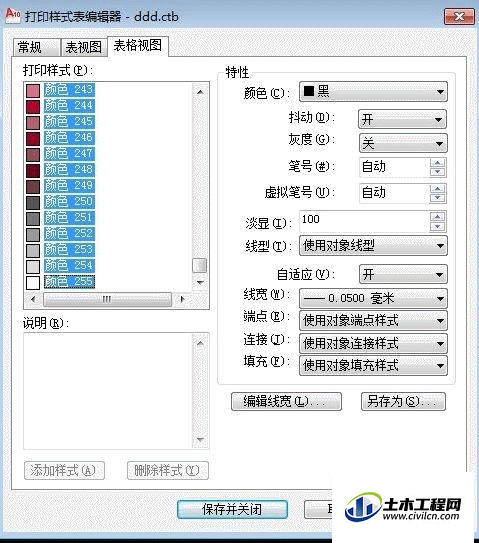
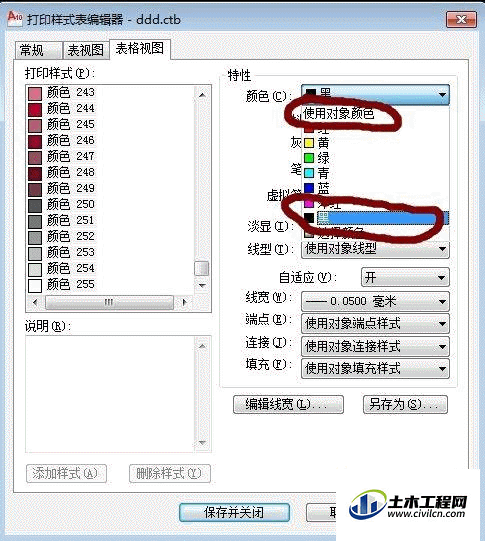
第5步
打印颜色设置好之后,下面设置打印的线型粗细。点击下图所示下拉列表,下拉列表中线的线型,就是我们打印出图的线型,根据需要进行选择,一般选择0.05或者0.18。
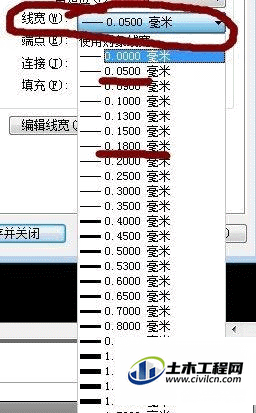
第6步
设置完成之后,点击保存并关闭。
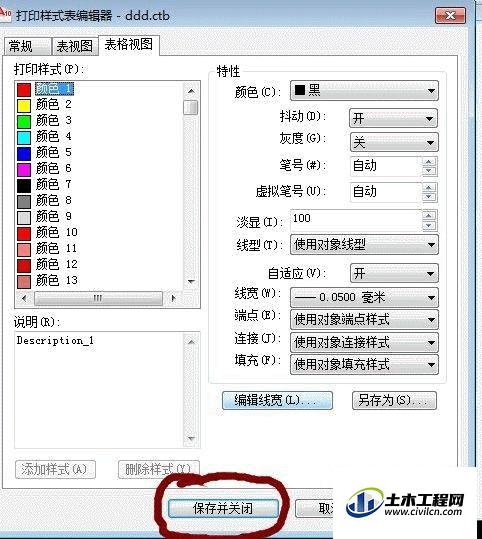
第7步
选择电脑连接的打印机,设置好打印的图纸尺寸,选择窗口,进行框选。
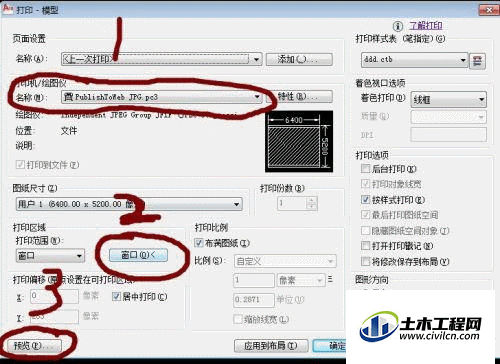
第8步
即可得到我们设置的打印样式了,下图的黑白图,是我刚才设置的打印样式,点击预览,就能看到我们设置的效果,黑白图为比较常见。
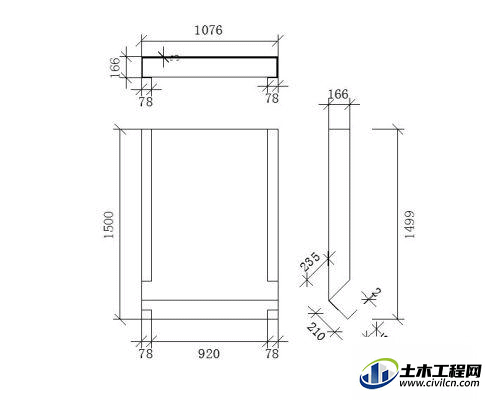
第9步
预览没问题之后,点击确认按钮,就可以打印出我们想要的图纸了!
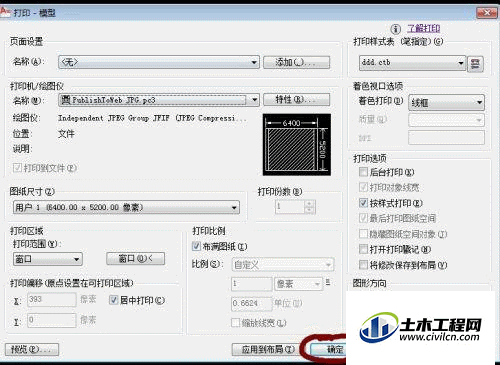
温馨提示:
以上就是关于“CAD如何设置颜色线型等打印样式?”的方法,还不太熟悉的朋友多多练习,关注我们,帮你解决更多难题!
