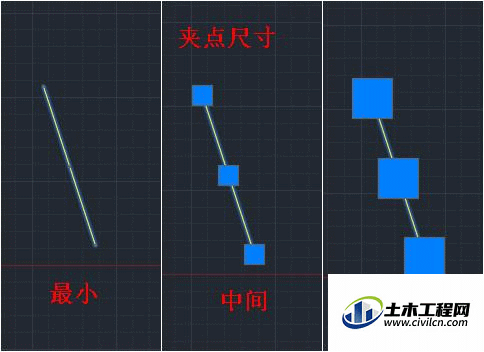CAD是一款使用非常广泛的作图软件。在软件时有许多参数可以自定义设置,比如十字光标、靶框、自动捕捉标记、拾取框的大小,所以下面来告诉大家CAD鼠标怎么控制十字光标和选点的大小。
第1步
电脑打开AutoCAD软件,如下图所示:
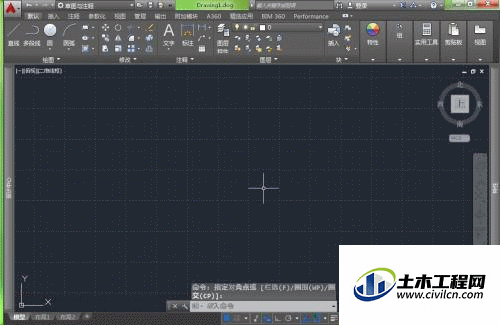
第2步
输入命令“OP”,按空格键确认,打开“选项”对话框。
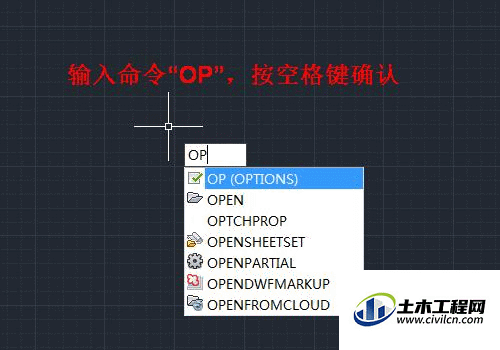
第3步
1、调整十字光标大小。在“选项”对话框中,单击【显示】选项卡,在这里可以调整十字光标的大小,范围从1到100。
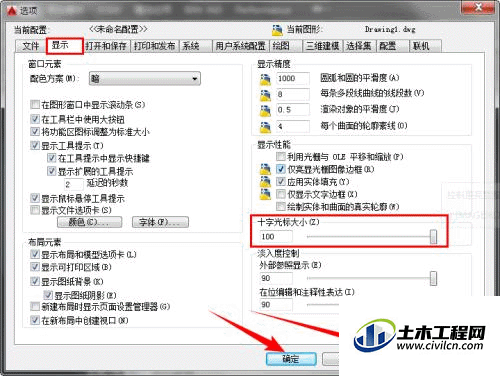
第4步
如下图的十字光标大小分别是1、8和100,当十字光标调到100时,就是无限大。可根据自己的使用习惯设置合适的十字光标大小,我个人习惯将其调到无限大。
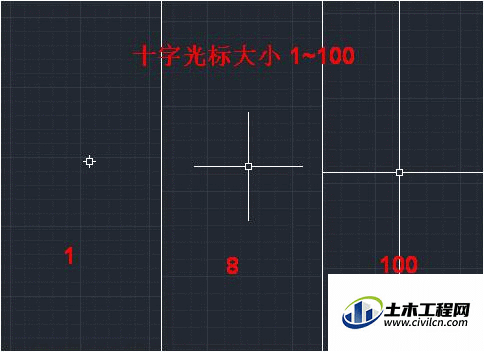
第5步
2、调整靶框大小。靶框是当执行一个命令时,十字光标中间的方框,如下图所示:
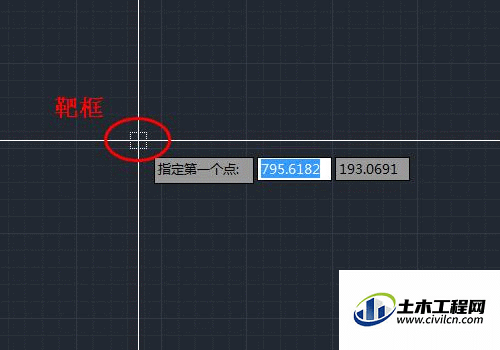
第6步
在“选项”对话框中,单击【绘图】选项卡,滑动滑块可以调整靶框的大小,大小会在左侧的预览框中显示。
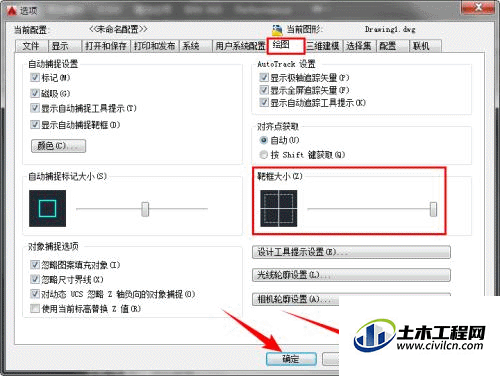
第7步
如下图分别是最大、中间和最小的靶框,可根据实际感受选择合适的靶框大小。
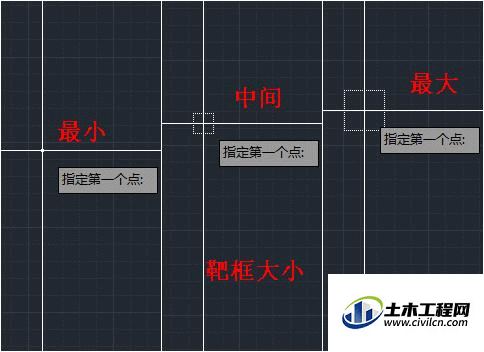
第8步
3、调整自动捕捉标记大小。还是在“选项”对话框的“绘图”选项卡中,滑动滑块可以调整自动捕捉标记的大小。
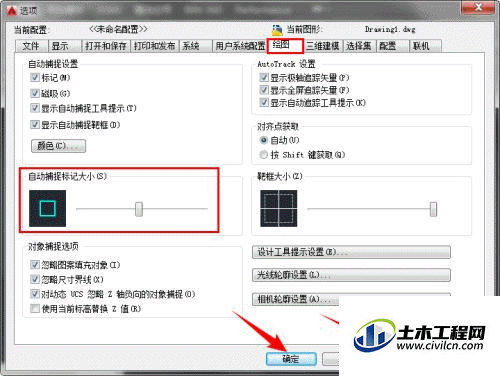
第9步
自动捕捉标记就是当执行一个命令时,光标捕捉到端点、中间、交点等时显示的标记,如下图所示:
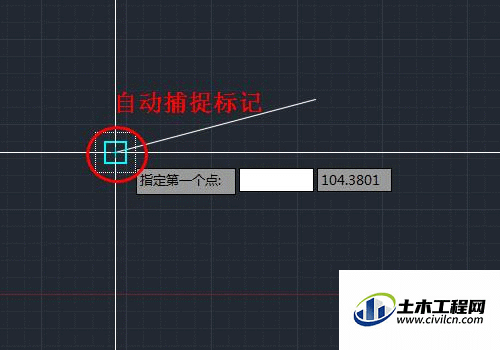
第10步
如下图分别是自动捕捉标记最小、中间和最大时的大小,可自行调整。
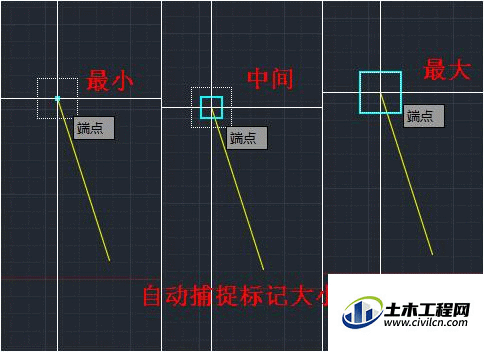
第11步
4、调整拾取框大小。拾取框就是十字光标中间的方框,如下图所示:
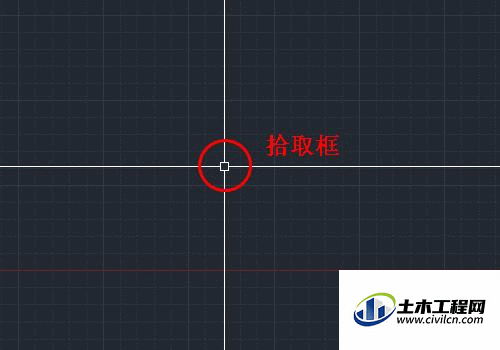
第12步
在“选项”对话框中,单击【选择集】选项卡,在这里滑动滑块可以调整拾取框的大小。
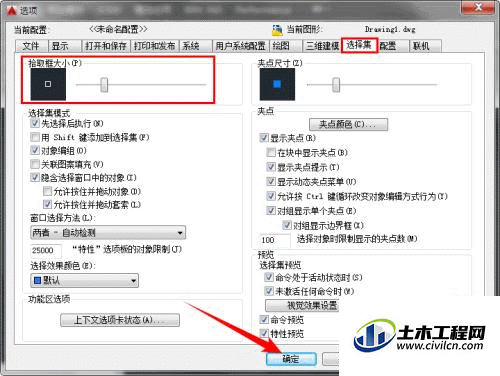
第13步
如下图分别是拾取框最小、中间和最大时的状态,最小时拾取框将消失,,可根据实际情况调整。

第14步
5、调整夹点尺寸。当选中对象时,在对象的关键位置(比如端点、中点等位置)会出现蓝色的小方框,这就是夹点,如下图所示:
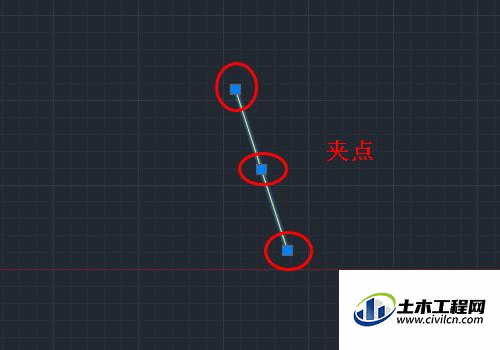
第15步
还是在“选项”对话框的“选择集”选项卡中,滑动滑块可以调整夹点的尺寸。
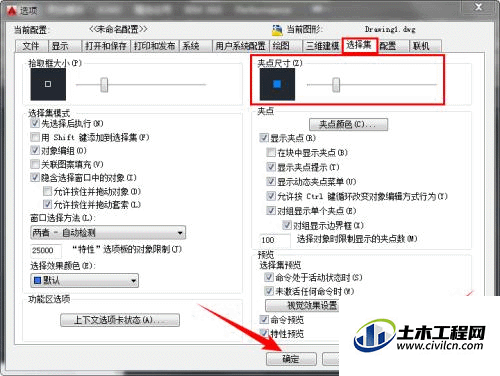
第16步
如下图分别是夹点最小、中间和最大时的样子,夹点最小时将不显示,根据实用性和美观性的考虑,应调整到合适尺寸的夹点。