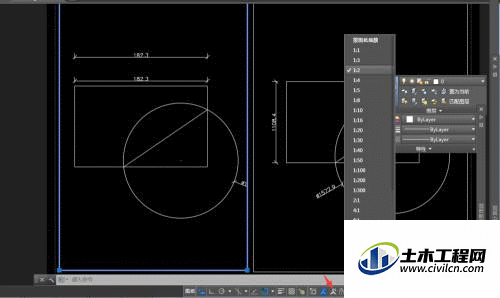CAD中经常要在不同大小的图纸上打印,但标注文字大小不一很不美观,所以就需要一种方法让图纸不管用什么比例出图都能正确的显示相同的文字大小,以保证图纸的统一,那么下面来看看CAD注释性标注怎么在布局里按不同比例显示大小的吧!
第1步
准备工作:注释性标注的设置
勾选注释性让我们的标注样式变更为具有注释性的标注;设置完成后[文字]里的字体高度变为不可选, 如需改动可以进入[文字样式]里修改字高(但建议设置成2.5) 其他的常规设置就不赘述了。
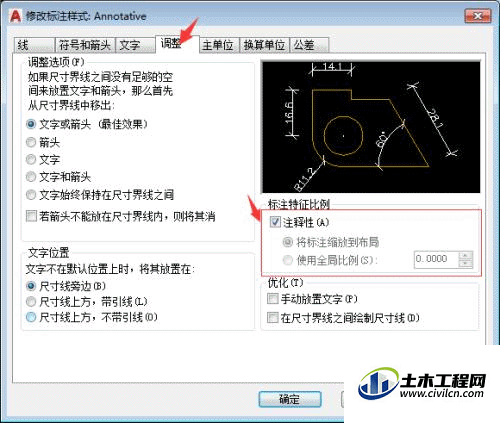
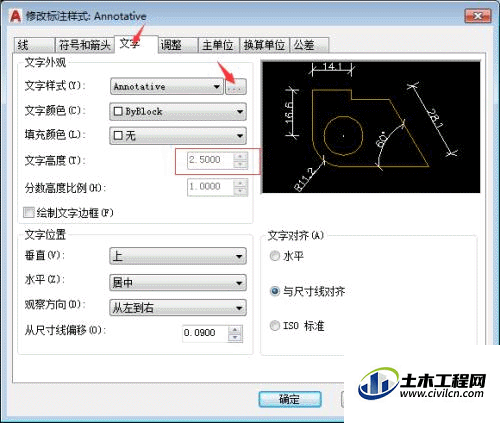
第2步
先画好需要标注的图型,然后不急着标注。看红色指针处 这里表示的是当前视口的标注比例,如果现在标注的话字高是2.5 因为我画的图很大 2.5的字高当然是不方便查看的 所以在标注前要先估算一下比例; 我的线段长度是182.3 字高25比较合适(估算字高你可以在要标注的地方画方框看多大的方框合适,再量一下方框的高度,用这个高度除2.5就得出比例了) 所以先把比例改为1:10然后在标注.这样2.5的字高就被放大了10倍
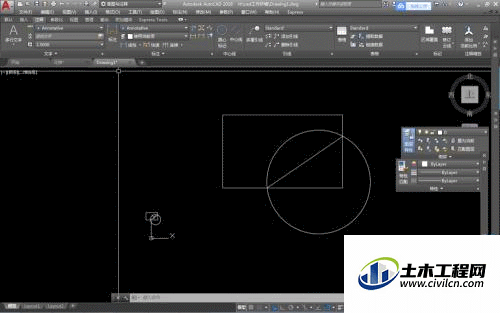
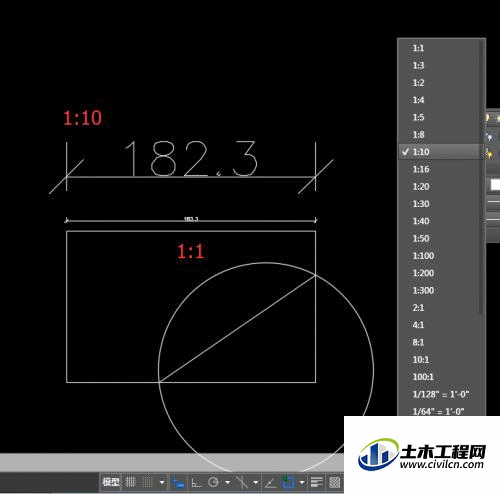
第3步
现在就是一个很方便查看的状态了.现在来看看注释性到底有多好用 看图中,我用一个标注样式 就达到了 不同大小的各种标注
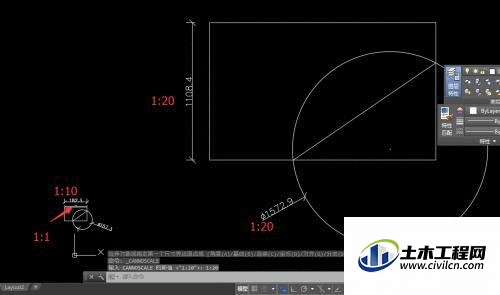
第4步
好了 接下来是注释性标注最关键的一步: 如何让这些大小不一的标注在布局中正确的打印出大小相同的标注呢
现在我们转到布局视口 用快捷键【mv】 创建2个视口 选择其中一个视口 双击视口框内 然后 rt空格 缩放让图形填满窗口然后点视口外面 查看右下角显示的数值0.4464 大约是1:2
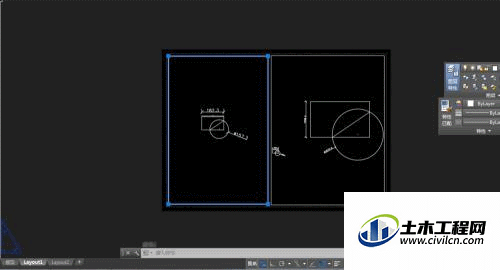
第5步
现在是关键性的一步 选中视口 然后点亮图中箭头指的标志(改完后记得及时关闭不然比例会错乱的) 把比例改为1:2 现在 图中的2个标注变的一样大了 都是2.5的字高. 同样的操作旁边的1:10的视口.到目前为止我们就达到了在模型空间标注不同比例的同时在布局空间显示同样大小的标注目的了.
使用这个方法我们就可以摆脱几十个标注样式、文字样式和线型比例的繁琐设置了。相信各位会喜欢