CAD是非常不错的精确绘图软件,我们可以使用各种命令进行绘制图纸。要想制图效率更高,那么就需要灵活的使用CAD里面的块,一些图块我们需要做成动态的,那么怎么定义CAD动态块的可见性参数?快来看看吧!
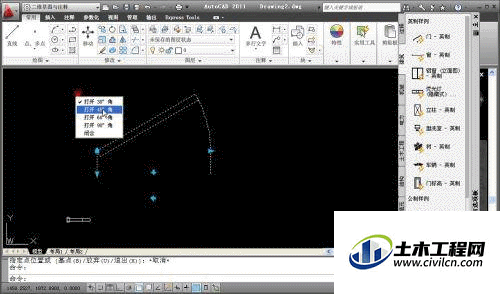
创建带可见性参数的动态块
第1步
下面我们通过一个实例来简单讲解课件可见性参数的设置。我用的是三个汽车的图形,大家如果没有这样的图形,可以绘制三个简单的图形来完成下面的练习,比如分别画一个矩形、一个圆和一个多边形。
1、绘制好可见性图块的图形,如果图形比较复杂,重叠到一起不方便选择,可以先将图形分开排列,如下图所示。

第2步
框选要做图块的图形,输入B,回车,给图块起名为CAR,将基点设置在最下方图形的底部,如下图所示。
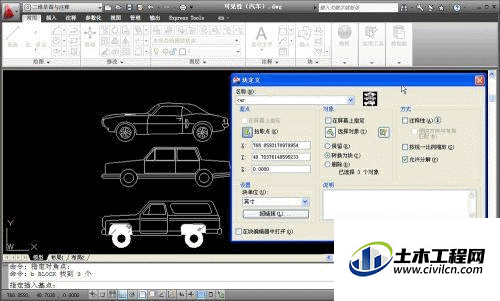
第3步
单击确定按钮,关闭块定义对话框。双击刚创建的图块,打开块编辑对话框,直接确定进入块编辑器,我们可以在选项板和命令面板中找到可见性参数,如下图所示。
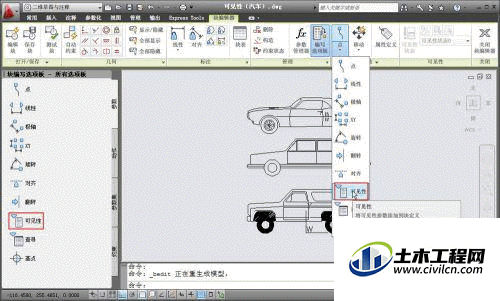
第4步
单击选项卡或面板中的可见性参数后,将光标移动图形中合适的位置单击,确定可见性参数的位置,命令行提示设置夹点数量,直接回车使用1个夹点,如下图所示。
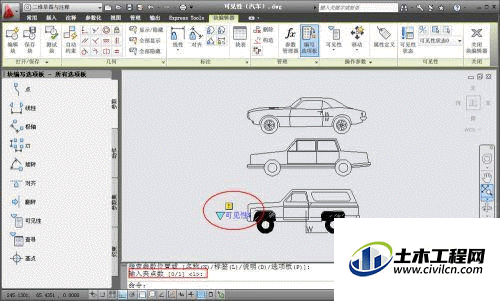
第5步
选中刚创建的可见性参数,在命令面板中单击“可见性状态”按钮,将默认的可见性状态改成跑车,然后再添加两个可见性状态:轿车、SUV,如下图所示。
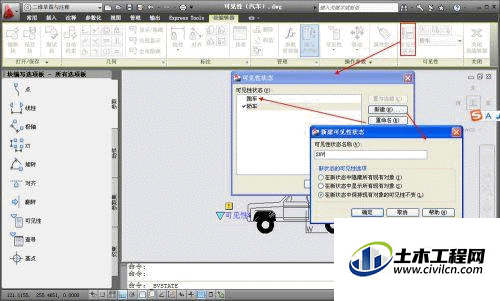
第6步
关闭可见性状态对话框,在可见性面板的下拉列表中选择跑车,进入“跑车”可可见性状态,框选轿车和SUV的图形,单击“使不可见”按钮,设置在跑车状态下另外两部分图形不可见,如下图所示。
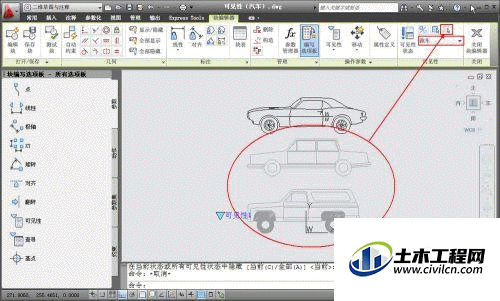
第7步
如果设置这些图形不可见后,在这种状态下,这些图形会消失,如下图所示。我们可以通过设置可见性状态,让不可见的图形褪色显示,如上图所示。
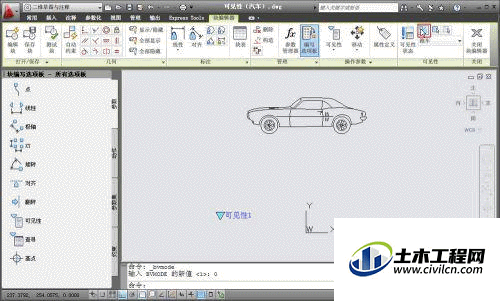
第8步
在可见性列表中分别选择轿车和SUV,在这两种状态分别设置其他图形不可见,如下图所示。
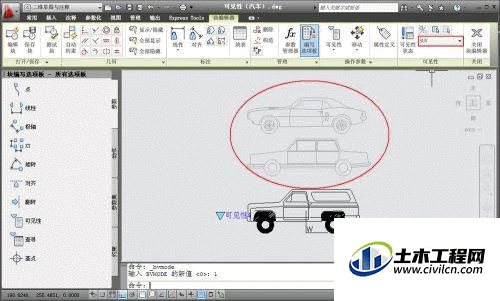
第9步
设置好后,在列表中分别选择不同可见性状态,检查一下设置,如果没有问题。我们可以将上面两辆车的图形都移动到下方合适的位置,如下图所示。

第10步
单击关闭块编辑按钮或输入BCLOSE命令,弹出提示对话框时,选择将更改保存到car,就完成了一个包含可见性参数动态块的创建,我们可以单击可见性状态的夹点,选择不同的状态检查图块设置的效果,如下图所示。
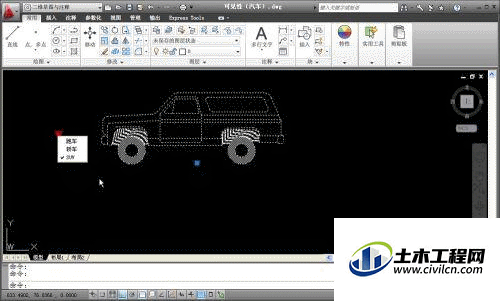
小结
第1步
上面通过一个简单的例子介绍了可见性参数的设置方法,可见性设置非常简单,只是在绘制图形前要绘制好,如果图形简单,只是部分需要设置可见性,而且比较容易选择的话,比如CAD样例中的门,可以将绘制好的图形摆放到一起,如果图形复杂,则可以像上面的例子一样,先分开,设置完可见性在移动到一起。
